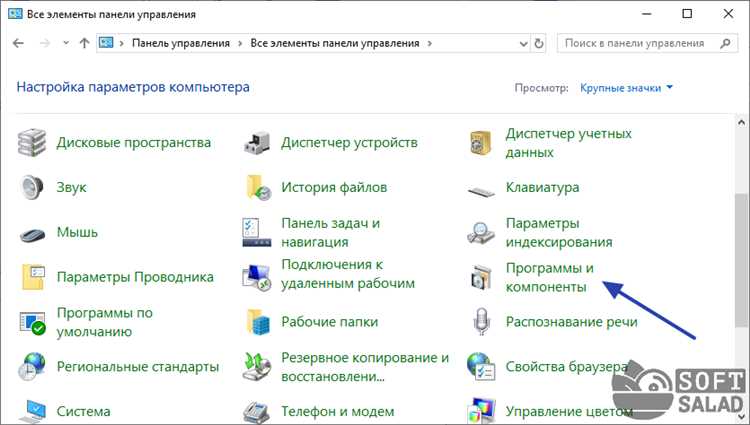
Установка и удаление программного обеспечения является неотъемлемой частью работы с компьютерами. На локальных и удаленных компьютерах, эти процессы могут отличаться, поэтому важно знать основные советы и инструкции, чтобы быть эффективным и безопасным.
Управление программным обеспечением
Для управления программным обеспечением на локальном компьютере, вам понадобится доступ к панели управления. Здесь вы можете просмотреть список установленных программ и выбрать те, которые вы хотите изменить или удалить. В случае удаленных компьютеров, таких как серверы, вам может потребоваться использовать специальные программы удаленного доступа.
Инструкции по удалению программного обеспечения
Прежде чем удалить программное обеспечение, рекомендуется создать точку восстановления системы или резервную копию данных. Это поможет восстановить систему, если произойдут проблемы после удаления программы.
При удалении программного обеспечения, важно следовать инструкциям, предоставленным разработчиком программы. Обычно существует специальная утилита удаления, которую следует использовать. Если такой утилиты нет, вы можете воспользоваться стандартными инструментами управления программами на вашем компьютере.
- Управление и удаление программного обеспечения
- Локальные компьютеры
- Советы по управлению программным обеспечением
- Инструкции по удалению программного обеспечения
- Windows
- Mac OS
- Linux
- Удаленные компьютеры
- Советы по удаленному управлению программным обеспечением
- Инструкции по удалению удаленного программного обеспечения
Управление и удаление программного обеспечения
Перед тем как устанавливать новое программное обеспечение, необходимо оценить его необходимость и соответствие задачам, которые вы планируете решать. Однако, если в процессе использования программы вы понимаете, что она вам не нужна или не подходит, удаление ее с компьютера может быть необходимым.
Существует несколько способов удалить программное обеспечение в операционной системе Windows:
- Использование встроенного инструмента «Удаление программ»
- Использование инсталлятора программы
- Использование сторонних утилит для удаления программ
Первый способ является наиболее простым и распространенным. Для этого необходимо открыть Панель управления, выбрать раздел «Программы» или «Программы и компоненты», а затем найти нужное программное обеспечение в списке установленных программ и нажать кнопку «Удалить». После этого следуйте инструкциям мастера удаления программы, который будет проводить вас через процесс удаления.
Второй способ подходит, если программа имеет собственный инсталлятор. Выполните следующие шаги:
- Запустите инсталлятор программы
- Выберите опцию «Удалить»
- Следуйте инструкциям мастера удаления
Если программа не имеет собственного инсталлятора или встроенного инструмента для удаления, можно воспользоваться сторонними утилитами. Некоторые из них предоставляют более мощные и расширенные функции удаления программного обеспечения, чем стандартные инструменты операционной системы.
Управление программным обеспечением также включает в себя контроль обновлений и патчей. Регулярное обновление программных продуктов позволяет исправить уязвимости безопасности и добавить новые функции. Многие программы имеют функцию автоматического обновления, которую следует включить для удобства и безопасности работы.
Также стоит отметить, что удаление программ может оставлять за собой ненужные файлы и записи в системном реестре. Для удаления остатков программы можно воспользоваться специальными утилитами, которые очищают систему от ненужных данных.
Локальные компьютеры
Для управления программным обеспечением на локальных компьютерах можно использовать различные инструменты. Один из них – менеджер задач операционной системы, который позволяет просматривать запущенные процессы, управлять ими и принимать решения о необходимости их завершения.
Другой полезный инструмент для управления программным обеспечением на локальных компьютерах – менеджер диспетчера устройств. Он позволяет просматривать и управлять установленными на компьютере устройствами, а также обновлять их драйверы.
Еще один способ управления программным обеспечением на локальных компьютерах – использование специальных программ для удаленного доступа. Они позволяют управлять компьютером удаленно, не выходя из своего офиса или дома. Такие программы могут быть полезны, например, при необходимости установить или удалить программное обеспечение на удаленном компьютере.
Важно помнить о необходимости регулярного обновления программного обеспечения на локальных компьютерах. Обновления содержат исправления ошибок и уязвимостей, а также новые функции и улучшения. Для удобства можно настроить автоматическое обновление программного обеспечения, чтобы быть всегда в курсе последних изменений и иметь актуальные версии программ.
Советы по управлению программным обеспечением
1. Периодически проверяйте актуальность установленного программного обеспечения на компьютере. Отслеживайте выход новых версий программ и загружайте их с официальных источников.
2. При удалении программного обеспечения используйте специализированные инструменты или деинсталляторы. Удаление программ через обычный файловый менеджер может оставить остатки в системе и замедлить ее работу.
3. Не забывайте регулярно чистить систему от ненужных программ. Они могут использовать оперативную память и ресурсы компьютера, что приводит к снижению общей производительности.
4. Перед установкой нового программного обеспечения обязательно ознакомьтесь с требованиями к системе. Убедитесь, что ваш компьютер соответствует минимальным или рекомендуемым требованиям.
5. Читайте отзывы и рекомендации других пользователей перед установкой программного обеспечения. Информация о проблемах и недостатках программы может помочь вам принять взвешенное решение.
6. Часто делайте резервные копии важных файлов перед установкой или обновлением программного обеспечения. Это позволит вам сохранить данные в случае непредвиденных ситуаций или ошибок в процессе установки.
7. Обновляйте программное обеспечение регулярно. Новые версии программ содержат исправления ошибок, улучшения интерфейса и функционала, а также обеспечивают безопасность системы.
8. Используйте антивирусное программное обеспечение для проверки загружаемых файлов. Таким образом, вы минимизируете риск установки вредоносного или нежелательного ПО на ваш компьютер.
9. При установке бесплатного программного обеспечения внимательно читайте условия лицензионного соглашения. Иногда компании могут использовать ваш компьютер для сбора информации или показа рекламы.
10. Отслеживайте установленные расширения и плагины в браузере. Они могут замедлить загрузку страниц и представлять угрозу для безопасности. Удаляйте ненужные расширения и обновляйте актуальные.
11. Для удаления программного обеспечения, оставшиеся в системе после деинсталляции, используйте специальные утилиты, например, CCleaner или Revo Uninstaller. Они помогут полностью очистить систему от остатков программ.
12. При установке программного обеспечения внимательно следуйте указаниям инсталлятора. В случае возникновения проблем обратитесь к документации или обратитесь за помощью в службу поддержки.
13. Управляйте своими программами через панель управления или настройки операционной системы. Здесь вы можете выбрать, какие программы запускать при каждом включении компьютера и какие хотите удалить.
14. Периодически анализируйте список установленных программ и удаляйте те, которые больше не нужны. Это поможет освободить место на диске и повысить производительность системы.
15. Не забывайте обеспечивать регулярное обновление и поддержку операционной системы. Это позволит вам использовать последние технологии и защитить компьютер от возможных угроз.
Заключение
Соблюдение данных советов поможет вам эффективно управлять программным обеспечением на вашем компьютере. Регулярное обновление, правильное удаление и установка программ, а также учет рекомендаций других пользователей помогут вам поддерживать систему в отличной работоспособности и безопасности.
Инструкции по удалению программного обеспечения
Удаление программного обеспечения может быть необходимо по различным причинам: устаревшая или ненужная версия программы, проблемы с работой или конфликты с другими программами. В этом разделе представлены инструкции по удалению программного обеспечения на различных операционных системах.
Windows
1. Откройте меню «Пуск» и выберите «Панель управления».
2. В «Панели управления» найдите раздел «Программы» и выберите «Удаление программ».
3. В открывшемся списке программ найдите ту, которую хотите удалить, и щелкните на нее.
4. Нажмите кнопку «Удалить» и следуйте инструкциям на экране.
Mac OS
1. Откройте папку «Приложения» в Finder.
2. Найдите приложение, которое хотите удалить, и перетащите его в корзину на панели Dock или щелкните правой кнопкой мыши и выберите «Положить в корзину».
3. Щелкните правой кнопкой мыши на корзине и выберите «Очистить корзину».
Linux
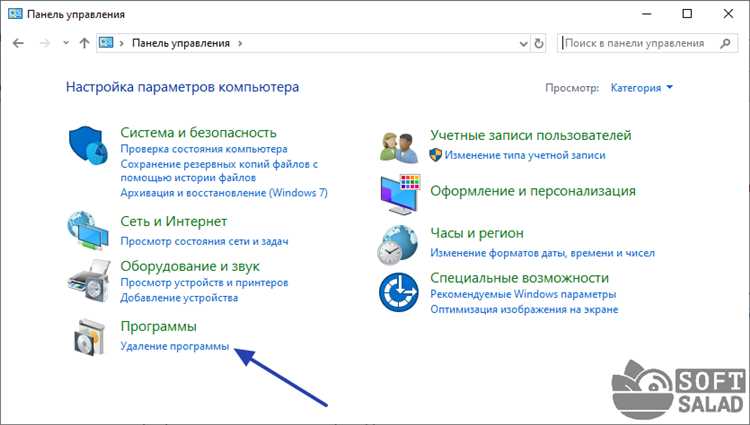
Удаление программного обеспечения на Linux-системах может различаться в зависимости от дистрибутива. Однако, в большинстве случаев вы можете использовать команду «apt-get remove» или «yum remove» для удаления программ. Например:
— Для дистрибутивов, основанных на Debian (например, Ubuntu):
sudo apt-get remove название_программы
— Для дистрибутивов, основанных на Red Hat (например, Fedora):
sudo yum remove название_программы
Помимо этого, некоторые дистрибутивы могут предоставлять GUI-интерфейс для удаления программного обеспечения, который можно найти в меню «Приложения» или «Система».
Обратите внимание, что для удаления некоторых программ может потребоваться доступ к учетной записи администратора.
Следуя указанным инструкциям, вы сможете успешно удалить ненужное программное обеспечение с вашего компьютера и освободить место для новых приложений или данных.
Удаленные компьютеры
Удаленное управление компьютерами особенно полезно для организаций, где несколько компьютеров или серверов нуждаются в обслуживании. Вместо того чтобы ходить по офису и обслуживать каждый компьютер отдельно, администратор может сидеть за своим рабочим местом и удаленно управлять всеми компьютерами с помощью специальных программ и технологий.
Одним из наиболее распространенных инструментов удаленного управления компьютерами является удаленный рабочий стол. Это приложение, которое позволяет администратору видеть экран удаленного компьютера и управлять им как будто бы он находится рядом с компьютером. Удаленный рабочий стол часто используется для удаленного обслуживания клиентов, решения проблем и установки программного обеспечения.
Другой популярный способ удаленного управления компьютерами — это удаленный доступ. Такая технология позволяет администратору подключаться к компьютеру по сети и иметь полный контроль над ним. Удаленный доступ обычно используется для технической поддержки, администрирования серверов и управления удаленными рабочими станциями.
Независимо от используемой технологии удаленного управления компьютерами, основная цель — обеспечить быстрый и эффективный доступ ко всем компьютерам. Это позволяет администраторам экономить время и ресурсы, а также повышает безопасность и надежность системы.
Важно помнить, что удаленное управление компьютерами требует высокой степени ответственности и безопасности. Необходимо использовать надежные пароли, защищенные соединения и следовать лучшим практикам безопасности.
На этом разделе мы рассмотрели основные аспекты удаленного управления компьютерами. В следующих разделах будут рассмотрены программы и инструменты для удаленного управления, а также лучшие практики в области безопасности при удаленной работе.
Советы по удаленному управлению программным обеспечением
1. Используйте надежное соединение.
При удаленном управлении программным обеспечением необходимо обеспечить стабильное и безопасное соединение. Используйте защищенные протоколы, такие как SSH или VPN, чтобы защитить данные от несанкционированного доступа и перехвата.
2. Установите удаленный доступ на целевой компьютер.
Перед удаленным управлением программным обеспечением на удаленном компьютере, убедитесь, что на нем установлено программное обеспечение для удаленного доступа. Например, воспользуйтесь такими инструментами, как TeamViewer, AnyDesk или Chrome Remote Desktop.
3. Правильно настройте разрешения доступа.
Не забудьте настроить права доступа, чтобы разрешить удаленное управление программным обеспечением. Убедитесь, что у вас есть соответствующие разрешения и права администратора, чтобы управлять программным обеспечением или выполнить необходимые операции.
4. Резервируйте данные перед удалением программного обеспечения.
Перед удалением программного обеспечения на удаленном компьютере, не забудьте сделать резервную копию данных. Это поможет избежать потери важных файлов или информации, а также облегчит восстановление, если что-то пойдет не так.
5. Планируйте удаление программного обеспечения.
Не рекомендуется удалять программное обеспечение спонтанно без предварительного планирования. Создайте план удаления, определите последовательность операций и убедитесь, что вы учитываете все зависимости и требования к удалению программного обеспечения.
6. Проверьте зависимости перед удалением.
Перед удалением программного обеспечения, убедитесь, что вы проверили все зависимости и интеграции программы с другими приложениями. Возможно, нужно будет обновить или заменить другие программы или компоненты перед удалением.
7. Убедитесь, что вы имеете актуальную версию.
Перед удалением программного обеспечения, убедитесь, что у вас есть последняя актуальная версия программы. Возможно, обновление программного обеспечения может решить проблемы или привести к более эффективной работе системы.
8. Завершите все связанные процессы.
Перед удалением программного обеспечения, убедитесь, что все связанные процессы и службы, связанные с программой, полностью остановлены. Это поможет предотвратить возможные проблемы при удалении и обеспечит более гладкую процедуру удаления.
9. Проведите тестирование после удаления.
После удаления программного обеспечения на удаленном компьютере, проведите тесты и проверьте, что все функции работают должным образом. Если возникают проблемы или ошибки, попробуйте переустановить программное обеспечение или вернуть систему к предыдущему состоянию.
10. Не забывайте об управлении лицензиями.
При удалении программного обеспечения, проследите за лицензионными соглашениями и ограничениями. Убедитесь, что вы выполняете удаление в соответствии с указаниями разработчика и что вы не нарушаете правила использования программы.
Инструкции по удалению удаленного программного обеспечения
Удаление удаленного программного обеспечения с компьютера может быть сложной задачей, но с помощью правильных инструкций вы сможете выполнить это без проблем. Ниже приведены некоторые шаги, которые помогут вам удалить удаленное программное обеспечение:
- Сначала определите, какое программное обеспечение нужно удалить. Проанализируйте список установленных программ и найдите ту, которую вы хотите удалить.
- Откройте меню «Пуск» и найдите панель управления. Нажмите на нее, чтобы открыть.
- В панели управления найдите раздел «Программы» или «Установленные программы». Нажмите на этот раздел.
- Вы найдете список всех установленных программ на вашем компьютере. Прокрутите список и найдите программное обеспечение, которое вы хотите удалить.
- Правой кнопкой мыши нажмите на программу и выберите опцию «Удалить» или «Изменить/Удалить». Нажмите на нее.
- Возможно, появится окно с запросом подтверждения удаления программы. Убедитесь, что вы выбрали правильное программное обеспечение, а затем подтвердите удаление.
- Дождитесь завершения процесса удаления. Некоторые программы могут потребовать перезагрузки компьютера для полного удаления. Если это так, согласитесь на перезагрузку.
- После перезагрузки компьютера убедитесь, что программное обеспечение больше не отображается в списке установленных программ.
Это основные шаги по удалению удаленного программного обеспечения с компьютера. Если вам требуется удалить несколько программ, повторите эти шаги для каждой из них. Удаление ненужного программного обеспечения поможет освободить пространство на вашем компьютере и увеличит его производительность.

