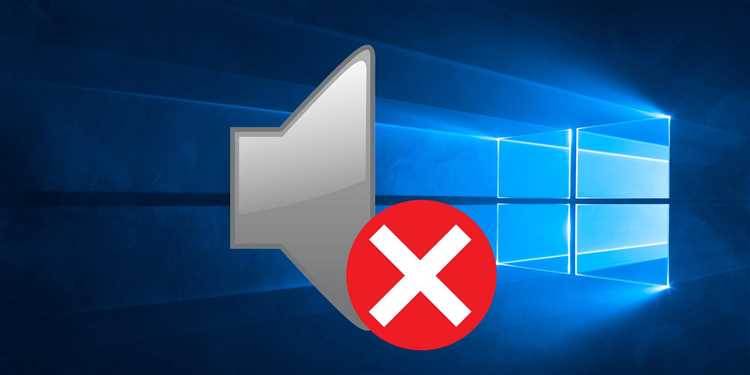
Ноутбуки стали неотъемлемой частью нашей повседневной жизни, и мы стремимся получить от них наивысшую производительность и функциональность. Однако иногда могут возникнуть проблемы со звуком — динамики перестают работать, и пользователю приходится искать решение. В этой статье мы рассмотрим некоторые наиболее распространенные причины возникновения таких проблем и предложим лучшие способы их устранения.
Во-первых, стоит убедиться, что проблема не связана с программным обеспечением. Перезагрузите ноутбук и проверьте звук. Если это не помогло, проверьте громкость и убедитесь, что звук не отключен или установлен на минимум. Также убедитесь, что настройки звука в операционной системе не заблокированы или изменены.
Во-вторых, проблема может быть связана с неисправностью аппаратной части — динамиков самого ноутбука. В этом случае возможно потребуется замена динамиков, к которой лучше обратиться к специалисту или авторизованному сервисному центру. Также стоит проверить, что провода, подключенные к динамикам, корректно вставлены и надежно закреплены.
- Возможные причины неработающих динамиков ноутбука
- Проблемы с драйверами
- Обновление драйверов
- Переустановка драйверов
- Поиск актуальных драйверов на официальном сайте производителя
- Отключение звука в настройках
- Проверка громкости и звуковых уведомлений
- Проверка наличия включенных звуковых устройств
- Физические причины неисправности
Возможные причины неработающих динамиков ноутбука
1. Поломка аудио драйверов
Одной из самых распространенных причин неработающих динамиков ноутбука является поломка аудио драйверов. При отсутствии или неправильно установленных драйверов, звук не будет воспроизводиться через динамики. Возможное решение — переустановка драйверов звука.
2. Отключен звук на панели задач
Иногда причина неработающих динамиков ноутбука может быть такой простой, как отключение звука на панели задач. Убедитесь, что звук не отключен и настройки громкости находятся на нужном уровне.
3. Подключенные наушники
Еще одной причиной отсутствия звука через динамики может быть подключение наушников. Если наушники подключены к ноутбуку, звук будет воспроизводиться именно через них. Попробуйте отсоединить наушники и проверить работу динамиков.
4. Проблемы согласования громкости
Иногда динамики могут перестать работать из-за проблем согласования громкости. Проверьте настройки громкости в панели управления и убедитесь, что они настроены правильно.
5. Физическое повреждение динамиков
Неработающие динамики также могут быть следствием физического повреждения. Если ноутбук выпал или получил механическое воздействие, динамики могут быть повреждены. В этом случае, возможно, потребуется замена динамиков.
6. Проблемы с аппаратной частью
В редких случаях, неработающие динамики могут быть следствием проблем с аппаратной частью ноутбука. Если все остальные решения не привели к результату, возможно, вам потребуется обратиться к специалисту для диагностики и ремонта ноутбука.
Проблемы с драйверами
Одна из самых распространенных проблем с драйверами – устаревшие или поврежденные файлы драйверов звука. В таком случае, вам потребуется обновить драйверы звука до последней версии. Это можно сделать следующим образом:
|
1. Перейдите в «Диспетчер устройств», нажав правой кнопкой мыши по значку «Мой компьютер» и выбрав «Свойства». 2. В открывшемся окне выберите вкладку «Устройства», а затем нажмите на кнопку «Диспетчер устройств». 3. В списке устройств найдите раздел «Звук, видео и игры» и щелкните на нем правой кнопкой мыши. 4. Выберите «Обновить драйвер» и следуйте инструкциям на экране. |
|
Если после обновления драйверов звука проблема с динамиками вашего ноутбука не исчезла, возможно, драйверы не были установлены вообще. В таком случае, вам следует установить драйверы звука вручную, используя диск, который поставляется с ноутбуком, или загрузив их с официального сайта производителя ноутбука.
Если и после установки драйверов звука проблема не устраняется, то возможно, проблема не связана с драйверами. В таком случае, рекомендуется обратиться к профессиональному техническому специалисту, который сможет выявить и исправить поломку на аппаратном уровне.
Обновление драйверов
Если у вас возникают проблемы с работой динамиков на ноутбуке, одним из возможных решений может быть обновление драйверов аудиоустройств. Операционная система сама управляет драйверами, однако иногда переустановка или обновление может решить проблему.
Для обновления драйвера аудиоустройства в Windows вы можете воспользоваться Диспетчером устройств. Чтобы открыть Диспетчер устройств, выполните следующие действия:
- Нажмите правой кнопкой мыши на значок «Пуск» в левом нижнем углу экрана.
- Выберите пункт «Диспетчер устройств» в контекстном меню.
В открывшемся окне Диспетчера устройств найдите раздел «Звук, видео и аудиоустройства». Разверните его и найдите драйвер вашего аудиоустройства. Нажмите правой кнопкой мыши на нем и выберите опцию «Обновить драйвер».
Далее Windows предложит вам несколько вариантов обновления драйвера. Выберите опцию «Автоматический поиск обновленного программного обеспечения драйвера» и следуйте инструкциям на экране.
После завершения обновления драйвера аудиоустройства перезагрузите ноутбук и проверьте работу динамиков. Если проблема не исчезла, попробуйте другие способы решить проблему или обратитесь к специалисту.
Переустановка драйверов
Если динамики ноутбука не работают, одной из причин этой проблемы может быть неправильно установленный или поврежденный драйвер звуковой карты. В этом случае, решением проблемы может быть переустановка драйверов на ноутбуке.
Для начала, необходимо определить модель звуковой карты, чтобы скачать подходящий драйвер с официального сайта производителя. Затем, следуйте инструкциям по установке драйверов:
| Шаг 1: | Откройте Диспетчер устройств, для этого нажмите на клавиши Win + X и выберите пункт «Диспетчер устройств». |
| Шаг 2: | В Диспетчере устройств найдите раздел «Звук, видео и игры», и раскройте его. |
| Шаг 3: | Найдите устройство звуковой карты, которое в данный момент не работает, и щелкните правой кнопкой мыши по нему. |
| Шаг 4: | Выберите пункт «Удалить устройство». |
| Шаг 5: | Подтвердите удаление устройства, выбрав в появившемся диалоговом окне пункт «ОК». |
| Шаг 6: | После удаления устройства, перезагрузите ноутбук. |
| Шаг 7: | После перезагрузки, система автоматически обнаружит отсутствующее устройство и предложит установить драйвер для него. Если этого не произошло, выполните в Диспетчере устройств пункт «Обновить драйвер». |
| Шаг 8: | Выберите опцию «Обновить драйвер» и следуйте инструкциям мастера установки драйверов. |
| Шаг 9: | После завершения установки драйвера, перезагрузите ноутбук. |
После переустановки драйверов, проверьте работу динамиков ноутбука. Если проблема не решена, возможно, причина не только в драйверах, и стоит обратиться к специалисту или сервисному центру для диагностики и ремонта.
Поиск актуальных драйверов на официальном сайте производителя
Если динамики вашего ноутбука не работают, одним из возможных решений проблемы может быть поиск и установка актуальных драйверов на официальном сайте производителя вашего устройства.
Для начала, вам следует определить точную модель вашего ноутбука. Обычно эта информация находится на наклейке или внизу устройства. Запишите эту информацию, так как она понадобится вам при поиске.
Затем, нужно посетить официальный сайт производителя вашего ноутбука. На сайте должна быть указана раздел поддержки или загрузки, где вы сможете найти драйверы для вашего устройства.
В этом разделе вы можете ввести модель вашего ноутбука или использовать поиск по сайту, чтобы найти нужные драйверы. Обычно драйверы разделены по категориям, включая звуковые драйверы или драйверы звуковой карты.
После нахождения нужного драйвера, загрузите его на свой компьютер. Для этого, обычно вам потребуется кликнуть на кнопку «Загрузить» или «Скачать».
После завершения загрузки драйвера, запустите его установку. Этот процесс может отличаться в зависимости от производителя и операционной системы, но дальнейшие инструкции обычно будут предоставлены на странице загрузки драйвера.
Убедитесь, что вы правильно следуете инструкциям и действуйте осторожно во время установки драйвера. Возможно, потребуется перезагрузить ваш ноутбук после завершения установки драйвера.
После перезагрузки, проверьте работу динамиков. Если проблема с динамиками была связана с устаревшим драйвером, то после установки актуальной версии проблема должна быть решена.
Если динамики по-прежнему не работают, возможно проблема кроется в другом месте, и вам следует искать другие способы решения. Однако, поиск и установка актуальных драйверов на официальном сайте производителя является одним из первых и наиболее распространенных решений проблемы со звуком на ноутбуке.
Отключение звука в настройках
Если динамики ноутбука не работают, одним из возможных решений проблемы может быть отключение звука в настройках устройства. Вот как это сделать:
| 1. | Откройте «Панель управления». |
| 2. | Выберите раздел «Звук». |
| 3. | Вкладка «Воспроизведение». |
| 4. | Найдите свои динамики в списке. |
| 5. | Щелкните правой кнопкой мыши на динамиках и выберите «Отключить». |
После выполнения этих шагов звук на вашем ноутбуке должен быть полностью отключен. Если же проблема с динамиками не была решена, то стоит обратиться к другим возможным решениям.
Проверка громкости и звуковых уведомлений
Если ваш ноутбук не издает звука, первым делом стоит проверить настройки громкости. Убедитесь, что звук не отключен или установлен на минимум.
Для этого можно воспользоваться специальными клавишами на клавиатуре, которые регулируют громкость звука. Обычно они находятся в верхней или боковой части клавиатуры и помечены значками «+» и «-«. Нажмите кнопку «увеличить громкость» несколько раз, чтобы убедиться, что звук не был выключен. При этом внизу экрана должно появиться соответствующее уведомление.
Кроме того, в настройках операционной системы также можно проверить громкость звуковых уведомлений. Откройте Параметры (иногда называются настройками) и найдите раздел «Звук». Проверьте, что ползунок громкости установлен на приемлемом уровне и что звуковые уведомления разрешены.
Если все настройки громкости выставлены правильно, но звук все равно не работает, возможно, проблема в драйверах звука. Попробуйте обновить драйверы с помощью диска, который поставляется в комплекте с ноутбуком, или скачать и установить последние версии драйверов звука с официального сайта производителя.
Если ни одно из вышеуказанных решений не помогло восстановить работу динамиков, возможно, проблема кроется в аппаратной части. В этом случае лучше обратиться за помощью к сервисному центру или к специалисту.
Проверка наличия включенных звуковых устройств

Если в вашем ноутбуке не работают динамики, первым делом нужно убедиться, что включены и функционируют звуковые устройства. В противном случае, проблема может быть связана именно с ними.
Первый шаг — проверить, включена ли звуковая карта. Для этого можно воспользоваться индикаторами на корпусе ноутбука или войти в настройки звука. Если звуковая карта не включена, включите ее и проверьте работу динамиков.
Также, необходимо проверить наличие драйверов для звуковой карты. Для этого зайдите в «Диспетчер устройств» и проверьте наличие драйверов с помощью поиска обновлений или установки необходимых драйверов вручную.
Если у вас используется внешняя аудиокарта или звуковая система, убедитесь, что они подключены правильно. Проверьте правильность подключения всех кабелей и настройки входов-выходов на высококачественные звуковые устройства.
Важно: перед проверкой или изменением настроек звуковых устройств, рекомендуется сделать резервную копию данных и создать точку восстановления системы, чтобы в случае проблем можно было вернуться к предыдущему состоянию.
Если после всех проверок динамики по-прежнему не работают, возможно, проблема связана с аппаратной неисправностью. В этом случае, рекомендуется обратиться к специалистам или сервисным центрам для починки.
Не стоит паниковать, если динамики ноутбука перестали работать. Сначала проведите проверку наличия включенных звуковых устройств и только потом обращайтесь за помощью к профессионалам.
Физические причины неисправности
Если динамики ноутбука перестали работать, причиной может быть физическое повреждение аудиосистемы. Вот несколько наиболее распространенных физических причин неисправности:
- Механическое повреждение: при падении ноутбука или ударе по корпусу динамики могут быть повреждены. В результате, провода могут оборваться или подсоединение может быть нарушено.
- Пыль и грязь: накопление пыли и грязи внутри аудиосистемы может привести к замусориванию громкоговорителей и их неисправности. Это особенно актуально для ноутбуков, которые активно используются в пыльных условиях.
- Коррозия контактов: если ноутбук попал под воздействие влаги или был хранен во влажной среде, контакты на динамиках или разъемах могут подвергнуться коррозии и перестать функционировать.
- Неисправность кабеля: нагруженность кабеля может привести к его повреждению и оборванию. При этом, сигнал может не доходить до динамиков или искажаться.
- Проблемы с материнской платой: неполадки на материнской плате могут привести к неисправности динамиков. Например, повреждение аудиоконтроллера может вызывать отсутствие звука.
Если вы столкнулись с неисправностью динамиков ноутбука, стоит проверить указанные физические причины и, при необходимости, обратиться к профессионалу для ремонта или замены неисправных деталей. Также, рекомендуется регулярно очищать внутреннюю часть ноутбука от пыли и грязи, чтобы избежать проблем с работой аудиосистемы.


