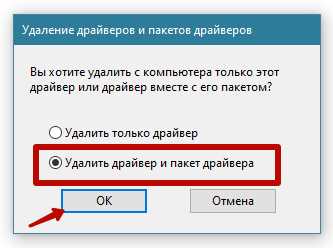
Принтер является незаменимым устройством в офисных условиях или домашнем использовании, и когда он перестает работать из-за ошибки «статус: Драйвер недоступен», это может вызывать серьезные неудобства. Ошибка Драйвер недоступен может возникнуть по разным причинам, и ее устранение может показаться сложным заданием для неподготовленного пользователя. В этой статье мы рассмотрим несколько советов и решений, которые помогут вам исправить эту ошибку и вернуть принтер в рабочее состояние.
Первым шагом при исправлении ошибки «статус: Драйвер недоступен» является проверка подключения принтера к компьютеру. Убедитесь, что все кабели надежно подключены и не имеют повреждений. Попробуйте переподключить принтер к другому порту USB и проверить, появилась ли ошибка. Если ошибка по-прежнему присутствует, перейдите к следующему шагу.
Далее, вам может потребоваться обновить драйвер принтера. Для этого откройте меню «Пуск» и найдите панель управления. В панели управления найдите раздел «Устройства и принтеры» и найдите свой принтер в списке. Щелкните правой кнопкой мыши на иконке принтера и выберите «Свойства». В открывшемся окне выберите вкладку «Драйвер» и нажмите кнопку «Обновить драйвер».
Если обновление драйвера не помогло, попробуйте удалить принтер из списка устройств и принтеров. Нажмите правой кнопкой мыши на иконке принтера и выберите «Удалить устройство». Затем отключите принтер от компьютера и перезагрузите компьютер. После перезагрузки подключите принтер снова и дайте компьютеру время для его распознавания и установки драйвера. Проверьте, появляется ли ошибка «статус: Драйвер недоступен».
Если эти шаги не помогли, вы можете поискать дополнительные решения на официальном веб-сайте производителя принтера или связаться с их службой поддержки. Возможно, они смогут помочь вам с другими специфическими проблемами, которые могут вызывать ошибку «статус: Драйвер недоступен».
Возможные причины проблемы с принтером
Проблема с принтером и его недоступностью может быть вызвана различными причинами. Вот некоторые из них:
| 1. | Отключенный принтер. Проверьте, включен ли принтер и правильно ли он подключен к компьютеру. |
| 2. | Неправильный драйвер. Убедитесь, что у вас установлен правильный драйвер для вашего принтера и что он обновлен до последней версии. |
| 3. | Проблемы с подключением. Проверьте все подключения между компьютером и принтером, включая кабель USB, если применимо. |
| 4. | Неправильные настройки принтера. Проверьте настройки принтера в операционной системе и убедитесь, что они соответствуют вашим требованиям. |
| 5. | Проблемы с программным обеспечением. Иногда проблема может быть вызвана конфликтами с другими программами или вредоносным ПО на вашем компьютере. Проверьте свое программное обеспечение на наличие возможных конфликтов. |
| 6. | Неправильная настройка сети. Если ваш принтер подключен через сеть, убедитесь, что сеть настроена правильно и принтер имеет доступ к вашему компьютеру. |
Это только некоторые из возможных причин проблемы с принтером. Если вы все проверили и проблема не решена, возможно, вам потребуется обратиться за помощью к профессионалу или производителю принтера.
Отключение или повреждение кабеля

Если у вас возникает сообщение «Статус: Драйвер недоступен» при попытке печати, то одной из возможных причин может быть отключение или повреждение кабеля, соединяющего принтер с компьютером.
Проверьте, правильно ли подключен кабель принтера к компьютеру. Убедитесь, что он надежно вставлен в соответствующие разъемы на обоих устройствах. Если кабель кажется подозрительным или поврежденным, попробуйте заменить его на новый.
Также рекомендуется проверить, работает ли кабель с другим устройством. Подключите его к другому компьютеру или другому принтеру, чтобы исключить возможные проблемы с кабелем.
Если после проверки кабеля проблема не решена, возможно, проблема кроется в самом принтере или компьютере. Рассмотрите другие возможные причины и попробуйте применить соответствующие решения.
Плохое качество или повреждение кабеля
Одной из причин появления сообщения «Статус: Драйвер недоступен» может быть плохое качество или повреждение кабеля, который соединяет принтер с компьютером. Если кабель не исправен или имеет плохое качество, это может привести к проблеме с обменом данных между принтером и компьютером.
Если у вас возникли сомнения в качестве кабеля, попробуйте заменить его на новый или проверить его компоненты:
- Проверьте видимые повреждения кабеля: Обратите внимание на общее состояние кабеля. Проверьте, нет ли повреждений, трещин или изломов. Если вы заметили какие-либо повреждения, замените кабель.
- Проверьте подключения кабеля: Убедитесь, что кабель плотно и надежно подключен как к принтеру, так и к компьютеру или сетевому устройству. Проверьте, нет ли поломок в разъемах кабеля.
- Попробуйте другой кабель: Если у вас есть возможность, замените текущий кабель на другой. Это позволит исключить возможность проблемы с текущим кабелем.
После проведения проверок и замены кабеля перезагрузите компьютер и принтер, а затем повторите попытку установить драйвер принтера. Если проблема «Статус: Драйвер недоступен» остается, обратитесь за поддержкой к производителю принтера или обратитесь в техническую поддержку Microsoft для получения дополнительной помощи.
Неправильное подключение кабеля
Если у вас возникла проблема с подключением принтера, вам следует проверить следующие моменты:
| Шаг 1: | Убедитесь, что принтер и компьютер включены и находятся в рабочем состоянии. |
| Шаг 2: | Проверьте, что кабель USB или другой тип кабеля правильно вставлен в порты принтера и компьютера. Удостоверьтесь, что кабель надежно прилегает к портам и не натянут или поврежден. |
| Шаг 3: | В случае использования сетевого подключения, убедитесь, что принтер подключен к сети и имеет стабильное сетевое соединение. |
| Шаг 4: | Если вы используете беспроводное подключение, проверьте настройки Wi-Fi и убедитесь, что принтер и компьютер подключены к одной и той же беспроводной сети. |
После проведения вышеуказанных шагов попробуйте заново проверить статус принтера. Если проблема со статусом «Драйвер недоступен» сохраняется, возможно, вам понадобится обратиться за технической поддержкой производителя принтера или операционной системы Windows.
Устаревший или поврежденный драйвер
Когда драйвер устарел или поврежден, операционная система может не распознавать принтер, что приводит к ошибке «Драйвер недоступен». Чтобы решить эту проблему, вам необходимо обновить или переустановить драйвер принтера.
- Прежде всего, попробуйте обновить драйвер принтера с помощью диска с драйвером, который поставляется вместе с принтером. Вставьте диск в оптический привод компьютера и следуйте инструкциям по установке драйвера.
- Если у вас нет диска с драйвером, вы можете найти и загрузить последнюю версию драйвера с веб-сайта производителя принтера. Посетите сайт производителя и найдите раздел «Поддержка» или «Драйверы и загрузки». Введите модель принтера и операционную систему, которую вы используете, и загрузите соответствующий драйвер.
- После загрузки драйвера, запустите установку и следуйте инструкциям на экране. Перезагрузите компьютер после завершения установки.
Если обновление драйвера не решает проблему, попробуйте удалить текущий драйвер принтера и переустановить его заново:
- Нажмите правой кнопкой мыши на значок «Пуск» в левом нижнем углу экрана и выберите «Диспетчер устройств».
- Раскройте раздел «Принтеры» или «Принтеры и другое оборудование».
- Найдите принтер, проблемы с которым вы хотите решить, и щелкните правой кнопкой мыши на его значке. Выберите «Удалить устройство».
- Разорвите подключение принтера от компьютера и перезагрузите компьютер.
- Подключите принтер к компьютеру и следуйте инструкциям по установке драйвера, которые появятся на экране.
Если после выполнения всех вышеуказанных шагов проблема с принтером остается, рекомендуется обратиться за помощью к специалисту или связаться с технической поддержкой производителя принтера.
Необходимость обновления драйвера
Если у вас возникает проблема с принтером, и его статус указывает на то, что драйвер недоступен, одним из первых шагов решения этой проблемы может быть обновление драйвера.
Драйвер — это программное обеспечение, которое позволяет операционной системе взаимодействовать с принтером. Время от времени производители принтеров выпускают обновления драйверов, которые исправляют ошибки и улучшают совместимость принтера с операционной системой.
Обновление драйвера может помочь решить проблему с недоступностью принтера. Новая версия драйвера может содержать исправления, устраняющие ошибки, которые могут вызывать проблемы с принтером. Также обновление драйвера может улучшить совместимость принтера с вашей операционной системой, что также может помочь в разрешении проблемы.
Чтобы обновить драйвер принтера, вам нужно знать его модель и производителя. Эту информацию можно найти на самом принтере или в его документации. После того, как вы определите модель и производителя принтера, вы можете посетить сайт производителя, найти раздел поддержки и загрузить последнюю версию драйвера.
После загрузки драйвера выполните инструкции по его установке. Важно следовать указаниям производителя и не прерывать процесс установки, чтобы избежать возможных проблем.
Если после обновления драйвера проблема с недоступностью принтера не исчезает, можно попробовать другие способы, описанные в статье.
Повреждение драйвера
Чтобы исправить поврежденный драйвер, можно попробовать следующие решения:
|
1. Переустановка драйвера Переустановите драйвер принтера, чтобы исправить возможное повреждение. Для этого выполните следующие шаги:
|
|
2. Использование инструмента устранения неполадок Windows предлагает инструменты для устранения неполадок с драйверами устройств. Этот инструмент может найти и исправить проблемы со статусом драйвера. Чтобы воспользоваться этим инструментом, выполните следующие действия:
|
|
3. Обновление операционной системы В некоторых случаях статус «Драйвер недоступен» может быть вызван несовместимостью драйвера с операционной системой. Чтобы исправить проблему, обновите операционную систему до последней версии. Для этого выполните следующие действия:
|
Если ни одно из указанных выше решений не помогло исправить проблему, обратитесь за помощью к производителю принтера или к специалисту по обслуживанию компьютеров.
Проблемы с настройками принтера
Возникновение ошибки «статус: Драйвер недоступен» у принтера в Windows может быть связано с проблемами настройки самого устройства или с драйверами, установленными на компьютере. Решение данной проблемы может потребовать нескольких шагов, которые помогут восстановить работоспособность принтера.
- Проверьте подключение принтера к компьютеру. Убедитесь, что кабель USB или сетевой кабель надежно подключены к портам.
- Убедитесь, что принтер включен и в нормальном режиме работы. Проверьте индикаторы на самом устройстве.
- Проверьте настройки принтера в операционной системе. Перейдите в «Панель управления» и выберите «Устройства и принтеры». Проверьте, есть ли принтер в списке устройств и установлен ли он как основное устройство.
- Попробуйте обновить драйверы принтера. Для этого перейдите на официальный сайт производителя принтера и загрузите последнюю версию драйверов для вашей модели.
- Если все вышеперечисленные шаги не помогли, попробуйте удалить принтер и установить его заново. Для этого снова перейдите в «Панель управления», выберите «Устройства и принтеры» и щелкните правой кнопкой мыши на принтере. Выберите «Удалить» и затем перезагрузите компьютер. После перезагрузки следуйте инструкциям по установке принтера снова.
Если после выполнения всех этих шагов проблема все еще не решена, рекомендуется обратиться к специалисту или службе технической поддержки производителя принтера. Они смогут оказать квалифицированную помощь и решить данную проблему.

