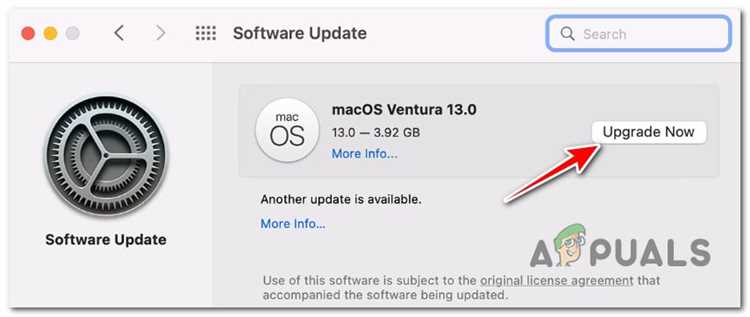
Netflix — одна из самых популярных онлайн-платформ для просмотра фильмов и сериалов. Однако, как и любые другие программы, иногда она может столкнуться с ошибками. Одной из таких ошибок является ошибка Netflix m7361-1253, которая может омрачить весь использование платформы.
Ошибка Netflix m7361-1253 обычно возникает из-за проблем с воспроизведением видео. Она может быть вызвана разными причинами, включая неправильные настройки браузера, проблемы с сетью или устаревшие драйверы видеокарты.
Но не беспокойтесь! В этом полном руководстве мы расскажем вам о нескольких простых способах, которые помогут вам исправить ошибку Netflix m7361-1253 и наслаждаться просмотром своих любимых фильмов и сериалов без проблем.
Шаг 1: Проверьте свою сеть
Первым делом, убедитесь, что у вас стабильное подключение к интернету. Проверьте, нет ли проблем с вашим провайдером или роутером. Если у вас возникают проблемы с интернетом, перезагрузите роутер и модем, проверьте свое подключение и попробуйте снова.
Шаг 2: Обновите браузер и драйверы видеокарты
Если проблема не связана с сетью, возможно, причина кроется в устаревших версиях браузера или драйверов видеокарты. Убедитесь, что у вас установлена последняя версия браузера, и обновите драйверы видеокарты на вашем компьютере.
Шаг 3: Очистите кэш и данные браузера
Иногда, накопившиеся данные и файлы в кэше браузера могут вызывать ошибку Netflix m7361-1253. Очистите кэш и данные браузера, чтобы избавиться от потенциальных проблем. В каждом браузере это делается по-разному, поэтому просто выполните поиск в интернете, чтобы найти инструкции для вашего браузера.
Следуя этим простым шагам, вы должны с легкостью исправить ошибку Netflix m7361-1253 и наслаждаться просмотром своих любимых фильмов и сериалов. Удачи!
Возможные причины ошибки Netflix m7361-1253
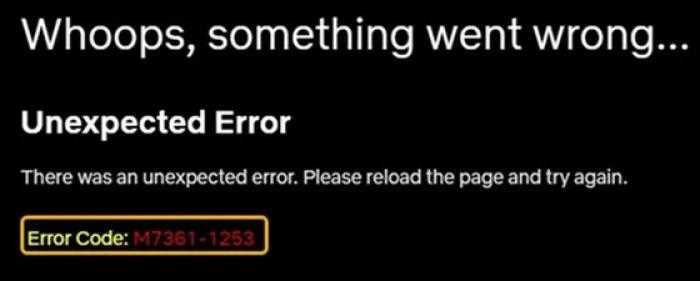
Ошибка Netflix m7361-1253 может происходить по нескольким причинам. Рассмотрим некоторые из них:
1. Проблемы с браузером или устройством
Возможно, эта ошибка вызвана проблемами с браузером или устройством, на котором вы пытаетесь просмотреть контент Netflix. Убедитесь, что ваш браузер и операционная система имеют последнюю версию, а также проверьте, наличие обновлений для устройства.
2. Прокси или VPN-сервис
Netflix блокирует использование прокси или VPN-сервисов для доступа к контенту в некоторых регионах. Если вы используете такие сервисы, то ошибка m7361-1253 может быть вызвана блокировкой доступа к контенту.
3. Проблемы сети
Неустойчивое подключение к интернету, низкие скорости загрузки или перегруженная сеть также могут вызывать ошибку Netflix m7361-1253. Убедитесь, что у вас стабильное и быстрое подключение к интернету.
4. Проблемы аккаунта
Ошибка m7361-1253 может также быть связана с проблемами в вашем аккаунте Netflix. Проверьте, что ваша подписка активна и что вы вошли в правильный аккаунт при попытке просмотра контента.
5. Кэш и файлы браузера
Некорректно сохраненные файлы, плагины или ненужные данные браузера могут влиять на работу Netflix и вызывать ошибки, в том числе m7361-1253. Очистите кэш и файлы браузера, чтобы устранить возможные проблемы.
Учитывая эти возможные причины, вы можете приступить к устранению ошибки Netflix m7361-1253. Если одно решение не помогло, попробуйте другое, чтобы найти подходящее для вашей ситуации.
Проблемы с сетевым подключением
Ошибка Netflix m7361-1253 может быть вызвана рядом проблем с сетевым подключением, которые могут препятствовать правильной работе потокового видео. Ниже приведены некоторые распространенные проблемы и рекомендации для их устранения.
1. Неустойчивое или медленное подключение: Убедитесь, что ваше интернет-соединение стабильно и обеспечивает достаточную скорость для потокового просмотра видео. Попробуйте перезагрузить маршрутизатор и модем, а также проверьте связь со службой интернет-провайдера.
2. Блокировка VPN или прокси-серверов: Если вы используете VPN или прокси-сервер, попробуйте отключить их и запустить Netflix без них. Некоторые сервисы VPN и прокси могут быть заблокированы Netflix, что приводит к ошибке m7361-1253.
3. Пожарные стены и антивирусное программное обеспечение: Ваша пожарная стена или антивирусное программное обеспечение могут блокировать доступ Netflix к сети. Проверьте настройки пожарной стены и антивирусное программное обеспечение и убедитесь, что Netflix разрешен в списке разрешенных приложений.
4. Wi-Fi сигнал: Если вы используете беспроводное подключение, убедитесь, что сигнал Wi-Fi достаточно сильный. Попробуйте переместиться ближе к маршрутизатору или использовать подключение проводом для улучшения качества сигнала.
5. Другие устройства на сети: Если на вашей сети работают другие устройства, которые потребляют значительный объем полосы пропускания, попробуйте временно отключить их или ограничить их использование, чтобы улучшить качество подключения к Netflix.
Если после проверки вышеуказанных рекомендаций проблема с сетевым подключением все еще не решена, обратитесь к своему интернет-провайдеру или технической поддержке Netflix для дальнейшей помощи. Они могут предложить дополнительные рекомендации или провести более подробную диагностику проблемы.
Неактуальная версия браузера
Одной из причин появления ошибки Netflix M7361-1253 может быть использование неактуальной версии вашего браузера. Netflix постоянно обновляет свою платформу и внедряет новые функции, поэтому необходимо обновлять браузер, чтобы иметь доступ к последним обновлениям и исправлениям ошибок.
Чтобы проверить, является ли ваша версия браузера устаревшей, следуйте этим простым шагам:
| Шаг | Инструкции |
|---|---|
| Шаг 1 | Откройте браузер и найдите раздел «Настройки» или «Параметры». |
| Шаг 2 | Обычно в меню настроек есть вкладка «Справка» или «О браузере». Нажмите на нее. |
| Шаг 3 | В открывшемся окне вы найдете информацию о версии вашего браузера. Сравните эту информацию с последней доступной версией. Если ваша версия устарела, то вам следует обновить браузер до последней версии. |
| Шаг 4 | После обновления браузера перезапустите компьютер и повторите попытку просмотра Netflix. |
Обновление браузера поможет вам исправить ошибку Netflix M7361-1253, связанную с неактуальной версией браузера. Если проблема остается, попробуйте выполнить другие рекомендации, указанные в полном руководстве исправления ошибки Netflix M7361-1253.
Проблемы с расширениями браузера
Некоторые пользователи могут столкнуться с проблемами при использовании расширений браузера при просмотре Netflix, включая ошибку Netflix m7361-1253. Эта ошибка может возникать из-за несовместимости или конфликта между расширениями и Netflix.
Если вы столкнулись с ошибкой Netflix m7361-1253, следует проверить расширения в своем браузере и временно отключить их. Вот как это сделать в нескольких популярных браузерах:
| Браузер | Как отключить расширения |
|---|---|
| Google Chrome |
|
| Mozilla Firefox |
|
| Microsoft Edge |
|
После отключения расширений перезагрузите браузер и попробуйте снова воспроизвести контент на Netflix. Если ошибка Netflix m7361-1253 больше не возникает, это указывает на конфликт с одним из отключенных расширений. В таком случае, вы можете попробовать включить расширения по одному, чтобы выяснить, какое из них вызывает проблему, или полностью удалить их из браузера.
Если отключение расширений не решает проблему или вы обнаруживаете, что Netflix не работает только с некоторыми расширениями, рекомендуется связаться со службой поддержки Netflix для получения дополнительной помощи и рекомендаций.
Как исправить ошибку Netflix m7361-1253
Ошибка Netflix m7361-1253 часто возникает при попытке запустить видео на платформе Netflix. Эта ошибка указывает на проблемы совместимости с браузером или плагинами, которые необходимы для воспроизведения контента на Netflix.
Чтобы исправить ошибку Netflix m7361-1253, рекомендуется выполнить следующие шаги:
- Обновите браузер: Убедитесь, что у вас установлена последняя версия браузера. Браузеры, такие как Google Chrome, Mozilla Firefox, Microsoft Edge и Safari, регулярно выпускают обновления, которые включают исправления ошибок и улучшения для воспроизведения видео.
- Очистите кеш и данные браузера: Временные файлы и данные, хранящиеся в кеше браузера, могут вызывать проблемы с воспроизведением видео на Netflix. Очистьте кеш и данные браузера, чтобы удалить ненужные файлы и обновить информацию.
- Отключите VPN и прокси-серверы: Использование VPN-соединения или прокси-серверов может вызывать конфликты с Netflix и приводить к появлению ошибки m7361-1253. Попробуйте временно отключить VPN или прокси и повторно запустить видео на Netflix.
- Обновите плагины и расширения: Убедитесь, что у вас установлены последние версии необходимых плагинов и расширений для воспроизведения видео на Netflix. Проверьте наличие обновлений в настройках браузера или загрузите последние версии плагинов с официальных сайтов.
- Проверьте наличие блокировщиков рекламы: Некоторые блокировщики рекламы могут мешать правильному функционированию Netflix и вызывать ошибку m7361-1253. Попробуйте временно отключить блокировщик рекламы или добавить Netflix в исключения.
Если указанные выше рекомендации не помогли исправить ошибку Netflix m7361-1253, рекомендуется обратиться в службу поддержки Netflix или проверить наличие обновлений операционной системы.
Надеемся, что эти рекомендации помогут справиться с ошибкой Netflix m7361-1253 и наслаждаться просмотром контента на платформе Netflix без проблем.
Проверьте свое сетевое подключение
Ошибка Netflix m7361-1253 может возникать из-за проблем с вашим сетевым подключением. Проверьте следующие шаги, чтобы убедиться, что у вас стабильное и достаточно быстрое подключение к интернету:
1. Проведите тест скорости интернета:
Посетите любой из доступных онлайн-сервисов для проверки скорости вашего интернет-соединения. Убедитесь, что скорость загрузки и скорость передачи данных соответствуют требованиям Netflix:
— Минимальная скорость для потокового воспроизведения SD — 3 Мбит/с;
— Минимальная скорость для потокового воспроизведения HD — 5 Мбит/с;
— Минимальная скорость для потокового воспроизведения Ultra HD — 25 Мбит/с.
Если ваше подключение не соответствует этим требованиям, возможно, вам потребуется обратиться к провайдеру интернета для улучшения скорости или изменить свой интернет-тариф.
2. Проверьте стабильность сетевого подключения:
Убедитесь, что ваше сетевое подключение стабильно и не имеет перебоев. Попробуйте перезагрузить маршрутизатор и модем, а также проверьте все соединения кабелей.
3. Удалите ограничения на подключение Netflix:
Некоторые интернет-провайдеры могут накладывать ограничения на доступ к определенным сервисам, включая Netflix. Убедитесь, что у вас нет активных ограничений или блокировок на вашем подключении.
После выполнения этих шагов перезапустите браузер и попробуйте снова воспроизвести контент на Netflix. Если ошибка все еще возникает, перейдите к следующему шагу для решения этой проблемы.
Обновите версию своего браузера
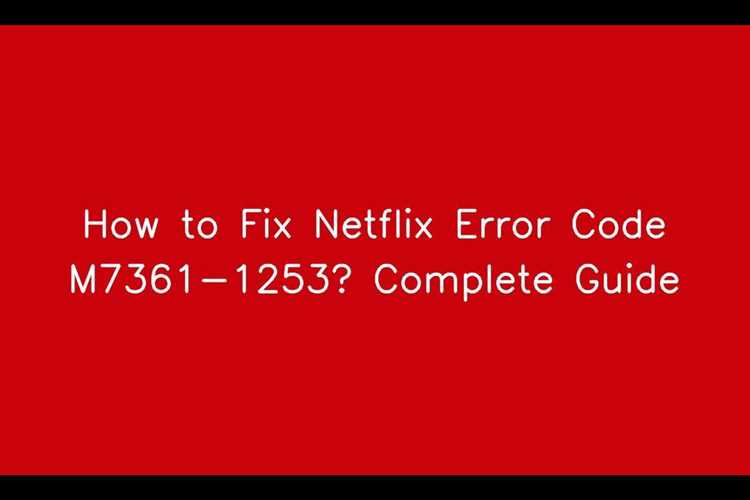
Если у вас установлена устаревшая версия браузера, вам нужно будет выбрать браузер, который вы используете, и проверить, доступна ли последняя версия. В большинстве случаев обновление браузера требует всего нескольких простых шагов:
- Откройте браузер и найдите меню настроек. Обычно оно расположено в правом верхнем углу окна браузера.
- В меню настроек найдите раздел «О программе» или «Информация о браузере».
- Щелкните на этом разделе и найдите информацию о текущей версии вашего браузера.
- Посетите официальный сайт разработчика браузера и найдите раздел загрузки или обновлений.
- Выберите последнюю версию браузера и следуйте инструкциям на экране, чтобы установить ее.
- После завершения обновления закройте и перезапустите браузер.
Проверьте, успешно ли прошло обновление браузера, открыв Netflix и попробовав снова воспроизвести видео. Если ошибка m7361-1253 по-прежнему возникает, необходимо попробовать другие методы из нашего полного руководства по исправлению этой ошибки.
Отключите все расширения браузера
Чтобы отключить расширения в Google Chrome, введите «chrome: // extensions» в адресную строку браузера. Нажмите клавишу «Ввод» и вы увидите список всех установленных расширений. Снимите флажки с каждого расширения, чтобы временно их отключить. Затем перезапустите браузер и попробуйте открыть Netflix снова.
Если вы используете другие браузеры, то процедура отключения расширений может немного отличаться. Обычно в настройках браузера есть раздел, где можно управлять расширениями. Найдите этот раздел и отключите все расширения.
После отключения расширений снова попробуйте запустить Netflix. Если ошибка m7361-1253 больше не появляется, это означает, что одно из расширений было причиной проблемы. Включайте расширения по одному, чтобы определить, какое именно вызывает конфликт. Когда вы найдете проблемное расширение, оставьте его отключенным или удалите, если оно вам не нужно.

