
Android — одна из самых популярных операционных систем для мобильных устройств. В настоящее время смартфоны и планшеты на базе Android находятся практически у каждого человека. Однако, если вы хотите писать приложения для Android, вам придется погрузиться в мир разработчика и изучить некоторые тонкости и настройки Android.
Настройки разработчика Android предоставляют доступ к широкому спектру функций и инструментов, которые помогут вам лучше понять и контролировать устройство. Они предназначены для разработчиков приложений, но могут быть полезными и для обычных пользователей.
В этом руководстве мы рассмотрим, как включить настройки разработчика на устройствах Android, какие функции они предлагают и как использовать их на практике. Если вы хотите разработать собственное приложение для Android или просто узнать больше о своем устройстве, это руководство поможет вам разобраться во всех тонкостях настроек разработчика Android.
- Установка Android SDK
- Загрузка и установка Android Studio
- Установка пакетов для разработки на Android
- Настройка эмулятора Android
- Создание виртуального устройства
- Настройка параметров эмулятора
- Запуск и использование эмулятора
- Разработка под Android: основные инструменты
- Использование Android Debug Bridge (ADB)
Установка Android SDK
Android SDK (Software Development Kit) представляет собой набор инструментов разработки, который позволяет разработчикам создавать приложения для Android-устройств.
Для установки Android SDK следуйте инструкциям ниже:
- Перейдите на официальный сайт Android-разработчиков https://developer.android.com/studio.
- Скачайте последнюю версию Android Studio, которая включает в себя SDK.
- Установите Android Studio, следуя инструкциям на экране.
- После установки запустите Android Studio и выберите пункт «Configure» -> «SDK Manager» в главном меню.
- В окне SDK Manager установите необходимые компоненты и платформы Android SDK, выбрав их из списка.
- Дождитесь окончания установки.
Теперь Android SDK готов к использованию для разработки приложений на Android.
Загрузка и установка Android Studio
Для начала работы с Android Studio нужно скачать и установить ее на свой компьютер. Вот как это сделать:
- Перейдите на официальный веб-сайт Android Studio по адресу https://developer.android.com/studio.
- На веб-сайте нажмите кнопку «Загрузить Android Studio».
- Выберите операционную систему, под которую будете устанавливать Android Studio. Доступны варианты для Windows, macOS и Linux.
- Загрузите установочный файл Android Studio.
- После загрузки откройте файл и запустите установку.
Установщик Android Studio проведет вас через процесс установки. Во время установки у вас будет возможность выбрать конкретные компоненты, которые вы хотите установить. Вам также может потребоваться установить некоторые дополнительные компоненты, такие как SDK Android.
После завершения установки Android Studio вы будете готовы разрабатывать приложения для Android. Вам может потребоваться настроить дополнительные параметры, такие как путь к SDK Android и эмуляторы устройств. Однако по умолчанию Android Studio поставляется с настройками, которые работают для большинства разработчиков.
Теперь вы можете начать создавать новые проекты, открывать существующие проекты и использовать все возможности Android Studio для разработки мощных и инновационных Android-приложений.
Установка пакетов для разработки на Android
Перед тем, как начать разрабатывать приложения для Android, вам необходимо установить несколько пакетов и настроить окружение разработчика. В этом разделе мы расскажем вам, как это сделать.
Прежде всего, вам понадобится установить Java Development Kit (JDK), так как Android Studio работает на языке Java. Вы можете скачать JDK с официального сайта Oracle и установить его, следуя инструкциям на экране.
После установки JDK вам нужно установить Android Studio — официальную интегрированную среду разработки (IDE) для Android. Вы можете скачать Android Studio с официального сайта Google и выполнить установку, следуя инструкциям на экране.
После установки Android Studio, вам потребуется установить Android SDK — набор инструментов разработки и библиотек для работы с Android. В Android Studio откройте «Настройки» (Settings), найдите раздел «SDK Manager» и установите необходимые пакеты SDK.
Важно: Убедитесь, что вы выбрали версию SDK, соответствующую вашей целевой версии Android.
После установки Android SDK вам может потребоваться установить также дополнительные пакеты, такие как симуляторы устройств Android, системные образы Android и другие инструменты разработки.
Подводя итог, для настройки окружения разработчика Android вы должны:
- Установить Java Development Kit (JDK)
- Установить Android Studio
- Установить Android SDK
- Установить необходимые дополнительные пакеты
После установки всех необходимых пакетов вы будете готовы начать разрабатывать приложения для Android в Android Studio. Удачи!
Настройка эмулятора Android

Эмулятор Android позволяет разработчикам создавать и тестировать приложения без необходимости использования физического устройства. Для полноценной работы необходимо настроить эмулятор и определить необходимые параметры.
Шаг 1: Установка Android Studio
Перед настройкой эмулятора необходимо установить Android Studio на ваш компьютер. Вы можете загрузить его с официального сайта разработчика.
Шаг 2: Создание виртуального устройства
После установки Android Studio, откройте его и перейдите к разделу «AVD Manager» (Менеджер виртуальных устройств). Нажмите кнопку «Create Virtual Device» (Создать виртуальное устройство), чтобы начать процесс создания эмулятора.
Примечание: Перед созданием виртуального устройства убедитесь, что у вас установлены необходимые компоненты и системные образы Android.
Шаг 3: Выбор типа устройства
В этом шаге вы должны выбрать тип устройства, на котором будет эмулироваться Android. Вы можете выбрать популярные устройства, такие как Google Pixel, Nexus, или создать свой собственный профиль устройства.
Шаг 4: Выбор системного образа
После выбора типа устройства, вы должны выбрать системный образ Android, который будет использоваться в эмуляторе. Образы с разными версиями Android предлагают разные функции и возможности.
Примечание: Убедитесь, что у вас установлены необходимые системные образы Android перед созданием эмулятора.
Шаг 5: Настройка параметров эмулятора
На этом шаге вы можете настроить различные параметры эмулятора, такие как размер экрана, разрешение, количество памяти и другие параметры железа.
Примечание: Рекомендуется выбрать параметры, максимально близкие к тем, которые вы планируете использовать для реального устройства.
Шаг 6: Запуск эмулятора
После настройки всех параметров нажмите кнопку «Finish» (Завершить), чтобы создать эмулятор. Эмулятор Android будет запускаться в Android Studio и вы сможете начать тестирование приложений на эмуляторе.
Теперь вы знаете основные шаги для настройки эмулятора Android в Android Studio. Этот инструмент позволяет разработчикам создавать и тестировать приложения на разных версиях Android и различных устройствах без необходимости обладать реальным устройством.
Создание виртуального устройства
В Android Studio есть возможность создавать виртуальные устройства для эмуляции различных моделей смартфонов и планшетов. Это очень удобно для тестирования приложений без необходимости наличия физического устройства. В этом разделе мы рассмотрим, как создать виртуальное устройство в Android Studio.
1. Откройте Android Studio и выберите в меню «Инструменты» пункт «AVD Manager».
2. Нажмите на кнопку «Создать виртуальное устройство».
3. В появившемся окне выберите тип устройства (телефон или планшет) и нажмите «Далее».
4. Выберите нужную модель устройства из списка или создайте свою собственную, указав параметры, такие как размер экрана, разрешение, плотность пикселей и т.д. Нажмите «Далее».
5. Выберите нужную версию Android для виртуального устройства и нажмите «Далее». Если нужной версии нет в списке, нажмите на кнопку «Загрузить больше» и выберите нужную версию из списка доступных образов системы.
6. Настройте дополнительные параметры виртуального устройства, такие как количество оперативной памяти и величина внутреннего хранилища. Нажмите «Далее».
7. Сверьтесь с параметрами виртуального устройства, которые отображаются на последнем экране. Если все верно, нажмите «Готово».
Теперь у вас есть виртуальное устройство, на котором вы можете запускать и тестировать свои Android-приложения. Просто выберите его в AVD Manager и нажмите кнопку «Запустить». Виртуальное устройство эмулирует работу реального устройства, поэтому вы можете проверить, как ваше приложение будет выглядеть и вести себя на разных устройствах.
Настройка параметров эмулятора
1. Создание эмулятора:
Прежде чем начать настройку параметров эмулятора, вам необходимо создать его экземпляр. Для этого выполните следующие действия:
- Откройте Android Studio и выберите «AVD Manager» в верхней панели инструментов.
- Нажмите кнопку «Create Virtual Device» и выберите тип устройства, который вы хотите эмулировать.
- Выберите версию Android, на которой вы хотите запускать эмулятор.
- Настройте остальные параметры, такие как размер экрана, количество памяти и т. д.
- Нажмите кнопку «Finish» для создания эмулятора.
2. Настройка параметров эмулятора:
После создания эмулятора, вы можете настроить его параметры в соответствии со своими потребностями. Вот некоторые из наиболее полезных параметров, которые можно настроить:
• Разрешение экрана:
Вы можете настроить разрешение экрана эмулятора на любое значение, которое вам нужно. Для этого выполните следующие действия:
- Откройте AVD Manager и выберите свой эмулятор.
- Нажмите кнопку «Edit» рядом с параметром «Resolution».
- Выберите из доступных вариантов или введите свое собственное разрешение.
- Нажмите кнопку «Finish» для сохранения изменений.
• Загрузка файлов:
Вы можете легко загрузить файлы на эмулятор, чтобы тестировать приложения, которые работают с файловой системой. Для этого выполните следующие действия:
- Откройте AVD Manager и выберите свой эмулятор.
- Нажмите кнопку «Edit» рядом с параметром «Advanced Settings».
- Перейдите на вкладку «Emulated Performance» и нажмите кнопку «File transfer» в разделе «File transfer» для включения этой функции.
- Нажмите кнопку «Finish» для сохранения изменений.
• GPS-координаты:
Если ваше приложение зависит от геолокации, вы можете настроить GPS-координаты эмулятора для тестирования. Для этого выполните следующие действия:
- Откройте AVD Manager и выберите свой эмулятор.
- Нажмите кнопку «Edit» рядом с параметром «Location».
- Установите свои координаты или выберите одну из доступных локаций.
- Нажмите кнопку «Finish» для сохранения изменений.
Настройка параметров эмулятора Android позволяет увеличить эффективность разработки и облегчить тестирование приложений на разных устройствах и версиях Android. Следуйте вышеуказанным инструкциям, чтобы настроить эмулятор по вашему усмотрению.
Запуск и использование эмулятора
Для разработки приложений Android может потребоваться запуск и использование эмулятора. Эмулятор Android представляет собой виртуальное устройство, которое может эмулировать работу реального Android-устройства. Он позволяет разработчикам тестировать и отлаживать свои приложения без необходимости наличия физического устройства.
Чтобы запустить эмулятор Android, вам понадобится Android Studio — официальная интегрированная среда разработки для платформы Android.
В Android Studio вы можете создать и настроить новый виртуальный эмулятор, выбрав нужные параметры такие как версия Android, размер экрана, количество оперативной памяти и т.д.
После создания эмулятора можно запустить его, нажав кнопку «Запустить». В течение нескольких секунд Android эмулятор будет загружаться, и появится виртуальное устройство на экране вашего компьютера.
Чтобы начать использовать эмулятор, вам нужно будет его разблокировать, как будто это настоящее устройство. Сначала следует пролистать экран вниз, затем провести пальцем по экрану, чтобы разблокировать устройство.
Теперь вы можете использовать эмулятор Android так же, как реальное устройство. Вы можете устанавливать и запускать приложения, просматривать веб-страницы, производить звонки и т.д.
| Сочетания клавиш | Описание |
| Ctrl + F11 | Захват и освобождение мыши из окна эмулятора |
| Ctrl + F12 | Показать/скрыть панель настроек эмулятора |
| Ctrl + Shift + F11 | Сохранить текущие настройки эмулятора в конфигурационном файле |
Не забывайте, что производительность эмулятора может зависеть от параметров вашего компьютера. Если эмулятор работает медленно, попробуйте уменьшить количество оперативной памяти или изменить другие параметры настроек.
Разработка под Android: основные инструменты
При разработке под Android необходимо использовать ряд основных инструментов, которые помогут в создании высококачественных приложений для этой платформы.
Ниже приведены основные инструменты, которые разработчик Android должен знать и использовать:
| Инструмент | Описание |
|---|---|
| Android Studio | Официальная интегрированная среда разработки (IDE) от Google. Android Studio предоставляет все необходимые инструменты и функции для разработки Android-приложений, включая среду разработки, эмулятор устройства, средства отладки и многое другое. |
| Java | Основной язык программирования для разработки Android-приложений. Хорошее знание Java важно для создания эффективного и надежного кода. |
| XML | Язык разметки, используемый для описания пользовательского интерфейса приложения в Android. XML позволяет создавать гибкие и настраиваемые макеты, описывать ресурсы приложения и многое другое. |
| Gradle | Система сборки, используемая в Android Studio для управления зависимостями и компиляции кода. |
| Android SDK | Набор инструментов и библиотек, необходимых для разработки Android-приложений. Включает в себя различные версии Android-платформы, драйверы устройств и другие компоненты. |
| ADB | Android Debug Bridge — утилита командной строки, используемая для связи с устройством Android и выполнения различных команд во время разработки и отладки приложений. |
| Android Emulator | Эмулятор Android-устройств, позволяющий запускать и тестировать приложения на различных версиях операционной системы Android и различных конфигурациях устройств. |
Это только некоторые из основных инструментов, которые могут быть полезны при разработке под Android. Важно понимать, что разработчики могут настраивать свои рабочие станции и использовать дополнительные инструменты в зависимости от своих потребностей и предпочтений.
Использование Android Debug Bridge (ADB)
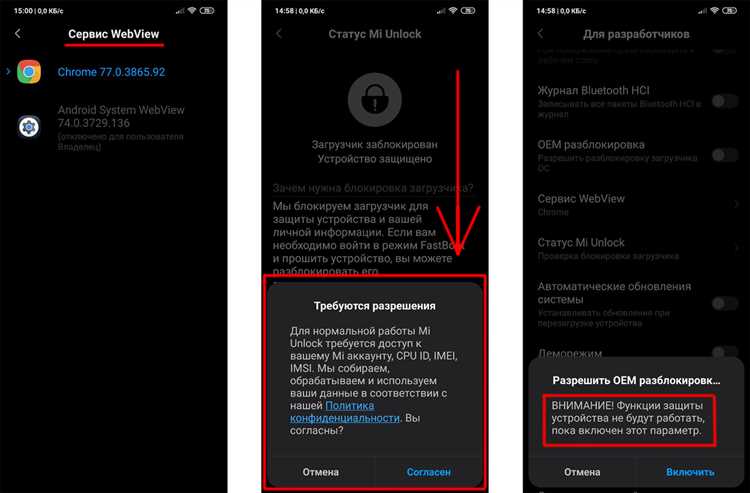
Для использования ADB необходимо установить Android SDK на компьютере разработчика и настроить устройство Android для разработки. После успешной настройки можно выполнять команды ADB в командной строке или терминале.
Вот некоторые из основных команд ADB:
- adb devices: показывает список подключенных устройств и эмуляторов
- adb install <путь к APK>: устанавливает приложение на устройство
- adb uninstall <название пакета>: удаляет приложение с устройства
- adb logcat: показывает логи системы и приложений
- adb pull <удалённый_файл> <локальный_путь>: копирует файл с устройства на компьютер
- adb push <локальный_файл> <удалённый_путь>: копирует файл с компьютера на устройство
- adb shell: запускает командную оболочку на устройстве
- adb reboot: перезагружает устройство
Это только небольшая часть команд, которые можно использовать с помощью ADB. Он также поддерживает возможность отладки, профилирования и многое другое. ADB — мощный инструмент, который упрощает процесс разработки и отладки для Android-платформы.
Использование ADB может потребовать некоторых подготовительных действий, таких как включение режима разработчика на устройстве и включение отладки по USB. Однако, как только все настройки будут выполнены правильно, вы сможете полностью воспользоваться всеми возможностями этого инструмента.
В итоге, ADB является незаменимым инструментом для разработчиков Android, который обеспечивает удобство и эффективность во время разработки и отладки приложений.

