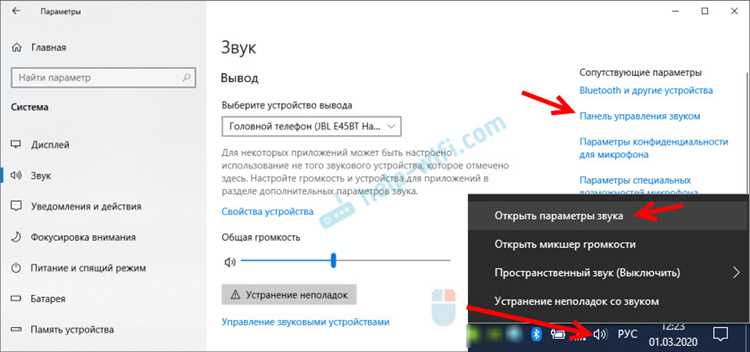
Звук – одна из самых важных частей компьютера, ведь без него невозможно воспроизвести музыку, смотреть фильмы или вести голосовую связь. Однако, даже на операционной системе Windows иногда возникают проблемы с звуком. Звук может быть тихим, искаженным или вовсе отсутствовать. В этой статье мы рассмотрим, как правильно настроить звук в Windows и как исправить возможные проблемы.
Если звук все еще не работает, попробуйте воспользоваться встроенным инструментом отладки звука в Windows. Откройте раздел «Проблемы с воспроизведением аудио» в разделе «Система и безопасность» в Панели управления. Следуйте инструкциям на экране, чтобы устранить возможные проблемы с звуком. Если это не помогло, попробуйте выполнить откат драйверов на более раннюю версию или воспользоваться системным восстановлением, чтобы вернуться к предыдущей рабочей конфигурации системы.
- Настройка звука в Windows
- Как настроить общие параметры звука
- Изменение уровня громкости
- Выбор воспроизводящего устройства
- Настройка звуковых эффектов
- 1. Регулировка громкости
- 2. Выбор аудио устройства
- 3. Изменение звуковых эффектов
- 4. Звук в играх
- 5. Разрешение проблем
- Исправление проблем с звуком
- Проверка подключения аудиоустройств
Настройка звука в Windows
В операционной системе Windows есть множество возможностей для настройки звука. Независимо от того, нужно ли увеличить громкость, изменить качество звука или исправить проблему, следуйте этим шагам, чтобы настроить звук под свои предпочтения.
1. Громкость и звуковые устройства:
Если вам нужно увеличить или уменьшить громкость звука в Windows, щелкните правой кнопкой мыши по значку динамика на панели задач и выберите «Открыть громкость». Здесь вы можете регулировать громкость для различных устройств и приложений.
2. Качество звука и настройки воспроизведения:
Чтобы изменить качество звука или настроить другие параметры, щелкните правой кнопкой мыши по значку динамика на панели задач и выберите «Воспроизведение устройств». Затем выберите нужное устройство и щелкните «Свойства». Здесь вы можете настроить различные параметры, такие как частота дискретизации, эквалайзер и эффекты звука.
3. Исправление проблем:
Если у вас возникли проблемы с звуком, вы можете попробовать выполнить следующие действия:
- Проверьте подключение аудиоустройств к компьютеру и убедитесь, что все кабели правильно подключены.
- Обновите драйверы аудиоустройств, перейдя в «Диспетчер устройств» и выбрав «Аудио-, видео- и игровые контроллеры». Щелкните правой кнопкой мыши на устройство и выберите «Обновить драйвер».
- Проверьте наличие обновлений для Windows, которые могут влиять на работу звука. Щелкните правой кнопкой мыши по значку «Пуск», выберите «Настройки» и перейдите в раздел «Обновление и безопасность».
- Если все остальное не сработало, попробуйте выполнить «Откат к предыдущей версии драйвера» или «Восстановление системы» для возврата к предыдущей работоспособной конфигурации звука.
Настроить звук в Windows несложно, если вы знаете, где искать соответствующие настройки. Не стесняйтесь экспериментировать с параметрами звука, чтобы найти оптимальные настройки для вас.
Как настроить общие параметры звука
В операционной системе Windows существуют различные параметры, позволяющие вам настроить звуковые входы и выходы на вашем устройстве. Настройка общих параметров звука может помочь вам достичь более комфортного и качественного воспроизведения звука на вашем компьютере.
Для начала, откройте панель управления, нажав на кнопку «Пуск» и выбрав «Панель управления». В панели управления найдите раздел «Звук» и откройте его.
В открывшемся окне «Звук» вы увидите несколько вкладок, таких как «Воспроизведение», «Запись» и «Свойства». Чтобы настроить общие параметры звука, перейдите на вкладку «Воспроизведение».
На вкладке «Воспроизведение» вы увидите список доступных аудиоустройств. Выберите устройство, на котором вы хотите настроить звук, и нажмите на кнопку «Свойства».
В окне «Свойства» вы найдете различные параметры, которые можно настроить для выбранного аудиоустройства. Например, вы можете изменить уровень громкости, частоту дискретизации или установить эффекты звука.
Один из наиболее полезных параметров — это «Эквалайзер». Эквалайзер позволяет вам изменить уровни низких, средних и высоких частот для достижения желаемого звукового баланса. Настройте эквалайзер, чтобы улучшить качество воспроизведения звука.
Кроме того, в окне «Свойства» вы можете изменить настройки эксклюзивного режима для выбранного устройства. Этот режим позволяет приложениям иметь эксклюзивный доступ к выбранному аудиоустройству, что может быть полезно, если вы хотите получить наилучшее качество звука.
После того, как вы настроили все необходимые параметры, нажмите на кнопку «ОК», чтобы сохранить изменения. Повторите эту процедуру для всех устройств, на которых вы хотите настроить звук.
Теперь вы знаете, как настроить общие параметры звука в операционной системе Windows. Это поможет вам достичь наилучшего качества звука и создать комфортное аудиоокружение на вашем компьютере.
Изменение уровня громкости
Для изменения уровня громкости в Windows есть несколько способов. Один из них — использовать настройки громкости в панели задач. Щелкните правой кнопкой мыши по значку громкости в правом нижнем углу экрана и выберите пункт «Открыть громкость» или «Громкость». Затем можно регулировать уровень громкости с помощью ползунков. Если нужно изменить громкость отдельных приложений, щелкните правой кнопкой мыши по значку громкости и выберите пункт «Открыть настройки громкости приложений».
Еще один способ изменить уровень громкости — это использовать клавиши на клавиатуре. У большинства клавиатур есть специальные кнопки для увеличения и уменьшения громкости звука. Они обычно находятся в верхней или нижней части клавиатуры и имеют значки «с плюсом» и «с минусом». Нажимая эти кнопки, можно управлять громкостью.
Кроме того, можно использовать специальные программы для настройки звука в Windows. Они позволяют более гибко и детально настраивать уровень громкости, а также добавлять эффекты или применять эквалайзер для улучшения звучания. Некоторые из таких программ предлагаются производителями звуковых карт или наушников, а также доступны для загрузки в интернете.
Независимо от способа настройки уровня громкости, рекомендуется проверять звук на протяжении различных задач и приложений, чтобы убедиться в правильности настроек. Также стоит помнить о регулярной проверке и обновлении драйверов звуковых устройств, чтобы избежать возможных проблем с громкостью и качеством звука.
Выбор воспроизводящего устройства
В операционной системе Windows вы можете выбрать, какое устройство будет использоваться для воспроизведения звука. Это важно, если у вас подключено несколько устройств, например, динамики или наушники.
Чтобы выбрать воспроизводящее устройство, выполните следующие действия:
- Щелкните правой кнопкой мыши на значке динамика в панели управления задач.
- В открывшемся контекстном меню выберите пункт «Устройства воспроизведения».
- Откроется окно «Звук», где будут перечислены все доступные воспроизводящие устройства.
- Выберите нужное устройство из списка и щелкните по нему правой кнопкой мыши.
- В контекстном меню выберите пункт «Установить по умолчанию».
- Подтвердите свой выбор, нажав кнопку «ОК».
Теперь выбранное вами устройство будет использоваться для воспроизведения звука по умолчанию. Если у вас возникают проблемы со звуком, попробуйте выбрать другое устройство или проверить его настройки.
Не забудьте также убедиться, что выбранное устройство подключено и работает корректно. Если устройство не отображается в списке, возможно, потребуется установить соответствующий драйвер.
Настройка звуковых эффектов
Настройка звуковых эффектов в операционной системе Windows позволяет вам насладиться качественным звуком и получить максимум от вашей аудио системы. В этом разделе мы рассмотрим, как настроить различные параметры звуковых эффектов для достижения наилучшего звучания.
1. Регулировка громкости
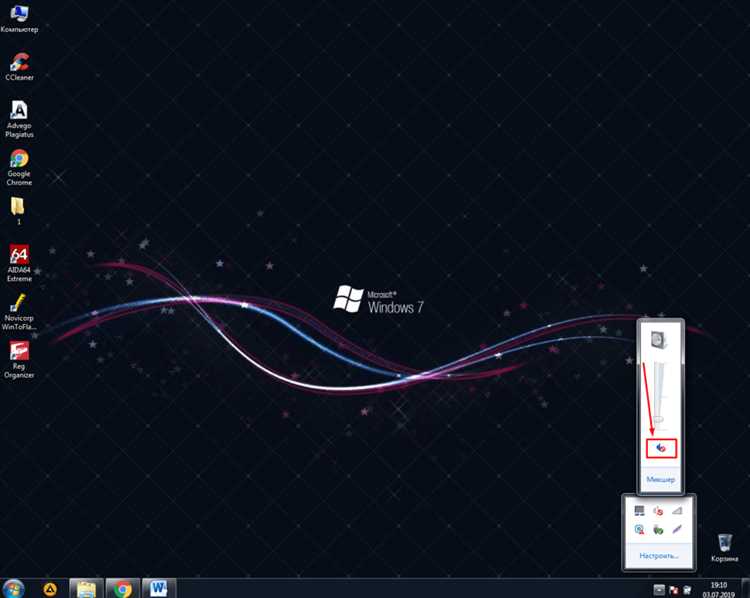
Первым шагом в настройке звуковых эффектов является регулировка громкости. Вы можете изменить громкость системного звука как с помощью иконки громкости на панели задач, так и через настройки звука.
2. Выбор аудио устройства
Вторым шагом является выбор аудио устройства. Операционная система Windows позволяет использовать различные аудио устройства, такие как встроенные динамики, наушники или внешние колонки. Выберите нужное устройство в настройках звука.
3. Изменение звуковых эффектов
Для изменения звуковых эффектов вам необходимо перейти в настройки звука и выбрать вкладку «Воспроизведение». Здесь вы можете включить или выключить различные эффекты, такие как реверберация, эквалайзер или усиление басов. Выберите нужные настройки, чтобы достичь желаемого звучания.
4. Звук в играх
Если вы играете на компьютере, важно настроить звуковые эффекты специально для игр. Многие игры имеют свои собственные настройки звука, которые позволяют настроить уровни громкости и различные эффекты. Обратитесь к настройкам звука в игре, чтобы получить наилучший игровой опыт.
5. Разрешение проблем
Если у вас возникли проблемы со звуком, например, отсутствие звука или шум, вы можете воспользоваться встроенными инструментами для диагностики и устранения проблем. Перейдите в настройки звука и в разделе «Устранение неполадок» следуйте инструкциям для исправления проблем.
С помощью этих простых шагов вы сможете настроить звуковые эффекты в операционной системе Windows и наслаждаться качественным звуком при использовании вашего компьютера. Будьте внимательны при изменении настроек и экспериментируйте, чтобы найти идеальное соотношение звуковых эффектов для вашей аудио системы.
Исправление проблем с звуком
Шаг 1: Проверьте подключение к аудиоустройству
Убедитесь, что ваше аудиоустройство правильно подключено к компьютеру и включено. Проверьте все кабели и убедитесь, что они надежно подключены ко всем соответствующим портам.
Шаг 2: Проверьте уровни громкости и настройки звука
Откройте панель управления и выберите раздел «Звук». Убедитесь, что уровни громкости установлены на необходимом уровне и переключатели не находятся в положении «Отключено». Также убедитесь, что выбрано правильное аудиоустройство как устройство по умолчанию.
Шаг 3: Обновите драйверы аудиоустройства
Настройки звука могут быть повреждены или устаревшие драйверы могут вызывать проблемы с звуком. Попробуйте обновить драйверы аудиоустройства, используя менеджер устройств или загрузив их с официального сайта производителя.
Шаг 4: Перезапустите службы аудио
Попробуйте перезапустить связанные службы аудио, такие как «Windows Audio» и «Windows Audio Endpoint Builder». Откройте службы, найдите упомянутые службы и перезапустите их.
Шаг 5: Проверьте наличие вредоносного программного обеспечения
Некоторые вредоносные программы могут повлиять на работу аудио на вашем компьютере. Проведите проверку системы на наличие вирусов и другого вредоносного ПО, используя антивирусную программу.
Шаг 6: Воспользуйтесь инструментами для диагностики звука
Windows предлагает ряд инструментов для диагностики аудиоустройств. Попробуйте использовать встроенные средства восстановления звука, такие как «Аудиодиагностика Windows» или «Проблемы с звуком». Эти инструменты могут помочь обнаружить и решить проблемы с звуком.
Следуя этим рекомендациям, вы сможете исправить проблемы с звуком в Windows и наслаждаться полноценной звуковой средой на вашем компьютере.
Проверка подключения аудиоустройств
Прежде чем начать исправлять проблемы со звуком в Windows, необходимо убедиться, что аудиоустройства правильно подключены к компьютеру. Вот несколько шагов, которые помогут вам проверить подключение.
1. Проверьте физическое подключение: убедитесь, что все кабели аудиоустройств надежно подключены к соответствующим разъемам на компьютере и аудиоустройстве. При необходимости переподключите кабели.
2. Проверьте уровень громкости: убедитесь, что громкость на компьютере и аудиоустройствах находится на уровне, достаточном для прослушивания звука.
3. Проверьте наличие драйверов: убедитесь, что на компьютере установлены и актуальны драйверы для аудиоустройств. Вы можете проверить это в меню «Устройства и принтеры» на вашем компьютере.
4. Проверьте устройство воспроизведения: убедитесь, что выбрано правильное аудиоустройство в качестве устройства воспроизведения на компьютере. Это можно сделать в настройках звука.
Если после проведения всех вышеуказанных проверок проблемы со звуком все еще не решены, возможно, вам потребуется обратиться к специалисту или производителю аудиоустройства для получения дополнительной помощи.

