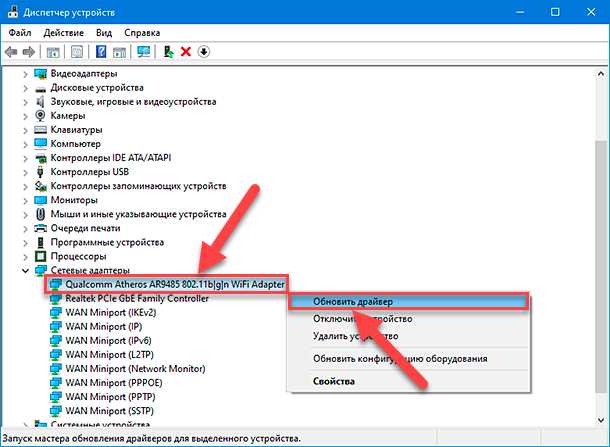
Windows — одна из самых популярных операционных систем, широко используемая в компьютерах и ноутбуках по всему миру. Она предлагает широкий набор функций и возможностей, позволяющих пользователям работать эффективно и удобно. Однако, время от времени пользователи могут столкнуться с различными проблемами, которые могут замедлить или нарушить работу компьютера. Одной из таких распространенных проблем является невозможность Windows найти драйвер для сетевого адаптера.
Драйверы — это программы, которые позволяют операционной системе взаимодействовать с физическими компонентами компьютера, такими как сетевой адаптер. Когда Windows не может найти драйвер для сетевого адаптера, возникают проблемы с подключением к интернету и сетевыми ресурсами. Это может быть вызвано различными причинами, такими как обновление операционной системы, неисправность драйверов или конфликт с установленным программным обеспечением.
В данном руководстве мы рассмотрим несколько простых и эффективных способов устранения проблемы, когда Windows не может найти драйвер для сетевого адаптера. Мы охватим широкий спектр действий, от проверки подключения к интернету до обновления драйверов и изменения настроек сети. Следуйте инструкциям по шагам и вы сможете восстановить работоспособность сетевого адаптера и наслаждаться стабильным подключением к интернету на вашем устройстве.
- Решено: Проблема с драйвером для сетевого адаптера — устраняем неполадки
- Причины и симптомы проблемы с драйвером
- Отсутствие драйвера для сетевого адаптера
- Устаревший или несовместимый драйвер
- Потеря сетевого подключения
- Как устранить проблему с драйвером для сетевого адаптера
- Обновление драйвера через Диспетчер устройств
Решено: Проблема с драйвером для сетевого адаптера — устраняем неполадки
Если ваша операционная система Windows не может найти подходящий драйвер для сетевого адаптера, это может вызывать проблемы соединения с интернетом и ограничивать функциональность компьютера. В этой статье мы рассмотрим несколько шагов для устранения этой проблемы.
1. Перезагрузите компьютер
Первым шагом является перезагрузка компьютера. Иногда простая перезагрузка может решить проблему с драйвером. После перезагрузки Windows может автоматически обнаружить и установить необходимый драйвер.
2. Проверьте доступность драйвера
Убедитесь, что у вас есть доступ к драйверу для сетевого адаптера. Его можно найти на официальном сайте производителя вашего компьютера или сетевого адаптера. Проверьте, что драйвер совместим с вашей версией операционной системы.
3. Обновите драйвер с помощью Диспетчера устройств
Вы также можете попробовать обновить драйвер с помощью Диспетчера устройств. Щелкните правой кнопкой мыши по значку «Мой компьютер» на рабочем столе, выберите «Управление» и затем «Диспетчер устройств». В разделе «Сетевые адаптеры» найдите свой сетевой адаптер, щелкните правой кнопкой мыши по нему и выберите «Обновить драйвер».
4. Удалите и переустановите драйвер
Если обновление драйвера не помогло, вы можете попробовать удалить сетевой адаптер и его драйвер и затем переустановить их. Откройте Диспетчер устройств, найдите свой сетевой адаптер в разделе «Сетевые адаптеры», щелкните правой кнопкой мыши по нему и выберите «Удалить». После удаления перезагрузите компьютер, чтобы Windows могла автоматически установить драйвер.
5. Воспользуйтесь инструментом Установка драйвера
Если предыдущие шаги не помогли, вы можете воспользоваться инструментом Установка драйвера. Это специальное приложение, предназначенное для автоматической установки и обновления драйверов на вашем компьютере. Скачайте и запустите этот инструмент, выберите нужный драйвер для сетевого адаптера и следуйте инструкциям для его установки.
Эти шаги помогут вам устранить проблему с драйвером для сетевого адаптера в операционной системе Windows. Если ни один из этих шагов не решает проблему, рекомендуется обратиться за помощью к специалисту или к производителю компьютера.
Причины и симптомы проблемы с драйвером
Проблемы с драйвером для сетевого адаптера могут возникать по разным причинам. Вот несколько наиболее распространенных:
- Отсутствие или повреждение драйвера — если драйвер для сетевого адаптера был удален или попал под воздействие вредоносных программ, это может вызвать проблемы с его обнаружением.
- Устаревший или несовместимый драйвер — если установленная версия драйвера несовместима с операционной системой или устройством, возможны проблемы в работе сетевого адаптера.
- Неправильная установка драйвера — если драйвер был неправильно установлен или устройство не было правильно подключено к компьютеру, это может привести к отсутствию обнаружения драйвера.
- Выключенный или поврежденный сетевой адаптер — если сетевой адаптер выключен или поврежден, это может привести к проблемам с его обнаружением и работой.
Симптомы проблемы с драйвером для сетевого адаптера могут варьироваться в зависимости от конкретной ситуации. Однако обычно они включают в себя:
- Отсутствие подключения к интернету — если сетевой адаптер не работает должным образом, компьютер не сможет подключиться к интернету или локальной сети.
- Ошибка при поиске драйвера — операционная система может показывать сообщение об ошибке, указывающее на отсутствие или невозможность обнаружения драйвера для сетевого адаптера.
- Неудачная попытка установки драйвера — при попытке установить драйвер для сетевого адаптера может возникать сообщение об ошибке или драйвер может отклоняться компьютером.
- Отсутствие сетевых адаптеров в списке устройств — в диспетчере устройств можно заметить, что сетевые адаптеры отсутствуют или не работают должным образом.
Отсутствие драйвера для сетевого адаптера
Вот некоторые возможные причины отсутствия драйвера для сетевого адаптера:
- Недавно переустановленная операционная система. При переустановке Windows может потребоваться повторная установка драйвера для сетевого адаптера.
- Необновленные драйверы. Если вы не обновляете драйверы регулярно, старые версии могут перестать работать с новыми версиями операционной системы.
- Поврежденные или неправильно установленные драйверы. Если драйвер был поврежден во время установки или установлен неправильно, он может не работать должным образом.
Если вам нужно установить драйвер для сетевого адаптера, есть несколько способов.
Первым способом является использование диска с драйверами, который обычно поставляется с компьютером или сетевым адаптером. Вы можете вставить диск в оптический привод и следовать инструкциям по установке драйвера.
Вторым способом является загрузка драйвера с сайта производителя. Вы можете найти модель вашего сетевого адаптера, перейти на сайт производителя и найти соответствующий драйвер для вашей версии операционной системы. Затем вы можете скачать и установить драйвер, следуя инструкциям на сайте производителя.
Третий способ — использование менеджера устройств Windows. Вы можете открыть менеджер устройств, найти сетевой адаптер в списке устройств и выбрать опцию «Обновить драйвер». Windows попробует самостоятельно найти и установить подходящий драйвер для сетевого адаптера.
После установки драйвера вам может потребоваться перезагрузить компьютер, чтобы изменения вступили в силу. После перезагрузки ваши проблемы с подключением к сети должны быть решены, если отсутствие драйвера было их причиной.
Если все указанные способы не помогли в установке драйвера для сетевого адаптера, вы можете обратиться в службу поддержки производителя компьютера или сетевого адаптера for дальнейшей помощью.
Устаревший или несовместимый драйвер
Если ваш компьютер не может найти драйвер для сетевого адаптера, возможно, у вас установлена устаревшая версия драйвера или драйвер несовместим с операционной системой Windows. Это может произойти, если вы недавно обновили операционную систему или установили новое оборудование.
Для решения этой проблемы вам необходимо обновить драйвер для своего сетевого адаптера. Следуйте этим шагам:
Шаг 1: Определите модель вашего сетевого адаптера. Обычно модель указана на корпусе адаптера или в документации к компьютеру.
Шаг 2: Посетите веб-сайт производителя вашего сетевого адаптера и найдите раздел поддержки или загрузок драйверов.
Шаг 3: Введите модель вашего сетевого адаптера и операционную систему Windows, чтобы найти подходящий драйвер для вашего устройства.
Шаг 4: Скачайте последнюю версию драйвера для вашего сетевого адаптера и сохраните ее на вашем компьютере.
Шаг 5: Установите новый драйвер, следуя инструкциям, предоставленным производителем. Обычно установка состоит из запуска загрузочного файла и последующего следования указаниям на экране.
После установки нового драйвера для вашего сетевого адаптера перезагрузите компьютер и проверьте, решена ли проблема. Если проблема не решена или вы не можете найти подходящий драйвер для своего устройства, обратитесь в службу поддержки производителя адаптера или обратитесь к опытным специалистам по компьютерам, чтобы получить дальнейшую помощь.
Заметка: Установка неправильного драйвера может привести к дополнительным проблемам с вашим компьютером. Перед установкой нового драйвера убедитесь, что вы скачиваете правильный и совместимый драйвер для вашей операционной системы и модели устройства.
Потеря сетевого подключения
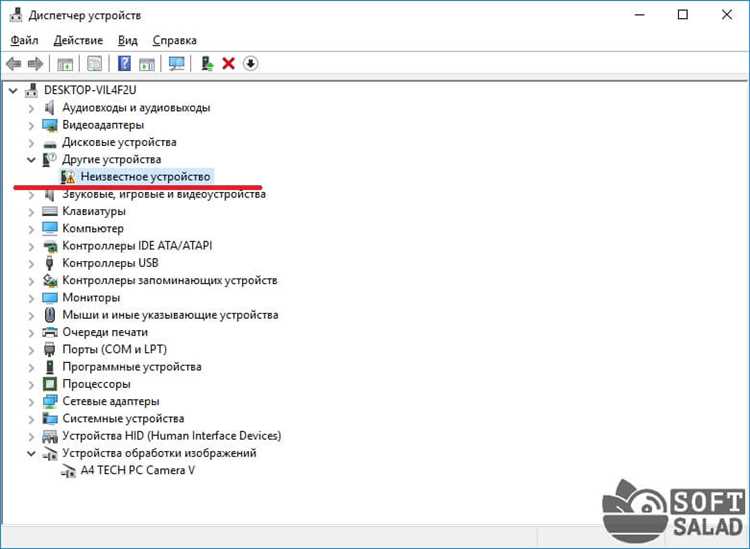
Потеря сетевого подключения может вызвать неудобства и привести к прекращению работы в сети. Существует несколько возможных причин потери подключения:
- Проблемы с драйвером сетевого адаптера. Если Windows не может найти драйвер для сетевого адаптера, может возникнуть проблема с подключением к сети.
- Неправильные настройки сетевого адаптера. Проверьте настройки сетевого адаптера в панели управления, чтобы убедиться, что все параметры настроены правильно.
- Проблемы с маршрутизатором или модемом. Неисправности в работе маршрутизатора или модема могут привести к потере сетевого подключения.
- Проблемы с провайдером интернета. Иногда проблема может быть связана с работой провайдера интернета. Проверьте статус подключения и свяжитесь с провайдером, если потребуется.
В случае потери сетевого подключения, рекомендуется выполнить следующие действия:
- Перезагрузите компьютер и проверьте подключение.
- Проверьте, что сетевые кабели правильно подключены.
- Проверьте настройки сетевого адаптера и убедитесь, что они соответствуют требованиям вашей сети.
- Перезагрузите маршрутизатор или модем.
- Проверьте работу других устройств в вашей сети.
- Обратитесь за помощью к провайдеру интернета, если проблема не устраняется.
Как устранить проблему с драйвером для сетевого адаптера
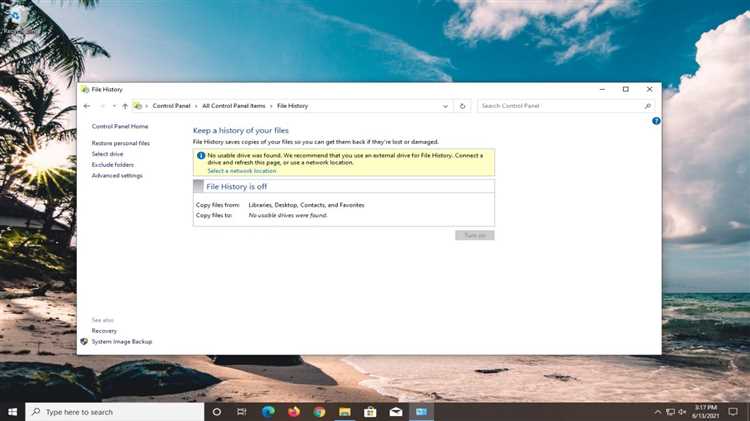
Если ваша операционная система Windows сообщает о том, что не может найти драйвер для сетевого адаптера, необходимо предпринять несколько шагов для устранения этой проблемы.
1. Проверьте подключение сетевого адаптера. Убедитесь, что сетевой кабель правильно подключен как к адаптеру, так и к маршрутизатору или модему.
2. Перезагрузите компьютер. Иногда неполадки с драйвером могут возникать из-за временных сбоев в системе. Попробуйте перезагрузить компьютер и проверить, решается ли проблема после этого.
3. Обновите драйвер. Если ваш сетевой адаптер имеет возможность подключения к интернету через Wi-Fi или с помощью другого сетевого адаптера, вы можете скачать и установить последнюю версию драйвера с сайта производителя. Проверьте модель вашего сетевого адаптера и найдите соответствующий драйвер на сайте производителя.
4. Установите драйвер вручную. Если у вас нет доступа к интернету на компьютере с проблемой с драйвером, вы можете попробовать установить драйвер вручную с помощью диска или файла, который поставляется вместе с сетевым адаптером. Подключите этот носитель к компьютеру и следуйте инструкциям по установке драйвера.
5. Проверьте оборудование на работоспособность. Если все вышеперечисленные шаги не помогли устранить проблему с драйвером, возможно, проблема заключается в самом сетевом адаптере. Попробуйте подключить другой адаптер или проверьте существующий адаптер на другом компьютере, чтобы исключить возможность его неисправности.
| Проблема | Решение |
|---|---|
| Windows не может найти драйвер для сетевого адаптера | 1. Проверьте подключение сетевого адаптера. 2. Перезагрузите компьютер. 3. Обновите драйвер. 4. Установите драйвер вручную. 5. Проверьте оборудование на работоспособность. |
Следуя этим шагам, вы сможете устранить проблему с драйвером для сетевого адаптера и вернуть работоспособность вашей сети.
Обновление драйвера через Диспетчер устройств
Если Windows не может найти драйвер для сетевого адаптера, можно попробовать обновить драйвер через Диспетчер устройств. Этот инструмент позволяет управлять устройствами компьютера и устанавливать или обновлять их драйверы.
- Нажмите клавиши Win + X на клавиатуре и выберите пункт «Диспетчер устройств» из меню.
- В окне Диспетчера устройств найдите категорию «Сетевые адаптеры» и раскройте ее, чтобы увидеть список доступных адаптеров.
- Щелкните правой кнопкой мыши на сетевом адаптере, для которого требуется обновить драйвер, и выберите пункт «Обновить драйвер».
- Выберите опцию «Автоматический поиск обновленного ПО драйвера» и дождитесь, пока Windows найдет и установит подходящий драйвер.
- После завершения установки драйвера перезагрузите компьютер, чтобы изменения вступили в силу.
Если обновление драйвера через Диспетчер устройств не решило проблему, можно попробовать скачать драйвер с официального сайта производителя сетевого адаптера. В таком случае необходимо знать модель адаптера и операционную систему, чтобы найти соответствующий драйвер.

