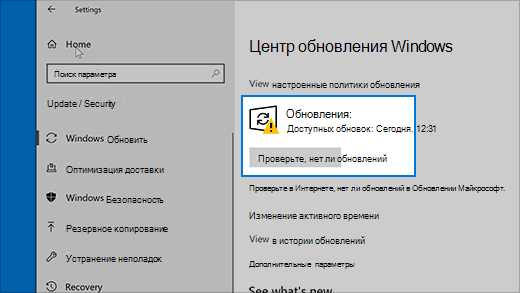
Обновление операционной системы Windows 10 может иногда привести к проблемам с проводником файлов, который перестает загружаться или загружается медленно. Это может быть очень раздражающим, особенно если вы часто работаете с файлами и папками. Однако существуют несколько способов исправить эту проблему и вернуть проводник к нормальной работе.
Первым шагом для исправления проблемы является обновление драйверов вашего компьютера. Устаревшие или несовместимые драйверы могут приводить к нестабильной работе проводника файлов. Чтобы обновить драйверы, перейдите в меню «Пуск» и выберите «Диспетчер устройств». Найдите раздел «Дисплейные адаптеры» и щелкните правой кнопкой мыши на вашей видеокарте. Выберите «Обновить драйверы» и следуйте инструкциям на экране. После обновления драйверов перезагрузите компьютер и проверьте, загружается ли проводник файлов нормально.
Если обновление драйверов не помогло, попробуйте выполнить проверку целостности системных файлов. Для этого откройте командную строку от имени администратора и введите команду «sfc /scannow». Дождитесь завершения процесса сканирования, это может занять некоторое время. Если системные файлы были повреждены, команда «sfc /scannow» автоматически восстановит их.
Если все решения выше не помогли, попробуйте отключить антивирусное программное обеспечение. В некоторых случаях, антивирусные программы могут блокировать работу проводника файлов из-за ложных срабатываний. Временно отключите антивирусное программное обеспечение и проверьте, загружается ли проводник файлов нормально. Если это решит проблему, обратитесь к разработчику антивирусного ПО для получения дальнейшей поддержки.
В итоге, если проводник файлов не загружается или загружается медленно после обновления Windows 10, есть несколько действий, которые вы можете предпринять. Обновление драйверов, выполнение проверки целостности системных файлов и отключение антивирусного программного обеспечения могут помочь восстановить нормальную работу проводника файлов. Если все эти методы не привели к результату, рекомендуется обратиться за помощью к специалисту или поддержке Microsoft.
- Проводник файлов не загружается или загружается медленно после обновления Windows 10 – Гайд по исправлению
- 1. Перезагрузите компьютер
- 2. Очистите временные файлы
- 3. Проверьте наличие вирусов
- 4. Проверьте наличие обновлений Windows
- Почему проводник файлов не загружается или загружается медленно после обновления Windows 10
- Проблемы с обновлением системы
- Конфликт с установленными приложениями
- Недостаточные ресурсы компьютера
- Как исправить проблему с проводником файлов в Windows 10
- Проверить наличие дополнительных обновлений системы
- Отключить ненужные расширения проводника файлов
- Оптимизировать работу системы и освободить ресурсы
Проводник файлов не загружается или загружается медленно после обновления Windows 10 – Гайд по исправлению
1. Перезагрузите компьютер
Первым делом, попробуйте перезагрузить компьютер. Иногда это простое действие может помочь в решении проблемы. После перезагрузки, откройте проводник файлов и проверьте, загружается ли он нормально.
2. Очистите временные файлы
Временные файлы могут накапливаться на вашем компьютере и замедлять работу проводника файлов. Чтобы очистить эти файлы, выполните следующие действия:
| Шаг 1: | Откройте проводник файлов и перейдите в раздел «Этот компьютер». |
| Шаг 2: | Щелкните правой кнопкой мыши на системном диске (обычно это диск C) и выберите «Свойства». |
| Шаг 3: | В открывшемся окне нажмите кнопку «Очистить» в разделе «Общее». |
| Шаг 4: | Выберите опции для очистки временных файлов и нажмите «ОК». |
После завершения процесса очистки временных файлов, проверьте, загружается ли проводник файлов нормально.
3. Проверьте наличие вирусов
Вирусы и вредоносные программы могут быть причиной медленной загрузки проводника файлов. Чтобы проверить компьютер на наличие вирусов, выполните следующие действия:
| Шаг 1: | Запустите антивирусную программу на вашем компьютере. |
| Шаг 2: | Выберите режим «Полная проверка» и запустите сканирование системы. |
| Шаг 3: | Дождитесь окончания сканирования и удалите все обнаруженные вирусы. |
После удаления вирусов, перезагрузите компьютер и проверьте, загружается ли проводник файлов нормально.
4. Проверьте наличие обновлений Windows
Некоторые проблемы с проводником файлов могут быть связаны с отсутствием необходимых обновлений для операционной системы Windows. Чтобы проверить наличие обновлений, выполните следующие действия:
| Шаг 1: | Откройте меню «Пуск» и выберите «Настройки». |
| Шаг 2: | Перейдите в раздел «Обновление и безопасность». |
| Шаг 3: | Нажмите на кнопку «Проверить наличие обновлений». |
| Шаг 4: | Если обновления доступны, установите их на ваш компьютер. |
После установки обновлений, перезагрузите компьютер и проверьте, загружается ли проводник файлов нормально.
Если проблема с загрузкой проводника файлов не устраняется после выполнения вышеперечисленных шагов, рекомендуется обратиться за помощью к специалисту или обратиться в техническую поддержку Windows.
Почему проводник файлов не загружается или загружается медленно после обновления Windows 10
После обновления операционной системы Windows 10, пользователи иногда сталкиваются с проблемой, когда проводник файлов не загружается или загружается медленно. Эта проблема может быть очень раздражающей и затруднять работу с компьютером.
Существует несколько причин, почему проводник файлов может не загружаться или загружаться медленно. Одной из основных причин может быть наличие ошибок в файловой системе. Если файловая система плохо организована или содержит поврежденные файлы, это может вызвать задержку или полное отсутствие отклика при попытке открыть проводник файлов.
Еще одной причиной может быть неправильно настроенный антивирусный программный пакет. Все антивирусные программы проверяют файлы и папки при их открытии, но некоторые программы могут занимать слишком много ресурсов, что приводит к замедлению загрузки проводника файлов.
Также, другой возможной причиной является несовместимость сторонних программ с последней версией Windows. Если у вас установлены программы, которые не обновлены для работы с последней версией операционной системы, они могут вызывать конфликты и приводить к проблемам с загрузкой проводника файлов.
Наконец, недостаточное количество оперативной памяти или проблемы с жестким диском также могут стать причиной медленной загрузки проводника файлов. Если у вас установлено много программ или файлов, это может отрицательно сказаться на скорости загрузки проводника файлов.
Чтобы решить проблему с медленной загрузкой проводника файлов, существует несколько решений. Сначала попробуйте выполнить проверку диска, чтобы исправить ошибки в файловой системе. Вы также можете временно отключить антивирусные программы, чтобы увидеть, как это повлияет на скорость загрузки проводника файлов.
Если проблема остается после этих действий, рекомендуется обновить все сторонние программы или удалить ненужные программы, чтобы устранить возможные конфликты. Также, при наличии недостаточного объема оперативной памяти, рекомендуется увеличить его объем или освободить место на жестком диске.
Следование этим рекомендациям поможет исправить проблему с медленной загрузкой проводника файлов после обновления операционной системы Windows 10.
Проблемы с обновлением системы
После обновления до Windows 10 многие пользователи сталкиваются с проблемами, связанными с загрузкой проводника файлов или его медленной работой. Эти проблемы могут проявляться различными способами, например, проводник может зависать или перестать отвечать на команды, файлы могут загружаться медленно или вообще не загружаться.
Если у вас возникли проблемы с проводником файлов после обновления Windows 10, рекомендуется следовать следующим шагам для их устранения:
| Шаг 1: | Перезагрузите компьютер и проверьте, решается ли проблема после перезагрузки. |
| Шаг 2: | Обновите драйвера для графической карты, так как устаревшие драйвера могут вызывать проблемы с проводником файлов. Для этого откройте Диспетчер устройств, найдите свою графическую карту в списке, нажмите правой кнопкой мыши и выберите «Обновить драйвер». |
| Шаг 3: | Проверьте наличие вирусов или другого вредоносного ПО на вашем компьютере, поскольку они также могут вызывать проблемы с проводником файлов. Запустите антивирусное сканирование и удалите любые обнаруженные угрозы. |
| Шаг 4: | Проверьте наличие ошибок на жестком диске компьютера. Для этого откройте командную строку с правами администратора (нажмите клавишу Windows + X и выберите «Командная строка (администратор)») и введите команду «chkdsk /f C:», где «C» — это буква вашего жесткого диска. |
| Шаг 5: | Если проблемы с проводником файлов остаются, попробуйте выполнить «установку по умолчанию» Windows 10. Для этого откройте «Настройки» (нажмите клавишу Windows + I), перейдите в раздел «Обновление и безопасность» и выберите «Восстановление». Затем нажмите «Начать» в разделе «Переустановка этого ПК» и следуйте указаниям на экране. |
Надеемся, что эти рекомендации помогут вам решить проблемы с загрузкой проводника файлов после обновления Windows 10. Если проблемы остаются, рекомендуем обратиться за поддержкой к специалистам Microsoft или искать решение на официальном сайте Windows 10.
Конфликт с установленными приложениями
После обновления операционной системы Windows 10 может возникнуть конфликт с некоторыми установленными приложениями, что может приводить к проблемам с работой проводника файлов. В таких случаях, необходимо выполнить следующие шаги для решения проблемы:
- Проверьте список установленных приложений и обновите все, которые требуют обновления. Для этого откройте меню «Параметры» и выберите «Система», затем перейдите в раздел «Приложения и функциональность». Проверьте список приложений и нажмите на каждое приложение, чтобы увидеть доступные обновления. Установите все обновления для предотвращения конфликтов с проводником файлов;
- Проверьте совместимость установленных приложений с новой версией операционной системы. Если приложение несовместимо с последней версией Windows 10, то оно может вызывать проблемы с проводником файлов. В таком случае, обратитесь к разработчику приложения для получения обновления совместимой версии;
- Отключите временно или удалите из системы любые ненужные и конфликтующие приложения. Если после выполнения предыдущих шагов проблема с проводником файлов не исчезает, то возможно одно из приложений вызывает конфликт. Попробуйте отключить или удалить последние установленные приложения, пока не будет найдено причину проблемы;
- Обратитесь за помощью к специалистам технической поддержки. Если проблема с проводником файлов остается неразрешенной, не стесняйтесь обратиться за помощью к специалистам технической поддержки Microsoft или разработчикам установленных приложений. Они смогут предложить индивидуальное решение для вашей ситуации.
Если необходимо, можно попробовать выполнить предложенные шаги в порядке, обратном описанному выше, чтобы установить приоритетность действий и найти наиболее эффективное решение проблемы с проводником файлов после обновления операционной системы Windows 10.
Недостаточные ресурсы компьютера
Если проводник файлов в Windows 10 загружается медленно или вообще не загружается, возможно, причина кроется в недостаточных ресурсах компьютера. Вам может понадобиться освободить ресурсы, чтобы повысить производительность проводника файлов.
Вот несколько рекомендаций для решения проблемы недостаточных ресурсов компьютера:
- Закройте ненужные программы: Проверьте, запущены ли на вашем компьютере другие приложения, которые потребляют много ресурсов. Закройте все ненужные программы или приложения, чтобы освободить ресурсы для проводника файлов.
- Очистка диска: Проведите очистку диска, чтобы удалить временные файлы и другие ненужные данные, которые могут занимать драгоценное пространство на вашем компьютере. Освобождение пространства на жестком диске может улучшить производительность и загрузку проводника файлов.
- Обновление драйверов: Устаревшие или некорректно работающие драйверы могут влиять на производительность проводника файлов. Проверьте, есть ли доступные обновления драйверов для вашей операционной системы Windows 10 и установите их, если это необходимо.
- Увеличение физической памяти: Если у вас недостаточно оперативной памяти, ваш компьютер может работать медленно, включая проводник файлов. Рассмотрите возможность увеличения объема оперативной памяти, чтобы обеспечить достаточные ресурсы для проводника файлов.
- Отключение службы проверки целостности системных файлов: В Windows 10 запущена служба, которая проверяет целостность системных файлов. Это может занимать много ресурсов и замедлять работу проводника файлов. Вы можете временно отключить эту службу, чтобы повысить производительность проводника файлов. Однако, будьте осторожны, так как это может повлиять на стабильность операционной системы.
Попробуйте применить эти рекомендации, чтобы улучшить производительность и загрузку проводника файлов в Windows 10. Если проблема продолжает возникать, вам могут потребоваться дополнительные действия или техническая поддержка.
Как исправить проблему с проводником файлов в Windows 10
После обновления операционной системы Windows 10 многие пользователи сталкиваются с проблемами при работе с проводником файлов. Некоторые пользователи сообщают о том, что проводник загружается медленно или вообще не открывается.
Если вы столкнулись с подобной проблемой, не отчаивайтесь! Существуют несколько простых способов решения данной проблемы.
| 1. | Перезапустите проводник файлов |
| 2. | Измените настройки энергосбережения |
| 3. | Отключите сторонние расширения проводника |
| 4. | Обновите драйверы вашего компьютера |
| 5. | Выполните проверку на наличие вредоносных программ |
Чтобы узнать подробное описание каждого из этих способов, советуем ознакомиться с нашим гидом по исправлению проблемы с проводником файлов в Windows 10. Следуя предложенным рекомендациям, вы сможете устранить возникшие проблемы и наслаждаться комфортной работой с операционной системой Windows 10.
Проверить наличие дополнительных обновлений системы
После обновления операционной системы Windows 10 могут возникать проблемы с загрузкой или медленной загрузкой проводника файлов. Возможной причиной этой проблемы может быть отсутствие установленных дополнительных обновлений системы. Чтобы проверить наличие таких обновлений и установить их, выполните следующие действия:
| Шаг 1: | Откройте меню «Параметры» на компьютере. Для этого нажмите на значок «Пуск» в левом нижнем углу экрана, а затем на значок «шестеренки», чтобы открыть настройки. |
| Шаг 2: | В настройках выберите пункт «Обновление и безопасность». |
| Шаг 3: | В левой части окна выберите «Обновление Windows». |
| Шаг 4: | После загрузки страницы нажмите на кнопку «Проверить наличие обновлений». |
| Шаг 5: | Дождитесь завершения поиска обновлений. Если будут найдены новые обновления, нажмите на кнопку «Установить», чтобы начать процесс установки. |
| Шаг 6: | После завершения установки обновлений перезагрузите компьютер. |
Проверка наличия и установка дополнительных обновлений системы может помочь в решении проблемы с загрузкой проводника файлов после обновления операционной системы Windows 10.
Отключить ненужные расширения проводника файлов
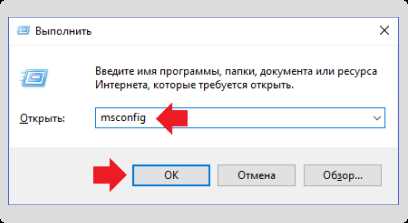
Если ваш проводник файлов загружается медленно после обновления Windows 10, одной из возможных причин может быть наличие ненужных расширений, которые нагружают процесс обработки файлов. В этом разделе мы расскажем вам, как отключить ненужные расширения проводника файлов, чтобы улучшить его производительность.
Чтобы начать процесс отключения ненужных расширений проводника файлов, выполните следующие шаги:
- Откройте проводник файлов, щелкнув на значке папки на панели задач или нажав клавишу Win + E на клавиатуре.
- В проводнике файлов щелкните правой кнопкой мыши на любом пустом месте и выберите пункт «Свойства» в контекстном меню.
- В окне «Свойства» выберите вкладку «Типы файлов».
- В списке расширений файлов найдите ненужное расширение и щелкните на нем.
- Нажмите кнопку «Изменить» и в открывшемся окне выберите другую программу для открытия этого типа файла.
- Повторите шаги 4-5 для всех ненужных расширений файлов.
- После того как вы отключите все ненужные расширения, нажмите кнопку «Применить» и «ОК», чтобы сохранить изменения.
После отключения ненужных расширений проводника файлов, его производительность должна улучшиться, и он будет загружаться быстрее. Если проблема все еще остается, попробуйте выполнить другие рекомендации из нашего гида по исправлению.
Оптимизировать работу системы и освободить ресурсы
После обновления Windows 10 многие пользователи сталкиваются с проблемами загрузки или медленной работы проводника файлов. Однако есть несколько действий, которые можно предпринять, чтобы оптимизировать работу системы и освободить ресурсы вашего компьютера.
- Избавьтесь от ненужных программ и файлов. Удалите программы, которые уже не используются, и избавьтесь от ненужных файлов, которые могут занимать место на жестком диске.
- Очистите временные файлы. Используйте встроенный инструмент Windows для очистки временных файлов, который поможет освободить пространство на диске и повысить производительность вашей системы.
- Отключите автозапуск программ. Некоторые программы запускаются автоматически при включении компьютера, что может замедлить его работу. Отключите автозапуск ненужных программ через меню настроек операционной системы.
- Оптимизируйте запуск системы. Установите оптимальные параметры запуска системы, чтобы ускорить ее загрузку. Можно выключить некоторые службы, которые не используются, и настроить приоритет запуска программ.
- Обновите драйверы устройств. Устаревшие или несовместимые драйверы могут привести к проблемам с производительностью компьютера. Загрузите и установите последние версии драйверов для вашего оборудования.
- Выполните проверку на вирусы. Вредоносное ПО может замедлить работу системы. Установите антивирусное программное обеспечение и выполните полное сканирование вашего компьютера.
- Увеличьте объем оперативной памяти. Если ваш компьютер часто тормозит, может быть необходимо увеличить объем оперативной памяти. Добавьте дополнительные модули ОЗУ для повышения производительности.
- Выполните дефрагментацию диска. Дефрагментация позволяет упорядочить файлы на вашем жестком диске, что может улучшить скорость чтения и записи данных.
- Отключите ненужные эффекты визуализации. Включение специальных эффектов и анимации может замедлить работу системы. Отключите ненужные визуальные эффекты через настройки операционной системы.
Следуя этим рекомендациям, вы сможете оптимизировать работу системы и освободить ресурсы вашего компьютера. Это поможет устранить проблемы с загрузкой или медленной работой проводника файлов после обновления Windows 10.

