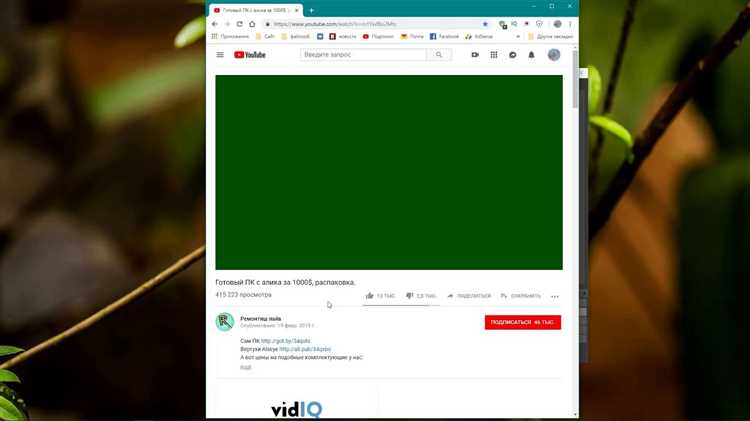
Зеленый экран на YouTube может быть крайне раздражающей проблемой, которая может испортить вам просмотр любимых видео. Возникает зеленый экран обычно из-за несовместимости видео-контента с видеокартой вашего компьютера или из-за проблем с браузером. Однако не стоит паниковать, в данной статье мы предлагаем вам 5 практических советов, которые помогут вам решить эту проблему и насладиться просмотром ваших любимых видео на YouTube.
1. Обновите или переустановите видеодрайверы. Зачастую, проблема с зеленым экраном на YouTube может быть связана с устаревшими или поврежденными видеодрайверами на вашем компьютере. Попробуйте обновить видеодрайверы до последней версии или переустановить их. Обычно это можно сделать через меню управления вашей видеокартой.
2. Очистите кэш и историю браузера. Накопленные файлы и данные в кэше браузера могут вызывать конфликты и проблемы с отображением видео на YouTube. Попробуйте очистить кэш и историю браузера, чтобы устранить возможные проблемы. Обычно это можно сделать через настройки вашего браузера.
3. Используйте другой браузер. Если проблема с зеленым экраном на YouTube не исчезает после обновления драйверов и очистки кэша браузера, попробуйте использовать другой браузер. Возможно, текущий браузер не поддерживает некоторые функции, необходимые для безупречного воспроизведения видео.
4. Отключите аппаратное ускорение видео. В некоторых случаях, зеленый экран на YouTube может быть вызван несовместимостью аппаратного ускорения видео с вашим компьютером. Попробуйте отключить аппаратное ускорение видео в настройках вашего браузера или видеоплеера, чтобы проверить, решит ли это проблему.
5. Обновите Adobe Flash Player. Если вы используете Adobe Flash Player для воспроизведения видео на YouTube, убедитесь, что у вас установлена последняя версия этого программного обеспечения. Устаревшая версия Adobe Flash Player может вызывать проблемы с отображением видео и быть причиной зеленого экрана.
Используя эти 5 практических советов, вы сможете избавиться от зеленого экрана на YouTube и наслаждаться просмотром любимых видео без помех и неприятностей. Не забывайте следовать инструкциям внимательно и, если проблема не исчезает, обратиться за помощью к специалистам или технической поддержке YouTube.
- Как устранить проблему зеленого экрана на YouTube: 5 практических советов
- Проверьте наличие обновлений
- Установите последние обновления ОС и браузера
- Обновите драйверы графической карты
- Перезагрузите компьютер после обновлений
- Измените настройки проигрывания видео
- Отключите аппаратное ускорение в браузере
- Поменяйте режим расширенной цветовой гаммы
- Измените разрешение видео на YouTube
Как устранить проблему зеленого экрана на YouTube: 5 практических советов
1. Обновите видеоадаптер
Первым шагом для решения проблемы зеленого экрана на YouTube является обновление видеоадаптера на вашем компьютере. Для этого откройте «Диспетчер устройств», найдите раздел «Видеоадаптеры» и щелкните правой кнопкой мыши на своем видеоадаптере. Выберите «Обновить драйвер» и следуйте инструкциям на экране.
2. Очистите кэш и историю браузера
Периодическая очистка кэша и истории браузера также может помочь устранить проблемы с воспроизведением видео на YouTube. Откройте настройки вашего браузера, найдите раздел «Кэш» или «Приватность» и щелкните на ссылке «Очистить данные». Установите флажки для «Кэш» и «История» и нажмите «Очистить».
3. Проверьте подключение к Интернету
Нестабильное подключение к Интернету может быть причиной проблем с воспроизведением видео на YouTube. Убедитесь, что вы подключены к надежной сети Wi-Fi или проводному соединению. Попробуйте перезагрузить ваш маршрутизатор или изменить местоположение, чтобы получить более стабильный сигнал.
4. Отключите аппаратное ускорение
Если зеленый экран на YouTube появляется только при использовании определенного браузера, вы можете попробовать отключить аппаратное ускорение. Откройте настройки вашего браузера, найдите раздел «Дополнительно» или «Производительность» и снимите флажок с опции «Использовать аппаратное ускорение, если доступно». Перезагрузите браузер и попробуйте воспроизвести видео на YouTube снова.
5. Обновите Flash Player
Flash Player — это плагин, который отвечает за воспроизведение видео на веб-страницах, включая YouTube. Убедитесь, что у вас установлена последняя версия Flash Player. Перейдите на официальный сайт Adobe и загрузите и установите новую версию Flash Player, если это необходимо.
Следуя этим практическим советам, вы сможете устранить проблему зеленого экрана на YouTube и наслаждаться безпроблемным просмотром видео. Если эти шаги не помогли, рекомендуется обратиться за помощью к специалистам или проверить работоспособность вашего компьютера.
Проверьте наличие обновлений
Если у вас возникает проблема зеленого экрана на YouTube, одной из возможных причин может быть устаревшая версия вашего браузера или плагина Flash Player. Чтобы исправить эту проблему, вам следует убедиться, что у вас установлена последняя версия программного обеспечения.
1. Проверьте наличие обновлений для вашего браузера. Большинство популярных браузеров, таких как Google Chrome, Mozilla Firefox и Microsoft Edge, автоматически обновляются до последней версии. Однако, если у вас установлен старый вариант или вы явно запретили обновления, у вас могут возникнуть проблемы с воспроизведением видео на YouTube. Проверьте наличие доступных обновлений в настройках вашего браузера или загрузите последнюю версию с официального сайта разработчика.
2. Обновите плагин Flash Player. Несмотря на то, что YouTube перешел на HTML5 плеер для воспроизведения видео, Flash все еще используется для некоторых функций и взаимодействия с сайтом. Если у вас установлен Flash Player, обновите его до последней версии с официального сайта Adobe.
3. Перезагрузите компьютер. Иногда, простая перезагрузка компьютера может помочь устранить проблемы с воспроизведением видео. Перезагрузите компьютер и попробуйте снова открыть YouTube, чтобы убедиться, что проблема зеленого экрана исчезла.
4. Убедитесь, что у вас нет установленных расширений или плагинов, которые могут конфликтовать с YouTube. Отключите временно все расширения и плагины, за исключением Adobe Flash Player, и проверьте, работает ли YouTube без зеленого экрана. Если проблема исчезает, активируйте расширения по одному, чтобы определить, какое из них вызывает проблему.
5. Обратитесь к поддержке YouTube. Если вы следовали всем вышеуказанным рекомендациям и проблема с зеленым экраном на YouTube остается, возможно, имеет смысл обратиться за помощью к поддержке YouTube. Они смогут предложить вам наиболее точное решение в вашем конкретном случае.
Установите последние обновления ОС и браузера
Если у вас установлена устаревшая версия операционной системы или браузера, это может привести к несовместимости с YouTube и вызывать проблемы с воспроизведением видео. Поэтому важно регулярно проверять наличие обновлений и устанавливать их.
Обновление ОС и браузера довольно просто. Для обновления операционной системы достаточно открыть центр обновления и пройти по инструкциям. А для обновления браузера, просто откройте его и найдите раздел обновлений, который находится обычно в меню настроек или справке программы. Просто следуйте инструкциям и дождитесь завершения процесса обновления.
После обновления ОС и браузера, перезапустите компьютер, чтобы изменения вступили в силу. Затем откройте YouTube и попробуйте снова воспроизвести видео. В большинстве случаев, проблема зеленого экрана должна быть устранена.
Обновите драйверы графической карты
Если у вас возникает проблема зеленого экрана при просмотре видео на YouTube, одной из возможных причин может быть устаревшая версия драйверов графической карты. Драйверы играют важную роль в обработке графического контента, и несовместимость с текущей версией YouTube может вызывать проблемы с отображением.
Чтобы исправить эту проблему, вам потребуется обновить драйверы графической карты на вашем компьютере. Следуйте этим шагам, чтобы установить последнюю версию драйверов:
- Определите свою графическую карту: Чтобы установить правильный драйвер, вам нужно знать точную модель вашей графической карты. Вы можете найти эту информацию в настройках вашего компьютера или на сайте производителя графической карты.
- Посетите официальный сайт производителя: Откройте сайт производителя вашей графической карты и найдите раздел «Поддержка» или «Драйверы и загрузки». Там вы должны найти последнюю версию драйвера для вашей модели.
- Загрузите и установите драйвер: После того, как вы найдете последнюю версию драйвера, загрузите ее с сайта производителя. Установите драйвер, следуя инструкциям на экране.
- Перезагрузите компьютер: После установки нового драйвера рекомендуется перезагрузить компьютер, чтобы изменения вступили в силу.
После обновления драйверов графической карты, попробуйте снова открыть YouTube и проверьте, исправилась ли проблема с зеленым экраном. Если проблема остается, есть и другие методы решения, о которых можно прочитать в нашей статье.
Примечание: Обновление драйверов графической карты может зависеть от операционной системы и модели вашей карты. Если вы не уверены, как правильно выполнить эту процедуру, можно обратиться к производителю компьютера или графической карты за дополнительной поддержкой.
Перезагрузите компьютер после обновлений
Перезагрузка компьютера — это простой и эффективный способ устранить множество проблем, включая проблемы со звуком, видео и обновлениями. Когда компьютер перезагружается, все процессы и настройки начинаются заново, что может помочь восстановить нормальную работу YouTube.
Прежде чем производить перезагрузку, убедитесь, что все важные работы сохранены и что компьютер не находится в процессе выполнения каких-либо длительных операций. Затем нажмите на кнопку «Пуск» в нижнем левом углу экрана, выберите «Перезагрузить» и дождитесь, пока компьютер полностью загрузится заново.
Если перезагрузка не решает проблему с зеленым экраном на YouTube, переходите к другим рекомендациям из нашего списка. Но не забывайте, что перезагрузка может помочь во многих ситуациях, поэтому стоит всегда попробовать этот простой шаг в первую очередь.
Измените настройки проигрывания видео

Если у вас возникают проблемы с воспроизведением видео на YouTube и экран становится зеленым, одним из решений может быть изменение настроек проигрывания видео.
1. Перейдите на страницу воспроизведения видео на YouTube.
2. Кликните правой кнопкой мыши на видеоплеере и выберите пункт «Настройки».
3. В появившемся меню выберите пункт «Качество».
4. Попробуйте изменить качество видео на более низкое значение. Например, если у вас выбрано «1080p», измените на «720p» или ниже.
5. Сохраните изменения и закройте окно настроек.
После изменения настроек проигрывания видео, попробуйте воспроизвести видео снова. Если экран продолжает оставаться зеленым, попробуйте другие рекомендации из нашей статьи.
Отключите аппаратное ускорение в браузере
Если вы сталкиваетесь с проблемой зеленого экрана при просмотре видео на YouTube, одним из возможных решений может быть отключение аппаратного ускорения в вашем браузере. Аппаратное ускорение позволяет браузеру использовать графический процессор вашего компьютера для более быстрой обработки графики и видео. Однако в некоторых случаях это может вызывать проблемы с воспроизведением видео.
Чтобы отключить аппаратное ускорение, следуйте указанным ниже шагам:
1. Google Chrome
1.1 Откройте браузер Google Chrome и перейдите в раздел «Настройки».
1.2 Прокрутите страницу вниз и нажмите на ссылку «Дополнительные настройки».
1.3 В разделе «Система» снимите флажок с опции «Использовать аппаратное ускорение, если доступно».
2. Mozilla Firefox
2.1 Откройте браузер Mozilla Firefox и в адресной строке введите «about:config».
2.2 Нажмите кнопку «Я буду осторожен, обещаю!» для подтверждения, что вы осведомлены о рисках изменения параметров конфигурации.
2.3 Найдите параметр «layers.acceleration.disabled» и дважды щелкните по нему, чтобы изменить его значение на «true».
3. Microsoft Edge
3.1 Откройте браузер Microsoft Edge и нажмите на значок «Три точки» в правом верхнем углу экрана.
3.2 В выпадающем меню выберите «Настройки» и перейдите в раздел «Дополнительные настройки».
3.3 Прокрутите страницу вниз до раздела «Система» и включите переключатель «Использовать аппаратное ускорение при доступности».
После отключения аппаратного ускорения перезапустите браузер и попробуйте воспроизвести видео на YouTube снова. В большинстве случаев проблема с зеленым экраном должна исчезнуть.
Обратите внимание, что отключение аппаратного ускорения может повлиять на производительность браузера при работе с другими графически интенсивными веб-сайтами и приложениями. Если проблема с зеленым экраном на YouTube не решается после отключения аппаратного ускорения, вам может потребоваться обратиться за помощью к специалисту или обратиться в техническую поддержку браузера.
Поменяйте режим расширенной цветовой гаммы
Если вы сталкиваетесь с проблемой зеленого экрана на YouTube, одним из способов исправить эту проблему может быть изменение режима расширенной цветовой гаммы на вашем устройстве.
Расширенная цветовая гамма (HDR) может быть включена на некоторых мониторах, телевизорах и смартфонах с целью улучшить качество изображения. Однако, некоторые видео на YouTube могут не поддерживать этот режим и вызывать проблему зеленого экрана.
Чтобы изменить режим расширенной цветовой гаммы, следуйте этим шагам:
| 1. | Откройте настройки вашего устройства. |
| 2. | Найдите раздел, отвечающий за настройки экрана или дисплея. |
| 3. | Проверьте, есть ли опция изменения режима цветовой гаммы. |
| 4. | Если вы видите опцию расширенной цветовой гаммы (HDR), отключите ее. |
| 5. | Сохраните изменения и перезагрузите устройство. |
После выполнения этих шагов проверьте, исправлена ли проблема зеленого экрана на YouTube. Если проблема все еще остается, попробуйте использовать другие рекомендации из нашей статьи для ее решения.
Измените разрешение видео на YouTube
Чтобы изменить разрешение видео на YouTube, выполните следующие шаги:
- Откройте видео на YouTube, которое вызывает проблемы с зеленым экраном.
- Щелкните на значке настройки в правом нижнем углу плеера видео. Он выглядит как шестеренка.
- В открывшемся меню выберите раздел «Качество».
- Выберите другое разрешение видео из списка доступных вариантов.
- Закройте меню настроек и проверьте, решена ли проблема с зеленым экраном.
Изменение разрешения видео на YouTube может помочь исправить проблему зеленого экрана. Однако, если проблема остается, попробуйте другие рекомендации для устранения данной проблемы, описанные в нашей статье.
Не забывайте, что настройки качества видео могут повлиять на использование вашего интернет-трафика. Если у вас ограниченный интернет-трафик или низкая скорость соединения, выберите более низкое разрешение видео, чтобы избежать возможных проблем с буферизацией и неполадками воспроизведения.
Важно: Если после изменения разрешения видео проблема с зеленым экраном на YouTube все еще не решена, обратитесь в службу поддержки YouTube или свяжитесь с разработчиками вашего браузера для получения дополнительной помощи.

