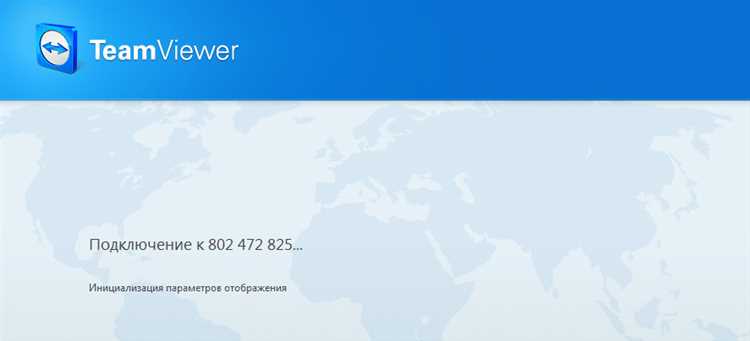
TeamViewer – это популярное программное обеспечение для удаленного доступа, которое позволяет пользователям управлять и контролировать удаленные компьютеры. Однако в некоторых случаях пользователи могут столкнуться с проблемой, когда TeamViewer не загружается и застревает на этапе инициализации параметров отображения. Эта проблема может быть вызвана различными причинами, от неправильных настроек до проблем с компьютером. Но не волнуйтесь, в этой статье мы рассмотрим несколько решений, которые помогут вам исправить эту ошибку и снова пользоваться TeamViewer.
Первым и наиболее простым решением является перезагрузка компьютера. Иногда TeamViewer может временно застрять на этапе инициализации параметров отображения из-за конфликта программного или аппаратного обеспечения компьютера. Перезагрузка компьютера поможет очистить системный кеш и возможно исправить проблему.
Если перезагрузка компьютера не решает проблему, то следующим шагом будет проверка наличия обновлений для TeamViewer. В некоторых случаях устаревшая версия программы может вызывать ошибки и проблемы при инициализации. Проверьте официальный сайт TeamViewer и загрузите последнюю версию программы. Затем установите обновление и перезапустите компьютер.
Если обновление не помогает, то нужно попробовать удалить программу и переустановить ее. Это может помочь исправить любые неполадки или повреждения файлов, которые могут вызывать ошибку инициализации. При удалении TeamViewer убедитесь, что также удаляете все остаточные файлы и папки, связанные с программой. После этого загрузите последнюю версию TeamViewer с официального сайта и установите ее заново.
Если все вышеперечисленные методы не помогли исправить ошибку инициализации TeamViewer, то возможно причина проблемы кроется в конфликте с другим программным обеспечением или аппаратным устройством. В таком случае рекомендуется временно отключить антивирусное программное обеспечение и все остальные программы, которые могут конфликтовать с TeamViewer. Если ошибки больше не возникают, то проблема была вызвана конфликтом с другим программным обеспечением.
Надеюсь, что одно из этих решений поможет вам исправить ошибку инициализации TeamViewer и восстановить работоспособность программы. Если проблема все еще не решена, рекомендуется обратиться в службу поддержки TeamViewer для получения дальнейшей помощи и консультации. Удачи вам!
- Ошибка TeamViewer: причины, диагностика и исправление
- Причины ошибки TeamViewer
- Диагностика ошибки TeamViewer
- Исправление ошибки TeamViewer
- Причины неработоспособности TeamViewer
- Несовместимость операционной системы и программы
- Неправильные параметры отображения
- Проблемы с установкой/обновлением TeamViewer
- Исправление проблемы: TeamViewer не загружается и застревает на этапе инициализации параметров отображения
- Проверьте совместимость версий TeamViewer и операционной системы
Ошибка TeamViewer: причины, диагностика и исправление
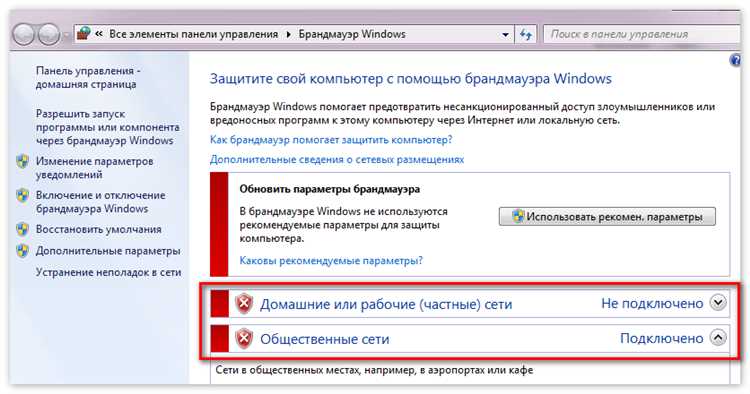
Причины ошибки TeamViewer
Эта ошибка может возникнуть по разным причинам, включая следующие:
| 1. | Проблемы сетевого подключения |
| 2. | Конфликты с программным обеспечением на компьютере |
| 3. | Неполадки в работе операционной системы |
| 4. | Ошибки в настройках программы TeamViewer |
Диагностика ошибки TeamViewer
Для начала рекомендуется выполнить следующие шаги по диагностики ошибки:
- Проверьте свое сетевое подключение и убедитесь, что вы имеете стабильный доступ в Интернет.
- Временно отключите антивирусное программное обеспечение и брандмауэры на вашем компьютере, так как они могут блокировать работу TeamViewer.
- Перезапустите компьютер и запустите TeamViewer заново, убедившись, что вы используете последнюю версию программы.
- Проверьте наличие обновлений операционной системы и установите их (если есть).
- Измените настройки TeamViewer, например, проверьте настройки прокси-сервера или сетевых портов.
Исправление ошибки TeamViewer
Если диагностика не решила проблему, попробуйте следующие рекомендации по исправлению ошибки:
- Переустановите TeamViewer с официального сайта.
- Очистите реестр системы с помощью специальных программ, таких как CCleaner.
- Отключите временно все программы, запущенные при загрузке системы.
- Попробуйте выполнить процедуру восстановления системы до более ранней точки восстановления.
- Если все вышеперечисленное не помогло, обратитесь в службу поддержки TeamViewer для получения дополнительной помощи.
Надеемся, что этот материал поможет вам разобраться с ошибкой TeamViewer и восстановить нормальную работу программы. Удачи!
Причины неработоспособности TeamViewer
В данной статье рассмотрим основные причины, по которым TeamViewer может не загружаться и застревать на этапе инициализации параметров отображения.
| Причина | Описание |
| Неподходящая версия TeamViewer | Возможно, вы используете устаревшую или несовместимую версию TeamViewer. Убедитесь, что вы загрузили последнюю версию программы. |
| Проблемы с интернет-соединением | Нестабильное или отсутствующее интернет-соединение может быть причиной проблем с загрузкой TeamViewer. Проверьте своё подключение к интернету. |
| Конфликт с другими программами | Некоторые программы могут конфликтовать с TeamViewer и приводить к его неработоспособности. Попробуйте временно отключить другие программы и проверьте, загружается ли TeamViewer. |
| Ограничения сетевого оборудования или брандмауэра | Некоторые сетевые оборудование или настройки брандмауэра могут блокировать работу TeamViewer. Проверьте настройки сети и брандмауэра на предмет блокировки программы. |
| Проблемы с компьютером или операционной системой | Некорректные настройки компьютера или проблемы с операционной системой также могут вызывать неработоспособность TeamViewer. Перезагрузите компьютер и убедитесь, что у вас нет других проблем с системой. |
Если после проверки всех перечисленных выше причин проблема не решена, рекомендуется обратиться в техническую поддержку TeamViewer для получения дополнительной помощи.
Несовместимость операционной системы и программы
Часто причиной проблем с запуском TeamViewer может быть несовместимость операционной системы компьютера с версией программы, которую вы пытаетесь использовать. Многие программы имеют системные требования, которые должны быть выполнены на компьютере пользователя.
Если TeamViewer не загружается и застревает на этапе инициализации параметров отображения, первым делом убедитесь, что ваша операционная система совместима с программой. Проверьте список поддерживаемых операционных систем на официальном сайте TeamViewer или в документации к программе.
Если вы обнаружили, что ваша операционная система не является совместимой с используемой версией TeamViewer, вам потребуется обновить вашу ОС или установить подходящую версию программы, совместимую с вашей системой.
В некоторых случаях может потребоваться также обновление видеодрайверов вашей системы. Устаревшие или некорректно установленные драйверы могут вызывать проблемы с инициализацией параметров отображения в TeamViewer. Проверьте и обновите драйверы видеокарты с официального сайта производителя.
Также стоит проверить наличие конфликтующих программ на вашем компьютере. Некоторые другие программы могут столкнуться с несовместимостью или использовать те же системные ресурсы, что и TeamViewer, что может привести к проблемам с его запуском. Попробуйте временно отключить или удалить такие программы и повторить попытку запуска TeamViewer.
Если перечисленные выше действия не помогли решить проблему, рекомендуется обратиться в службу поддержки TeamViewer или на форумы сообщества пользователей программы для получения более детальной помощи.
Неправильные параметры отображения
Для решения этой проблемы можно следовать следующим рекомендациям:
1. Проверить разрешение экрана. Убедитесь, что ваше разрешение экрана соответствует поддерживаемым параметрам TeamViewer. Попробуйте изменить разрешение на другое и повторить попытку загрузки программы.
2. Обновить драйвера видеокарты. Необходимо проверить наличие и актуальность драйверов вашей видеокарты. Устаревшие драйвера могут вызывать проблемы с отображением и приводить к ошибкам при загрузке TeamViewer. Обратитесь на официальный сайт производителя вашей видеокарты, чтобы скачать и установить последние версии драйверов.
3. Отключить аппаратное ускорение графики. В некоторых случаях, активированное аппаратное ускорение графики может приводить к конфликтам с программой TeamViewer. Попробуйте временно отключить эту функцию и запустить TeamViewer снова.
4. Проверить настройки мониторов. Если у вас подключено несколько мониторов, убедитесь, что параметры отображения настроены правильно. Возможно, один из ваших мониторов имеет неподдерживаемое разрешение или другие параметры, которые вызывают проблемы при загрузке TeamViewer.
5. Запустить TeamViewer с параметром «CleanVid» (очистка видео). Вашей командной строке введите следующую команду: «TeamViewer.exe» -cleanvid. Это поможет очистить настройки видео и может решить проблему неправильных параметров отображения.
После выполнения этих рекомендаций у вас должна возникнуть возможность загрузить TeamViewer без проблем и успешно завершить этап инициализации параметров отображения.
Проблемы с установкой/обновлением TeamViewer
Если вы столкнулись с проблемами при установке или обновлении TeamViewer, это может быть вызвано разными причинами. В данном разделе мы рассмотрим некоторые из распространенных проблем и предоставим решения для их устранения.
1. Ошибка установки
Если во время установки TeamViewer вы получаете сообщение об ошибке, проверьте следующие вещи:
- Проверьте, имеете ли вы административные права на компьютере.
- Убедитесь, что ваш антивирусный программное обеспечение не блокирует установку TeamViewer. Временно отключите антивирусное программное обеспечение и попробуйте повторить установку.
- Проверьте, есть ли у вас достаточно свободного места на жестком диске для установки программы.
2. Проблемы при обновлении
Если у вас возникают проблемы при обновлении TeamViewer до последней версии, попробуйте следующее:
- Проверьте наличие активного подключения к Интернету.
- Закройте все запущенные процессы TeamViewer перед обновлением.
- Убедитесь, что у вас достаточно свободного места на жестком диске для загрузки и установки обновления.
3. Исключение антивирусного программного обеспечения
Если ваше антивирусное программное обеспечение блокирует работу TeamViewer, попробуйте добавить программу в исключения антивирусных правил. Это может помочь в решении проблем с запуском и использованием TeamViewer.
4. Удаление и повторная установка
Если все вышеперечисленные решения не помогли, попробуйте удалить текущую версию TeamViewer с вашего компьютера и затем повторно установить ее используя последнюю доступную версию с официального сайта TeamViewer. Важно помнить, что при удалении программы могут быть удалены сохраненные настройки и сеансы удаленного доступа, поэтому перед удалением сделайте резервную копию данных, если данная информация важна для вас.
Надеемся, что эти рекомендации помогут вам решить проблемы с установкой или обновлением TeamViewer. Если же проблема не устранена, рекомендуем обратиться в службу поддержки TeamViewer для получения дополнительной помощи.
Исправление проблемы: TeamViewer не загружается и застревает на этапе инициализации параметров отображения
- Убедитесь, что на вашем компьютере установлена последняя версия TeamViewer. Иногда проблема может возникать из-за устаревшего программного обеспечения. Перейдите на официальный сайт TeamViewer и загрузите самую новую версию.
- Перезагрузите компьютер и попробуйте еще раз запустить TeamViewer. Иногда простая перезагрузка может помочь исправить некоторые технические проблемы.
- Проверьте, работает ли ваш интернет-соединение. Недостаточная скорость или нестабильное соединение могут вызывать проблемы при запуске TeamViewer. Убедитесь, что ваше соединение стабильно и скорость достаточна для работы приложения.
- Попробуйте запустить TeamViewer с помощью административных прав доступа. Щелкните правой кнопкой мыши на ярлыке TeamViewer и выберите пункт «Запустить от имени администратора». Это может помочь избежать некоторых проблем со связью и отображением.
- Переустановите TeamViewer. Если ни один из предыдущих методов не сработал, попробуйте полностью удалить TeamViewer с вашего компьютера и затем установить его заново. Если возникли проблемы во время установки, убедитесь, что вы получили все необходимые права доступа.
Надеемся, что эти советы помогут вам решить проблему с запуском TeamViewer и застреванием на этапе инициализации параметров отображения. Если ни один из предложенных методов не помог, рекомендуем обратиться в службу поддержки TeamViewer для получения дополнительной помощи.
Проверьте совместимость версий TeamViewer и операционной системы
Один из возможных причин проблемы с загрузкой TeamViewer и застреванием на этапе инициализации параметров отображения может быть несовместимость версий программного обеспечения и операционной системы.
TeamViewer обновляется регулярно, включая исправление ошибок и добавление новых функций. Вместе с этим, операционные системы также претерпевают изменения и обновления, которые могут привести к конфликту с устаревшей версией TeamViewer.
Для решения данной проблемы рекомендуется следующее:
- Проверьте свою текущую версию TeamViewer и убедитесь, что она совместима с вашей операционной системой. На официальном сайте TeamViewer вы сможете найти информацию о последней версии и требованиях к системе.
- Если вы используете устаревшую версию TeamViewer, рекомендуется обновить ее до последней доступной версии. Обычно, после обновления программа становится более совместимой с новыми версиями операционной системы.
- Проверьте, что ваша операционная система находится в актуальном состоянии и установлены все последние обновления. Это также может помочь в избежании возможных конфликтов с программным обеспечением.
Проверка совместимости версий TeamViewer и операционной системы является важным шагом при решении проблем с загрузкой программы. Следуя рекомендациям выше, вы сможете повысить стабильность и производительность TeamViewer на вашем компьютере.

