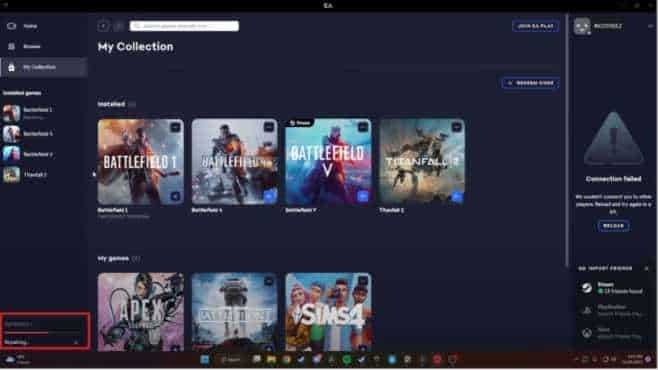
EA Desktop App – это программа, которая позволяет вам получить доступ к огромному выбору игр, разработанных компанией EA. Тем не менее, иногда пользователи могут столкнуться с проблемами запуска этой программы. Если вы столкнулись с такой ситуацией, не отчаивайтесь – в этой статье мы рассмотрим несколько возможных исправлений, которые помогут вам решить проблему.
Первым шагом может быть перезагрузка вашего компьютера. Иногда простое обновление системы может решить множество проблем, связанных с запуском программ. Если после перезагрузки проблема не исчезла, вам стоит попробовать следующие рекомендации.
Проверьте наличие обновлений для EA Desktop App. Иногда, если у вас установлена устаревшая версия программы, она может не работать должным образом. Для проверки наличия обновлений запустите EA Desktop App и перейдите в раздел «Настройки». Там вы должны найти опцию «Обновления» или что-то подобное. Если обновления доступны, установите их и перезапустите программу.
Проблема с установкой

Если у вас возникли проблемы с установкой EA Desktop App, решение может быть проще, чем вы думаете. Пробуйте следующие исправления:
1. Проверьте системные требования:
Убедитесь, что ваш компьютер соответствует минимальным системным требованиям для запуска EA Desktop App. Проверьте доступное пространство на жестком диске, операционную систему и версию DirectX. В случае несоответствия, апгрейд вашего компьютера может быть необходим.
2. Проверьте интернет-подключение:
Убедитесь, что ваше интернет-подключение стабильно и быстро. Низкая скорость интернета или нестабильное подключение могут вызывать проблемы при установке EA Desktop App. Попробуйте перезагрузить маршрутизатор или свою сеть, а также временно отключить файрвол или антивирусное программное обеспечение.
3. Очистите временные файлы и кэш:
Временные файлы и кэш могут вызывать конфликты и препятствовать установке EA Desktop App. Очистите временные файлы и кэш с помощью специальной программы или следуя инструкциям вашей операционной системы.
4. Проверьте наличие антивирусного программного обеспечения:
Антивирусное программное обеспечение может блокировать установку некоторых приложений, включая EA Desktop App. Проверьте настройки вашего антивирусного программного обеспечения и добавьте EA Desktop App в список исключений. Для более детальных инструкций смотрите документацию вашего антивирусного программного обеспечения.
5. Удалите старые версии EA Desktop App:
Если у вас установлена предыдущая версия EA Desktop App, попробуйте удалить ее перед установкой новой версии. Для удаления приложения используйте стандартный инструмент удаления программ вашей операционной системы.
6. Свяжитесь с поддержкой EA:
Если ни одно из вышеперечисленных исправлений не помогло, обратитесь в службу поддержки EA для получения дальнейшей помощи. Опишите подробно свою проблему, укажите все предпринятые действия и ошибки, которые вы видели.
Следуя этим рекомендациям, вы сможете решить проблему с установкой EA Desktop App и наслаждаться играми от Electronic Arts без стресса. Удачи!
Проверьте системные требования
EA Desktop App имеет определенные системные требования, которые необходимо проверить, чтобы узнать, можете ли вы запустить приложение на своем компьютере. Здесь несколько важных пунктов для проверки:
Операционная система: Убедитесь, что ваша операционная система соответствует требованиям EA Desktop App. Приложение может не работать на устаревших версиях операционной системы или на операционных системах, которые не поддерживаются.
Процессор и память: Убедитесь, что ваш компьютер имеет достаточно процессорной мощности и оперативной памяти для запуска приложения. Некоторые игры или функции могут требовать больше ресурсов, поэтому проверьте, соответствуют ли ваши характеристики требованиям.
Графический процессор: Проверьте, имеете ли вы совместимый графический процессор, который поддерживает необходимую версию DirectX или OpenGL. Некоторые игры или функции могут не работать без поддержки определенных графических возможностей.
Дополнительные требования: Кроме основных системных требований, приложение может иметь дополнительные требования, такие как наличие свободного места на жестком диске, установленные драйверы или настроенные параметры безопасности. Проверьте, соответствует ли ваша система всем дополнительным требованиям.
Если вы обнаружите, что ваша система не соответствует системным требованиям EA Desktop App, возможно, вам придется произвести некоторые обновления или изменения в настройках вашего компьютера, чтобы приложение заработало. Обратитесь к руководству пользователя или технической поддержке, чтобы получить дополнительную информацию и помощь.
Удалите предыдущую версию
Если у вас возникли проблемы с запуском EA Desktop App, попробуйте удалить предыдущую версию приложения перед установкой новой. Это может помочь решить конфликты или проблемы с обновлениями.
Чтобы удалить предыдущую версию EA Desktop App, следуйте инструкциям ниже:
| Шаг 1: | Нажмите на кнопку «Пуск» в нижнем левом углу экрана. |
| Шаг 2: | В поисковой строке введите «Панель управления» и выберите соответствующий результат. |
| Шаг 3: | В открывшемся окне «Панель управления» найдите раздел «Программы» или «Программы и компоненты» и выберите его. |
| Шаг 4: | Найдите EA Desktop App в списке установленных программ и выберите его. |
| Шаг 5: | Нажмите на кнопку «Удалить» или «Изменить/Удалить», чтобы удалить приложение. |
| Шаг 6: | Следуйте инструкциям на экране, чтобы завершить удаление приложения. |
После того, как вы успешно удалите предыдущую версию EA Desktop App, вы можете попробовать установить новую версию приложения с официального сайта EA. Убедитесь, что вы загружаете последнюю версию приложения и следуйте инструкциям по установке.
Выполните чистую установку
Если у вас возникли проблемы с запуском EA Desktop App, рекомендуется выполнить чистую установку программы. Это позволит полностью удалить все файлы и настройки программы и установить её заново с чистого листа.
Процесс выполнения чистой установки довольно прост:
- Перейдите в папку, где у вас установлена EA Desktop App. Обычно она находится в папке «Программы» или «Program Files».
- Удалите папку EA Desktop App.
- Загрузите последнюю версию EA Desktop App с официального сайта EA.
- Запустите загруженный установщик и следуйте инструкциям по установке.
После успешной установки EA Desktop App вы сможете запустить приложение и войти в свою учетную запись EA. Если проблемы с запуском все ещё остаются, рекомендуется обратиться в службу технической поддержки EA для получения дополнительной помощи.
Проблема с запуском
Если у вас возникают сложности при запуске EA Desktop App, вот несколько исправлений, которые могут помочь решить проблему:
|
Перезапустите приложение Иногда проблемы с запуском могут быть временными. Попробуйте закрыть EA Desktop App и запустить его заново. Это может помочь в случае незначительных технических сбоев. |
|
Проверьте подключение к интернету Убедитесь, что у вас есть доступ к интернету и что ваше подключение стабильно. Проблемы с запуском EA Desktop App могут возникать, если у вас нет подключения к сети или если оно нестабильное. |
|
Обновите приложение Убедитесь, что у вас установлена последняя версия EA Desktop App. Новые обновления могут содержать исправления, которые помогут решить проблему с запуском. |
|
Проверьте наличие вирусов и малware Проверьте свой компьютер на наличие вирусов и вредоносного ПО. Некоторые антивирусные программы могут блокировать запуск EA Desktop App, поскольку они считают его потенциально опасным файлом. Убедитесь, что приложение добавлено в список разрешенных программ в вашей антивирусной программе. |
|
Свяжитесь с службой поддержки EA Если ни одно из вышеперечисленных исправлений не помогло, рекомендуется обратиться в службу поддержки EA. Они смогут предоставить дополнительную помощь и решить проблему с запуском EA Desktop App. |
Перезагрузите компьютер
Одним из простых способов решения проблемы с запуском EA Desktop App может быть простая перезагрузка вашего компьютера. Перезагрузка поможет сбросить временные файлы, очистить оперативную память и перезапустить все системные процессы, что может устранить возникшие ошибки и проблемы.
Чтобы перезагрузить компьютер, следуйте этим простым шагам:
- Закройте все открытые программы и приложения.
- Нажмите на кнопку «Пуск» в левом нижнем углу экрана.
- Выберите опцию «Перезагрузить».
- Дождитесь, пока компьютер полностью выключится и включится заново.
После перезагрузки попробуйте запустить EA Desktop App снова. Возможно, проблема будет успешно решена, и вы сможете пользоваться приложением без каких-либо проблем.
Если перезагрузка компьютера не исправила проблему, то не расстраивайтесь. В данной статье мы также рассмотрим и другие возможные исправления, которые могут помочь вам запустить EA Desktop App.
Запустите от имени администратора
Если у вас возникают проблемы с запуском EA Desktop App, попробуйте запустить приложение от имени администратора. Это может помочь решить некоторые проблемы, связанные с ограничениями доступа к файлам и настройкам.
Чтобы запустить EA Desktop App от имени администратора, следуйте этим шагам:
| 1. | Найдите ярлык EA Desktop App на рабочем столе или в меню «Пуск» и щелкните правой кнопкой мыши на нем. |
| 2. | В раскрывающемся меню выберите опцию «Запустить от имени администратора». |
| 3. | Подтвердите запуск от имени администратора, если появится соответствующее окно безопасности. |
| 4. | Дождитесь запуска EA Desktop App и проверьте, исправилось ли проблема. |
Если после запуска от имени администратора проблема не решена, попробуйте выполнить другие исправления, описанные в статье «Не запускается EA Desktop App? Попробуйте эти исправления».

