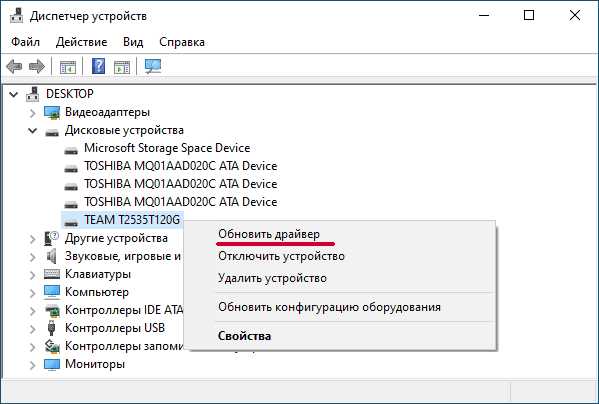
Для этого можно воспользоваться менеджером устройств в Windows 10. Откройте его, нажав сочетание клавиш Windows + X и выберите «Device Manager» в контекстном меню. В менеджере устройств найдите проблемное устройство, щелкните правой кнопкой мыши и выберите пункт «Update driver». Если обновление драйвера не помогло, попробуйте удалить его и затем выполнить поиск нового драйвера в Интернете или на официальном сайте производителя.
Если проблема не решена после обновления или переустановки драйверов, возможно, причина в повреждении файлов системы. Чтобы исправить эту проблему, в Windows 10 предусмотрена утилита «SFC» (System File Checker). Она проверяет целостность системных файлов и восстанавливает поврежденные версии. Запустите командную строку от имени администратора (щелкните правой кнопкой мыши по кнопке «Start», выберите «Command Prompt (Admin)») и выполните команду «sfc /scannow». Подождите, пока утилита завершит свою работу и перезагрузите компьютер.
1. Перезагрузите компьютер
2. Проверьте подключение устройства
Убедитесь, что устройство правильно подключено к компьютеру. Проверьте, что кабель не поврежден и хорошо подключен.
3. Обновите драйверы устройства
4. Проверьте целостность системных файлов
5. Используйте Утилиту проверки диска
6. Переустановите устройство
Если все вышеперечисленные методы не помогли, попробуйте переустановить устройство полностью. Удалите устройство из менеджера устройств и затем повторно подключите его к компьютеру.
Проверка подключения устройства
Для начала проверьте, что устройство правильно подключено к компьютеру. Проверьте, что все кабели и шнуры надежно соединены и не повреждены. Если вы используете USB-устройство, попробуйте подключить его к другому порту USB на компьютере.
Если вы используете беспроводное устройство, проверьте, что оно правильно настроено и подключено к компьютеру. Убедитесь, что батарейки в беспроводном устройстве заряжены или заменены.
Также, вы можете попробовать перезагрузить компьютер и устройство, чтобы обновить соединение. Иногда это может помочь исправить временные проблемы.
| Проблема | Решение |
|---|---|
| Поврежденный кабель или шнур | Замените кабель или шнур на новый. |
| Неправильное подключение | Проверьте, что устройство правильно подключено и все кабели надежно соединены. |
| Проблемы с беспроводным устройством | Проверьте, что беспроводное устройство правильно настроено и подключено к компьютеру. Замените батарейки, если они разряжены. |
| Временная проблема соединения | Перезагрузите компьютер и устройство, чтобы обновить соединение. |
Проверьте физическое подключение устройства
Убедитесь, что кабель и вилка устройства правильно подключены к компьютеру или ноутбуку. Проверьте, что все разъемы надежно вставлены и не оторваны.
Также стоит убедиться, что устройство включено и работает исправно. Если это внешнее устройство, проверьте его питание и батарею, если они есть.
Иногда проблему можно решить простым переподключением устройства. Отключите его от компьютера, подождите несколько секунд, а затем снова подключите.
Важно также проверить другие устройства, подключенные к компьютеру. Если проблема возникает только с одним определенным устройством, вероятно, проблема заключается именно в нем.
Проверьте состояние кабелей
Вот несколько шагов, которые вам следует выполнить при проверке состояния кабелей:
| Шаг | Действие |
|---|---|
| 1 | Убедитесь, что кабель полностью вставлен в соответствующие порты. Иногда кабель может слегка выскальзывать из порта, что приводит к проблемам с передачей данных. |
| 2 | Проверьте состояние кабеля на видимые повреждения. Если вы заметили какие-либо изломы, разрывы или перегибы, кабель может быть поврежден и требовать замены. |
| 3 | Попробуйте использовать другой кабель, чтобы исключить возможность проблемы с текущим кабелем. Если новый кабель работает исправно, то старый кабель может быть виновным в возникновении ошибок. |
Последовательно выполнение этих шагов может помочь вам устранить возможные проблемы с кабелями и вернуть устройству его нормальную работу.
Проверьте наличие драйверов:
Чтобы проверить наличие драйверов, выполните следующие действия:
- Откройте «Диспетчер устройств», нажав комбинацию клавиш Win + X и выбрав соответствующий пункт меню.
- Щелкните правой кнопкой мыши на устройстве и выберите пункт меню «Обновить драйвер».
- В появившемся окне выберите «Автоматический поиск обновленного программного обеспечения драйвера»
- Дождитесь завершения процесса обновления драйвера и перезагрузите компьютер.
Обновление драйверов
- Windows Update: В Windows 10 есть встроенная функция Windows Update, которая позволяет обновлять драйверы автоматически. Чтобы воспользоваться этой функцией, выполните следующие шаги:
- Нажмите на кнопку «Пуск» и выберите «Настройки».
- Выберите «Обновление и безопасность».
- В разделе «Windows Update» нажмите на кнопку «Проверить наличие обновлений». Windows начнет поиск доступных обновлений драйверов.
- Если доступны обновления драйверов, нажмите на кнопку «Установить» и дождитесь завершения процесса установки.
- Официальный сайт производителя: Если Windows Update не находит обновления для вашего устройства, вы можете перейти на официальный сайт производителя устройства и скачать последнюю версию драйвера. Обычно на сайте есть раздел «Поддержка» или «Драйверы и загрузки», где можно найти драйверы для вашей модели устройства. После скачивания драйвера следуйте инструкциям на экране для его установки.
Используйте менеджер устройств для обновления драйверов

Чтобы открыть менеджер устройств, выполните следующие действия:
| 1. | Нажмите правой кнопкой мыши на кнопку «Пуск» в левом нижнем углу экрана. |
| 2. | В открывшемся контекстном меню выберите пункт «Устройства и принтеры». |
| 3. | В открывшемся окне «Устройства и принтеры» найдите иконку «Менеджер устройств» и щелкните по ней. |
Windows 10 автоматически выполнит поиск актуальной версии драйвера для выбранного устройства и предложит вам установить его. Если актуальная версия драйвера будет найдена, следуйте инструкциям на экране, чтобы установить ее.
Если обновление драйвера не решит проблему, вы можете также попробовать удалить неправильно установленный драйвер. Для этого выберите устройство в менеджере устройств, щелкните правой кнопкой мыши и выберите пункт «Удалить устройство». Затем перезагрузите компьютер и попробуйте установить драйвер заново.
Скачайте драйверы с официального сайта производителя
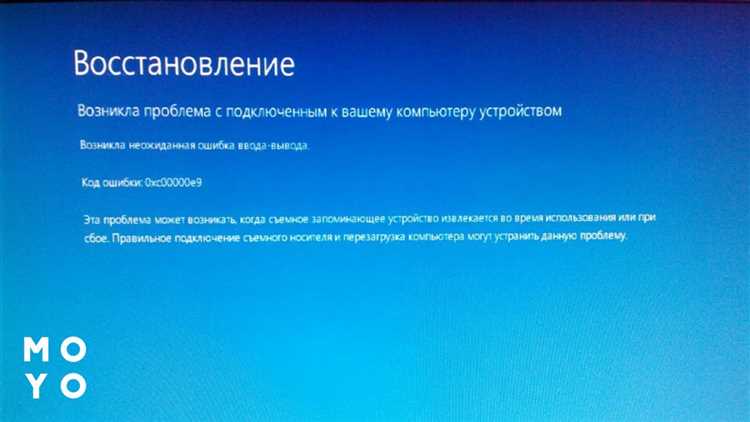
Перед тем как скачивать драйверы, необходимо узнать модель устройства, для которого нужен новый драйвер. Обычно модель указана на самом устройстве или на его коробке. Если точной модели нет, можно воспользоваться функцией «Управление устройствами» в Windows 10 для получения информации о текущих драйверах.
После того, как модель устройства определена, нужно зайти на официальный сайт производителя и найти раздел «Поддержка» или «Драйверы и загрузки». В этом разделе обычно представлен список доступных драйверов для разных операционных систем, включая Windows 10. Необходимо выбрать соответствующий драйвер для своей модели устройства и скачать его на компьютер.
После завершения загрузки драйвера, необходимо запустить файл установки и следовать инструкциям на экране. Обычно установка драйверов требует нескольких шагов, но процесс достаточно прост и подробно описан в инструкции пользователя.

