
Одной из самых распространенных и раздражающих проблем, с которыми пользователи Windows 11 могут столкнуться, является неработающий проводник файлов. Это может произойти по разным причинам и привести к ограничению доступа к файлам и папкам, затрудняя выполнение повседневных задач на компьютере. Но не отчаивайтесь, в этой статье мы предоставим вам проверенные методы решения этой проблемы.
Первым шагом в решении проблемы с неработающим проводником файлов является перезагрузка компьютера. Это может показаться очевидным и простым решением, но часто оказывается, что простая перезагрузка может помочь восстановить нормальную работу проводника файлов. Если после перезагрузки проблема не исчезает, переходим к следующему методу.
Другим распространенным способом решения проблемы является проверка на наличие обновлений операционной системы Windows 11. Microsoft регулярно выпускает обновления, которые исправляют известные ошибки и уязвимости. Часто проблема с неработающим проводником файлов может быть вызвана устаревшей версией операционной системы. Чтобы проверить наличие обновлений, нажмите правой кнопкой мыши на кнопку «Пуск», выберите пункт «Настройки» и перейдите в раздел «Обновление и безопасность».
Если обновления не помогли решить проблему с неработающим проводником файлов, вы можете попробовать воспользоваться командной строкой. Для этого нажмите правой кнопкой мыши на кнопку «Пуск» и выберите пункт «Командная строка (администратор)». В командной строке введите команду «sfc /scannow» и нажмите клавишу «Enter». Эта команда выполнит проверку целостности системных файлов и попытается исправить их. По окончании проверки перезагрузите компьютер и проверьте, решена ли проблема.
Проверка соединения и обновление драйверов
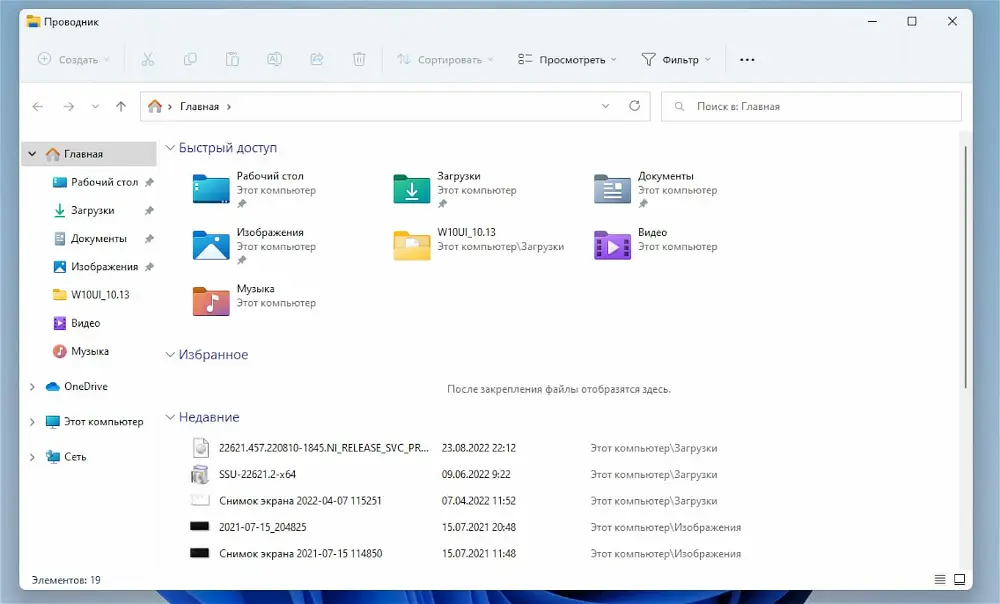
Если проводник файлов на Windows 11 не работает, первым шагом в решении проблемы должно быть проверка соединения. Убедитесь, что все кабели подключены к компьютеру правильно и не повреждены. Если возможно, попробуйте использовать другой кабель или порт USB.
Если проверка соединения не дала результатов, следующим шагом является обновление драйверов. Драйверы — это программы, которые обеспечивают взаимодействие между операционной системой и устройствами. Убедитесь, что у вас установлены последние версии драйверов для вашего проводника файлов. Это можно сделать через меню «Устройства и принтеры» в настройках Windows 11 или с помощью специальных программ для обновления драйверов.
Если обновление драйверов не решило проблему, вам может потребоваться обратиться в службу поддержки производителя устройства или обратиться к специалисту по обслуживанию компьютеров для дальнейшего решения проблемы.
Проверка подключения к интернету
Перед решением проблемы с неработающим проводником файлов на Windows 11, важно убедиться в наличии соединения с интернетом. Для этого можно выполнить несколько простых шагов:
1. Проверьте физическое подключение:
Убедитесь, что сетевой кабель или Wi-Fi адаптер надежно подключены к вашему компьютеру. Проверьте также состояние модема или роутера — возможно, требуется его перезагрузка.
2. Проверьте настройки сетевого адаптера:
Откройте раздел «Настройки сети и интернета» в системных настройках Windows 11. Проверьте, что сетевой адаптер находится включенном состоянии и правильно настроен.
3. Проверьте доступность других веб-ресурсов:
Откройте веб-браузер и попробуйте загрузить несколько разных веб-страниц. Если страницы успешно открываются, значит, у вас есть функционирующее соединение с интернетом.
4. Проверьте наличие блокирующего программного обеспечения:
Проверьте наличие установленных антивирусных программ, фаервола или других противофишинговых технологий, которые могут блокировать доступ к интернету. В некоторых случаях, выключение такого ПО может решить проблему.
Проверка подключения к интернету является первым шагом для решения проблем с проводником файлов на Windows 11. Если после выполнения вышеуказанных шагов проблема не решена, стоит обратиться к специалистам или провайдеру интернет-услуг.
Обновление драйверов

Если проводник файлов на Windows 11 не открывается или работает некорректно, одной из возможных причин может быть устаревший или несовместимый драйвер. Для решения этой проблемы необходимо обновить драйверы вашего компьютера.
Существует несколько способов обновить драйверы:
- Windows Update: Проверьте наличие обновлений операционной системы Windows 11 и установите все доступные обновления. Часто Microsoft выпускает исправления и новые версии драйверов через Windows Update.
- Официальный сайт производителя: Посетите веб-сайт производителя вашего компьютера или конкретного устройства и найдите раздел «Поддержка» или «Драйверы». Скачайте и установите последнюю версию драйверов для вашей операционной системы.
- Утилиты для обновления драйверов: Существуют специальные программы, которые сканируют ваш компьютер и автоматически обновляют устаревшие драйверы. Некоторые из них являются платными, но есть и бесплатные альтернативы, например, Driver Booster или Snappy Driver Installer.
Обновление драйверов может решить множество проблем, связанных с работой проводника файлов на Windows 11. Если после обновления драйверов проблема остается, рекомендуется обратиться за помощью к производителю устройства или к специалисту в области информационных технологий.
Проверка целостности файлов системы
Часто нерабочий проводник файлов на Windows 11 может быть связан с повреждением или потерей целостности некоторых системных файлов. Чтобы решить эту проблему, можно воспользоваться встроенной утилитой System File Checker (SFC), которая позволяет проверить целостность и восстановить поврежденные файлы.
Для начала откройте командную строку с правами администратора. Нажмите правой кнопкой мыши на кнопку «Пуск» и выберите «Командная строка (администратор)» в контекстном меню.
В командной строке введите следующую команду и нажмите клавишу Enter:
sfc /scannow
Утилита SFC начнет сканирование файлов системы и автоматически исправит все обнаруженные проблемы. Этот процесс может занять некоторое время, так что будьте терпеливы и не прерывайте сканирование.
После завершения сканирования перезапустите компьютер и проверьте, заработал ли проводник файлов.
Если проблема с проводником файлов на Windows 11 остается нерешенной, можно попробовать выполнить чистую загрузку системы или обратиться за помощью к специалистам технической поддержки.
Отключение антивирусных программ и временных файлов
Одним из способов решить проблему с неработающим проводником файлов на Windows 11 может быть временное отключение антивирусных программ и удаление временных файлов.
Антивирусные программы иногда могут блокировать некоторые системные процессы, включая работу проводника файлов. Попробуйте отключить антивирусное программное обеспечение временно и проверить, работает ли проводник файлов после этого. Если проблема решается, то вам, возможно, потребуется настроить антивирусное программное обеспечение так, чтобы оно не блокировало проводник файлов.
Кроме того, временные файлы могут накапливаться на компьютере и занимать место на жестком диске, что может привести к различным проблемам со стабильностью и производительностью системы. Рекомендуется периодически очищать временные файлы с помощью встроенных средств Windows.
Чтобы удалить временные файлы, выполните следующие действия:
- Откройте «Параметры» (значок шестеренки) в меню «Пуск» или используйте комбинацию клавиш Win + I.
- Перейдите в раздел «Система» и выберите «Хранилище».
- В разделе «Другие пользователи» нажмите на «Очистить» рядом с пунктом «Временные файлы».
- Подтвердите удаление временных файлов, нажав кнопку «Удалить файлы».
После удаления временных файлов перезагрузите компьютер и проверьте, исправилась ли проблема с проводником файлов.
Отключение временных файлов
Временные файлы могут накапливаться на вашем компьютере и занимать ценное пространство на диске. Они могут также приводить к проблемам с работой проводника файлов на Windows 11. Чтобы решить эту проблему, вы можете отключить временные файлы или очистить их регулярно.
Вот несколько способов отключить временные файлы на Windows 11:
- Откройте меню «Пуск» и введите «Настройки». Нажмите на «Настройки системы».
- В разделе «Хранилище» выберите «Временные файлы» и переключите переключатель в положение «Выкл».
- Если вы хотите сохранить только некоторые временные файлы, вы можете оставить переключатель в положении «Вкл» и выбрать, какие файлы сохранить.
Если вы хотите очистить временные файлы, чтобы освободить место на диске, выполните следующие действия:
- Откройте меню «Пуск» и введите «Очистка диска». Нажмите на «Очистка диска».
- Выберите диск, на котором хранятся временные файлы, и нажмите «ОК».
- Отметьте опцию «Временные файлы» и нажмите «ОК», чтобы начать процесс очистки.
После выполнения этих действий временные файлы будут отключены или очищены, и вы сможете продолжать использовать проводник файлов на Windows 11 без проблем.
Отключение антивирусных программ
Следуйте этим шагам, чтобы отключить антивирусную программу:
| Шаг | Действие |
|---|---|
| 1. | Откройте программу вашего антивируса. |
| 2. | Найдите настройки или опции программы. |
| 3. | Найдите опцию «Защита в реальном времени» или что-то похожее. |
| 4. | Временно отключите защиту в реальном времени или выберите опцию «Отключить». |
| 5. | Подтвердите действие и закройте окно настроек. |
После отключения антивирусной программы проверьте работу проводника файлов. Если проблема устранена, то возможно виной была именно программа антивирусной защиты.
Однако, помните, что временное отключение антивирусной программы предоставляет виртуальную безопасность вашей системе, поэтому не забудьте включить ее снова после завершения работы с проводником файлов.
Проверка наличия вредоносного ПО
Для проверки наличия вредоносного ПО вы можете воспользоваться антивирусными программами, которые могут обнаруживать и удалять подозрительные файлы и программы. Рекомендуется использовать надежное и обновленное антивирусное ПО, так как новые вредоносные программы могут обходить устаревшие антивирусные базы данных.
Кроме антивирусного ПО, также рекомендуется проверить свою систему на наличие другого вредоносного ПО, такого как шпионское ПО и рекламные модули. Для этого можно воспользоваться специализированными антишпионскими программами, которые помогут обнаружить и удалить подобное ПО.
Важно помнить: после завершения проверки на наличие вредоносного ПО рекомендуется перезагрузить компьютер, чтобы применить все изменения и убедиться, что проводник файлов начал работать правильно.
Если проверка наличия вредоносного ПО не дала результатов или проблема с неработающим проводником файлов сохраняется, рекомендуется обратиться за помощью к специалистам или посетить официальный форум поддержки Windows 11. Это позволит получить индивидуальную помощь и решить проблему более эффективно.

