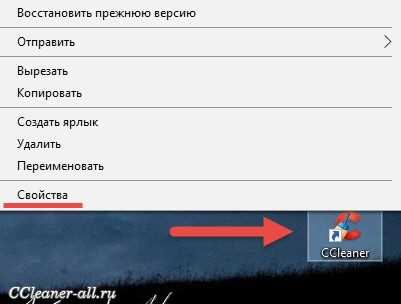
CCleaner – это популярная утилита для очистки и оптимизации компьютера, которая позволяет удалять временные файлы, исправлять ошибки реестра, управлять автозагрузкой и многое другое. Однако, как и любая другая программа, у CCleaner могут возникать проблемы, в том числе и проблема с запуском.
Если вы столкнулись с тем, что CCleaner не открывается, не беспокойтесь – в этой статье мы расскажем вам о нескольких простых способах решения данной проблемы.
Во-первых, убедитесь, что вы используете последнюю версию CCleaner. Разработчики постоянно выпускают обновления, исправляющие ошибки и улучшающие стабильность работы программы. Проверьте наличие обновлений, загрузите и установите их, если это необходимо.
Во-вторых, попробуйте переустановить CCleaner. Иногда проблемы с запуском программы вызываются повреждением файлов или неправильной установкой. Для переустановки удалите сначала текущую версию CCleaner, затем загрузите и запустите последнюю версию программы с официального сайта. Следуйте инструкциям установщика и после завершения установки попробуйте запустить программу снова.
- Как решить проблему: CCleaner не запускается
- Проверьте, есть ли проблемы с установкой
- а) Удалите CCleaner и переустановите его с официального сайта
- б) Убедитесь, что ваша операционная система совместима с CCleaner
- в) Проверьте целостность установочных файлов CCleaner
- Проверьте, есть ли конфликты с другими программами
- а) Закройте все запущенные программы и попробуйте запустить CCleaner еще раз
Как решить проблему: CCleaner не запускается
1. Перезагрузите компьютер. Иногда простая перезагрузка может решить проблему, связанную с неправильной работой программы. Попробуйте перезагрузить компьютер и запустить CCleaner снова.
2. Проверьте наличие обновлений. Убедитесь, что у вас установлена последняя версия CCleaner. Часто разработчики выпускают обновления, чтобы исправить ошибки и улучшить стабильность программы. Посетите официальный сайт CCleaner и загрузите последнюю версию программы.
3. Проверьте антивирусное ПО. Некоторые антивирусные программы могут блокировать работу CCleaner, если они обнаружат в ней потенциально опасные операции. Попробуйте временно отключить антивирусное ПО и запустить CCleaner еще раз.
4. Переустановите CCleaner. Если ни одно из вышеперечисленных решений не помогло, попробуйте переустановить программу. Для этого удалите CCleaner с вашего компьютера, скачайте последнюю версию с официального сайта и установите ее заново.
5. Обратитесь за помощью в службу поддержки CCleaner. Если проблема с запуском CCleaner все еще не решена, вы можете обратиться за помощью в службу поддержки программы. Они могут предложить дополнительные решения или помочь решить вашу проблему.
Надеемся, что эти советы помогут вам решить проблему с запуском CCleaner. Удачи!
Проверьте, есть ли проблемы с установкой
Если CCleaner не открывается после установки, первым делом, следует проверить, была ли установка программы успешной. Для этого можно выполнить следующие действия:
- Убедитесь, что вы скачали CCleaner с официального сайта разработчиков.
- Проверьте, не блокируются ли файлы CCleaner вашей антивирусной программой или защитным ПО. Они могут помешать правильной установке и функционированию программы. В таком случае, необходимо добавить CCleaner в исключения или выключить антивирусное программное обеспечение временно.
- Установите CCleaner от имени администратора. Это может помочь в случаях, когда проблемы возникают из-за ограничений доступа к файлам и системным ресурсам.
Если после выполнения указанных шагов CCleaner по-прежнему не открывается, возможно, проблема не связана с установкой программы, а может быть связана с другими факторами. В таком случае, рекомендуется обратиться за поддержкой к разработчикам программы или поискать решение проблемы на официальном форуме CCleaner или в других специализированных ресурсах.
а) Удалите CCleaner и переустановите его с официального сайта
Если у вас возникли проблемы с открытием CCleaner, возможно, стоит попробовать удалить его и переустановить с официального сайта. Это может помочь исправить любые ошибки или повреждения, которые могут быть причиной проблемы.
Для удаления CCleaner откройте «Панель управления» на вашем компьютере, найдите раздел «Программы» или «Программы и компоненты» и выберите CCleaner из списка установленных программ. Щелкните правой кнопкой мыши на нем и выберите «Удалить». Подтвердите удаление, если будет предложено.
После удаления CCleaner перейдите на официальный сайт программы — www.ccleaner.com. В разделе «Скачать» найдите последнюю версию CCleaner для вашей операционной системы и нажмите на кнопку «Скачать» или «Free Download».
После завершения загрузки откройте установочный файл CCleaner и следуйте инструкциям на экране, чтобы установить программу. Обычно вам будет предложено выбрать язык, путь установки и другие параметры. Убедитесь, что выбраны правильные настройки и продолжайте установку.
После завершения установки откройте CCleaner и проверьте, открывается ли программа без проблем. Если проблема решена, вы сможете безопасно использовать CCleaner для очистки и оптимизации вашего компьютера.
Если после переустановки CCleaner проблема не устранена, рекомендуется обратиться к производителю программы или обратиться к форумам поддержки, где другие пользователи могут помочь вам найти решение.
б) Убедитесь, что ваша операционная система совместима с CCleaner
Прежде чем приступать к исправлению проблемы с CCleaner, необходимо убедиться, что ваша операционная система совместима с данным программным обеспечением. CCleaner поддерживает следующие операционные системы:
- Windows 10
- Windows 8 / 8.1
- Windows 7
- Windows Vista
- Windows XP (только до версии CCleaner 5.46)
Если у вас установлена одна из вышеперечисленных операционных систем и CCleaner все равно не открывается, то причина проблемы скорее всего заключается в другом. В таком случае рекомендуется обратиться к другим разделам этой статьи, где описаны другие возможные способы исправления проблемы с CCleaner.
в) Проверьте целостность установочных файлов CCleaner
Если CCleaner не открывается, возможно, проблема заключается в поврежденных или неполных установочных файлах. В этом случае, рекомендуется проверить целостность этих файлов, чтобы исправить проблему.
Для проверки целостности установочных файлов CCleaner выполните следующие действия:
- Закройте все запущенные программы, включая CCleaner, если она уже запущена.
- Откройте Проводник и найдите установочный файл CCleaner (обычно называется ccsetup.exe) на вашем компьютере.
- Щелкните правой кнопкой мыши на файле CCleaner и выберите пункт «Свойства» в контекстном меню.
- В открывшемся окне свойств CCleaner перейдите на вкладку «Общие» и нажмите на кнопку «Проверить целостность».
- Дождитесь завершения процесса проверки целостности файлов. Если установочные файлы повреждены, вы можете попытаться исправить проблему, нажав на кнопку «Восстановление».
После завершения процесса восстановления установочных файлов CCleaner, попробуйте запустить программу снова и проверьте, открывается ли она без ошибок. Если проблема не устранена, вы можете рассмотреть другие способы исправления работы CCleaner.
Проверьте, есть ли конфликты с другими программами
Если CCleaner не открывается на вашем компьютере, возможно, есть конфликт с другими программами, которые установлены на вашем устройстве. Возникновение конфликта может сказаться на работе CCleaner и мешать его открытию. Для решения этой проблемы рекомендуется выполнить следующие действия:
1. Закройте все программы
Перед попыткой открыть CCleaner убедитесь, что закрыли все другие программы на вашем компьютере. Возможно, одна из них мешает его открытию. Закройте все запущенные программы и повторите попытку открыть CCleaner.
2. Отключите антивирусное программное обеспечение
В некоторых случаях антивирусные программы могут блокировать работу CCleaner, считая его потенциально вредоносным программным обеспечением. Попробуйте временно отключить антивирусную защиту и повторить попытку открыть CCleaner. Если это помогает, то в настройках вашего антивирусного программного обеспечения добавьте CCleaner в список доверенных программ.
3. Проверьте совместимость с другими программами
Если у вас установлены другие процессы очистки и оптимизации системы, такие как аналогичные программы или инструменты операционной системы, они могут конфликтовать с работой CCleaner. Попробуйте временно выключить эти программы и повторить попытку открыть CCleaner. Если CCleaner успешно открывается, то вам стоит выбрать, какую программу вы хотите использовать для очистки и оптимизации системы, и удалить или отключить остальные.
Проверьте, есть ли конфликты с другими программами, следуя указанным выше рекомендациям. Если проблема с открытием CCleaner не решается, рекомендуется обратиться за поддержкой к разработчикам программы или обратиться за помощью на форуме пользователей CCleaner.
а) Закройте все запущенные программы и попробуйте запустить CCleaner еще раз
Перед запуском CCleaner убедитесь, что все другие программы и процессы закрыты. Некоторые программы могут конфликтовать с CCleaner и вызывать проблемы его открытия.
Чтобы закрыть программы, выполните следующие действия:
- Нажмите комбинацию клавиш Ctrl+Alt+Delete.
- Выберите пункт «Диспетчер задач».
- В открывшемся окне «Диспетчер задач» найдите все программы, которые работают в данный момент.
- Щелкните правой кнопкой мыши на каждой программе и выберите пункт «Завершить задачу».
- После завершения всех задач, попробуйте повторно запустить CCleaner.
Если после этого CCleaner по-прежнему не открывается, перейдите к следующему шагу.

