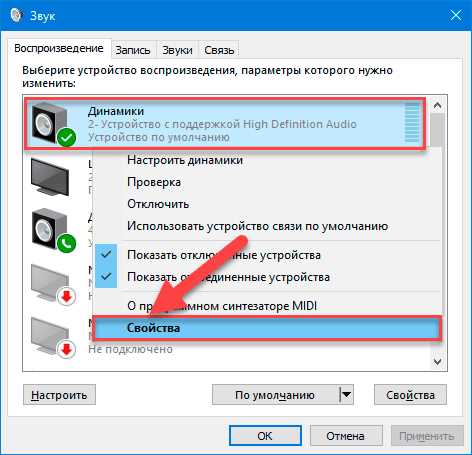
Windows 10 – это одна из самых популярных операционных систем среди пользователей по всему миру. Однако, иногда пользователи сталкиваются с такой неприятностью, как отсутствие звука на компьютере после установки данной ОС.
Отсутствие звука на компьютере под управлением Windows 10 может быть причиной некорректной работы драйверов аудиоустройств или нарушения настроек звуковой системы. В результате, пользователь может испытывать неудобства, используя компьютер в повседневной жизни или во время работы. Однако, не стоит отчаиваться, так как существуют несколько простых способов решения проблемы.
В данной статье мы рассмотрим несколько основных способов исправления проблемы отсутствия звука на компьютере под управлением Windows 10. Мы рекомендуем вам ознакомиться со следующими методами по порядку, чтобы устранить неполадку и снова наслаждаться звуком на вашем компьютере.
- Что делать, если в Windows 10 отсутствует звук
- Проверить громкость и настройки аудио
- Перезагрузить компьютер и переподключить аудиоустройства
- Обновить драйверы аудиоустройств
- Как исправить проблему с драйверами аудиоустройств в Windows 10
- Обновить драйверы через Диспетчер устройств
- Скачать и установить последние версии драйверов с официального сайта производителя
- Проверить наличие обновлений Windows и установить их
- Дополнительные способы решения проблемы отсутствия звука в Windows 10
Что делать, если в Windows 10 отсутствует звук
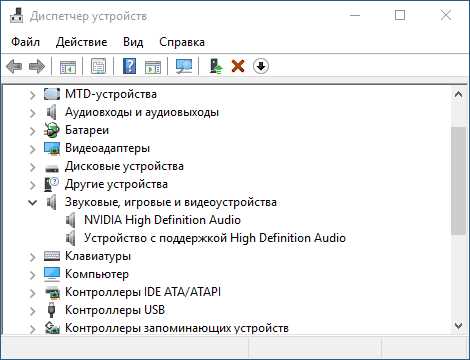
Отсутствие звука в Windows 10 может быть причиной множества проблем, от неправильных настроек до проблем с аудиоустройствами. В этой статье мы расскажем вам о нескольких способах, которые могут помочь вам восстановить звук на вашем компьютере.
Первым шагом является проверка громкости на вашем компьютере. Убедитесь, что громкость не выключена или установлена на минимум. Вы также можете попробовать включить и выключить звук с помощью кнопки громкости на клавиатуре или панели управления.
Если громкость установлена на максимум, но звук все равно отсутствует, следующим шагом может быть проверка аудиодрайверов. Вы можете сделать это, перейдя в меню «Устройства и принтеры» в панели управления. Проверьте, есть ли у вас установленный аудиодрайвер и обновите его, если необходимо.
Другим способом решения проблемы может быть проверка настроек звука в самой операционной системе. Перейдите в раздел «Звук» в настройках Windows 10 и убедитесь, что выбран правильный аудиоустройство в качестве основного и что уровень громкости установлен на правильное значение.
Если все остальные способы не привели к решению проблемы, возможно, вам потребуется проверить состояние аудиоустройств. Подключите наушники или другое аудиоустройство к вашему компьютеру, чтобы убедиться, что проблема не связана с вашими динамиками или аудиоразъемами.
В некоторых случаях проблема с отсутствием звука может быть связана с конфликтом программного обеспечения. Попробуйте закрыть все запущенные приложения и перезагрузить компьютер. После перезагрузки проверьте, появился ли звук.
Если ни один из вышеуказанных способов не решает проблему со звуком, вам может потребоваться обратиться к специалисту или поддержке Microsoft для дальнейшей помощи.
| Метод | Описание |
|---|---|
| Проверка громкости | Убедитесь, что громкость не выключена или установлена на минимум |
| Проверка аудиодрайверов | Проверьте наличие установленного аудиодрайвера и обновите его при необходимости |
| Проверка настроек звука | Убедитесь, что выбран правильный аудиоустройство в качестве основного и уровень громкости установлен на правильное значение |
| Проверка состояния аудиоустройств | Подключите другое аудиоустройство, чтобы убедиться, что проблема не связана с динамиками или аудиоразъемами |
| Закрытие приложений | Закройте все запущенные приложения и перезагрузите компьютер |
| Обращение к специалисту | Если проблема не решается, обратитесь к специалисту или поддержке Microsoft |
Проверить громкость и настройки аудио
Если у вас в Windows 10 нет звука, первым делом стоит проверить громкость и настройки аудио на компьютере. Ниже приведены шаги, которые помогут вам выполнить эту проверку:
- Щелкните правой кнопкой мыши на значок динамика в правом нижнем углу панели задач.
- Выберите «Звуки» в выпадающем меню.
- В открывшейся панели «Воспроизведение» проверьте, включен ли громкоговоритель и уровень громкости.
- Если громкость установлена на минимум или звук выключен, переместите ползунок уровня громкости вправо и убедитесь, что звук включен.
- Если громкость была правильно установлена, но звук все еще отсутствует, попробуйте изменить другие настройки, такие как баланс звука и усилитель.
- Перейдите на вкладку «Запись» в панели «Звуки» и проверьте настройки микрофона, если у вас есть проблемы с записью звука.
После проверки громкости и настроек аудио перезагрузите компьютер и проверьте, появился ли звук. Если проблема не устраняется, переходите к следующему шагу.
Перезагрузить компьютер и переподключить аудиоустройства
Чтобы перезагрузить компьютер, вы можете просто выбрать опцию «Перезагрузить» с помощью меню пуск или нажать кнопку перезагрузки на корпусе системного блока.
После перезагрузки компьютера следует переподключить все аудиоустройства. Если вы используете внешние динамики или наушники, отключите их от компьютера и подключите их заново. Если у вас есть встроенные аудиоустройства, такие как колонки на мониторе или ноутбуке, убедитесь, что они правильно подключены.
Если после перезагрузки и переподключения аудиоустройств проблема со звуком не решена, имеет смысл проверить драйверы и попробовать другие методы исправления звука в Windows 10.
Обновить драйверы аудиоустройств
Если у вас отсутствует звук на компьютере под управлением Windows 10, причиной этой проблемы может быть устаревший или несовместимый драйвер аудиоустройств. Для исправления этой проблемы вам может потребоваться обновить драйверы аудиоустройств. Вот как это сделать:
|
|
Если автоматическое обновление драйвера не решает проблему со звуком, вы можете попробовать скачать и установить последний драйвер для вашего аудиоустройства с веб-сайта производителя. После установки нового драйвера перезагрузите компьютер и проверьте, работает ли звук.
Как исправить проблему с драйверами аудиоустройств в Windows 10
Если у вас возникли проблемы с звуком, первым шагом к решению проблемы должно быть проверка и обновление драйверов аудиоустройств. Вот несколько методов, которые могут помочь вам исправить проблему:
- Воспользоваться встроенным инструментом «Диспетчер устройств». Чтобы открыть «Диспетчер устройств», нажмите правой кнопкой мыши на кнопку «Пуск» и выберите «Диспетчер устройств» из контекстного меню. В раскрывшемся списке найдите категорию «Звук, видео и игры», раскройте ее и найдите свой звуковой драйвер. Щелкните правой кнопкой мыши на драйвере и выберите «Обновить драйвер». Затем выберите «Автоматический поиск обновленного программного обеспечения драйвера» и дождитесь завершения процесса обновления.
- Посетить официальный сайт производителя вашего компьютера или звуковой карты. На сайте производителя вы сможете найти последние версии драйверов для вашей аудиоустройства. Скачайте и установите обновленные драйверы согласно инструкциям на сайте.
- Использовать программное обеспечение для автоматического обновления драйверов. Существуют специальные программы, которые могут автоматически обновлять драйверы на вашем компьютере. Скачайте и установите такое программное обеспечение с официального сайта и запустите процесс обновления драйверов.
- Переустановить аудиоустройство. Чтобы это сделать, вернитесь в «Диспетчер устройств», найдите свой звуковой драйвер, щелкните правой кнопкой мыши и выберите «Удалить устройство». После удаления перезагрузите компьютер. Windows 10 должна автоматически установить драйвера аудиоустройства во время загрузки системы.
После выполнения этих действий вам следует проверить звуковое устройство на наличие звука. Если проблема с драйверами была причиной отсутствия звука, то после обновления драйверов он должен быть восстановлен.
Если проблема с звуком продолжается, необходимо обратиться к специалисту или к службе поддержки производителя вашего компьютера для дальнейших рекомендаций и возможного выявления других причин проблемы.
Обновить драйверы через Диспетчер устройств
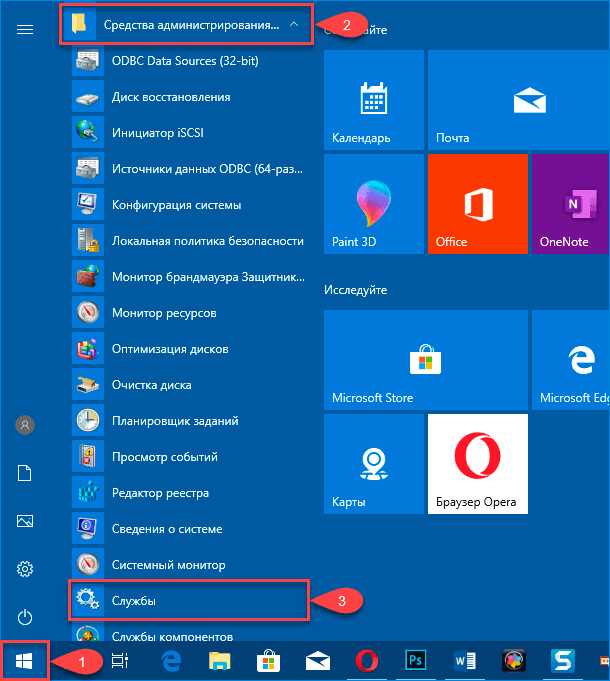
Если после обновления Windows 10 у вас не работает звук, вероятно, проблема может быть связана с устаревшими или неправильно установленными драйверами звуковой карты. Чтобы исправить эту проблему, вы можете обновить драйверы через Диспетчер устройств. Для этого выполните следующие шаги:
- Нажмите комбинацию клавиш «Win + X» и выберите пункт «Диспетчер устройств» из контекстного меню.
- Разверните раздел «Звук, видео и игры», найдите вашу звуковую карту и щелкните правой кнопкой мыши на ее названии.
- Выберите пункт меню «Обновить драйвер».
- Выберите «Автоматический поиск обновленного программного обеспечения драйверов». Windows начнет поиск и установку обновленных драйверов.
- После завершения процесса обновления драйверов перезагрузите компьютер и проверьте, работает ли звук.
Если после обновления драйверов проблема с звуком остается, попробуйте также выполнить обновление драйверов через официальный сайт производителя вашей звуковой карты. Обычно на сайте производителя можно найти последние версии драйверов для вашей модели звуковой карты.
Скачать и установить последние версии драйверов с официального сайта производителя
Для решения проблемы отсутствия звука в Windows 10, одним из первых шагов должно быть обновление драйверов звуковой карты. Чтобы скачать и установить последние версии драйверов, следуйте инструкциям ниже:
| Шаг | Действие |
|---|---|
| 1 | Определите производителя и модель вашей звуковой карты. Вы можете найти эту информацию в Диспетчере устройств. |
| 2 | Посетите официальный сайт производителя вашей звуковой карты. |
| 3 | Перейдите на страницу поддержки или загрузок. |
| 4 | Найдите раздел «Драйверы» или «Загрузки». |
| 5 | Выберите операционную систему (Windows 10) и разрядность (32-бит или 64-бит). |
| 6 | Найдите последнюю версию драйвера и нажмите на ссылку для загрузки. |
| 7 | Дождитесь завершения загрузки драйвера. |
| 8 | Запустите установочный файл драйвера и следуйте инструкциям на экране, чтобы установить его на ваш компьютер. |
| 9 | Перезапустите компьютер, если потребуется. |
| 10 | Проверьте звуковые настройки Windows 10 и убедитесь, что звук включен и громкость установлена на оптимальный уровень. |
Если после установки последних версий драйверов проблема с отсутствием звука не решена, возможно, требуется выполнить дополнительные шаги для устранения ошибки. Обратитесь к дальнейшим рекомендациям в данной статье, чтобы найти оптимальное решение для вашей ситуации.
Проверить наличие обновлений Windows и установить их
Возможно, проблема отсутствия звука на вашем компьютере с Windows 10 может быть связана с отсутствием необходимых обновлений операционной системы. Чтобы проверить наличие обновлений и установить их, следуйте данной инструкции:
- Щелкните правой кнопкой мыши по кнопке «Пуск» в левом нижнем углу экрана.
- В появившемся контекстном меню выберите пункт «Настройки».
- В окне «Настройки» выберите раздел «Обновление и безопасность».
- В левой панели выберите пункт «Windows Update».
- Нажмите на кнопку «Проверить наличие обновлений». Windows начнет проверку наличия доступных обновлений.
- Если операционная система обнаружит доступные обновления, нажмите на кнопку «Установить».
- Дождитесь завершения процесса установки обновлений.
После установки обновлений перезагрузите компьютер и проверьте, появился ли звук. Если проблема с отсутствием звука осталась, приступайте к следующим шагам для устранения неисправности.
Проверка наличия обновлений и их установка являются важными процедурами для поддержания стабильности и безопасности компьютера. Регулярное обновление операционной системы поможет предотвратить возникновение многих проблем, включая отсутствие звука.
Дополнительные способы решения проблемы отсутствия звука в Windows 10
Если вы столкнулись с проблемой отсутствия звука на компьютере под управлением Windows 10, и базовые способы решения не сработали, есть несколько дополнительных шагов, которые вы можете попробовать:
1. Проверьте подключение аудиоустройств
Убедитесь, что аудиоустройства, такие как динамики или наушники, правильно подключены к компьютеру. Проверьте кабели на предмет повреждений и убедитесь, что они надежно соединены с соответствующими разъемами.
2. Проверьте громкость и наличие звука
Убедитесь, что громкость звука не установлена на минимум или отключена. Проверьте, есть ли звук при проигрывании других медиафайлов или воспроизведении звука в других приложениях. Если звук присутствует только в определенных приложениях, возможно, проблема заключается в них, а не в операционной системе.
3. Обновите драйверы звука
Проверьте, установлены ли на вашем компьютере последние драйверы звука. Вы можете проверить это в Менеджере устройств, найдя раздел «Звук, видео и игры», щелкнув правой кнопкой мыши на вашей звуковой карте и выбрав «Обновить драйвер». Если доступны новые драйверы, следуйте инструкциям для их установки.
4. Запустите Аудиоотладчик Windows
Windows 10 предлагает инструмент под названием «Аудиоотладчик Windows», который может помочь выявить и решить проблемы с звуком. Чтобы запустить его, перейдите в Панель управления, найдите раздел «Аппаратура и звук» и выберите «Воспроизведение звука». В открывшемся окне выберите «Детали», затем «Аудиоотладчик Windows» и следуйте инструкциям на экране.
5. Проверьте наличие вредоносного ПО и конфликтующих приложений
Проверьте компьютер на наличие вредоносного ПО, которое может блокировать или повлиять на воспроизведение звука. Сканируйте вашу систему с помощью антивирусной программы и удалите обнаруженные угрозы. Также проверьте, есть ли конфликтующие приложения, которые могут заблокировать звук. Временно отключите или удалите такие приложения и проверьте, вернулся ли звук.
Если ни один из этих дополнительных способов не решает проблемы с звуком, возможно, следует обратиться за помощью к профессионалам или связаться с производителем вашего компьютера для получения дальнейших рекомендаций.


