
Нет ничего более раздражающего и неприятного, чем проблемы с подключением к Интернету, особенно когда вы полностью зависите от онлайн-соединения для работы или развлечений. Если вы пользуетесь операционной системой Windows 10 и столкнулись с отсутствием подключения к Интернету, не паникуйте!
Существует несколько простых шагов, которые вы можете предпринять, чтобы попытаться исправить эту проблему самостоятельно. В этой статье мы рассмотрим несколько эффективных методов, которые помогут вам восстановить подключение к Интернету на вашем устройстве с Windows 10.
1. Проверьте аппаратное обеспечение и соединения. Первым шагом, который следует предпринять, является проверка физического подключения вашего компьютера к сети. Убедитесь, что все кабели надежно подключены к вашему маршрутизатору или модему, а также к компьютеру. Проверьте, не повреждены ли провода или разъемы, и убедитесь, что все индикаторы на маршрутизаторе или модеме горят зеленым.
2. Обновите драйверы сетевой карты. Отсутствие подключения к Интернету может быть вызвано устаревшими драйверами сетевой карты. Чтобы исправить эту проблему, вам следует обновить драйверы. Для этого откройте Диспетчер устройств, найдите вашу сетевую карту, щелкните правой кнопкой мыши и выберите «Обновить драйвер». Выберите «Автоматический поиск обновленного программного обеспечения драйвера» и следуйте инструкциям на экране.
3. Перезагрузите сетевое оборудование. Иногда перезагрузка маршрутизатора и модема может решить проблему отсутствия подключения к Интернету. Для этого отключите питание обоих устройств, подождите несколько минут, а затем подключите их снова. Дайте им некоторое время для запуска, а затем проверьте, установлено ли соединение с Интернетом.
- Проблема отсутствия подключения к Интернету в Windows 10
- Перезагрузка маршрутизатора и компьютера
- Проверка физических подключений
- Проверка наличия IP-адреса
- Обновление драйверов сетевой карты
- Отключение брандмауэра и программ безопасности
- Причины отсутствия подключения к Интернету
- Неправильные настройки сетевого адаптера
- Проблемы с провайдером интернет-услуг
- Как проверить наличие подключения к Интернету
- Проверка настройки сетевого адаптера
- Проверка подключения провайдера интернет-услуг
- Как исправить проблему отсутствия подключения к Интернету
- Проверка настройки сетевого адаптера
Проблема отсутствия подключения к Интернету в Windows 10
Перезагрузка маршрутизатора и компьютера
Перезагрузка маршрутизатора и компьютера может помочь восстановить подключение к Интернету. Выключите маршрутизатор, отключите его от источника питания, а затем подождите несколько секунд. Затем включите маршрутизатор и компьютер и проверьте, восстановилось ли подключение к Интернету.
Проверка физических подключений
При отсутствии подключения к Интернету убедитесь, что все необходимые кабели подключены должным образом. Убедитесь, что сетевой кабель правильно подключен к порту Ethernet на компьютере и маршрутизаторе. Если вы используете Wi-Fi, проверьте, включен ли беспроводной адаптер и сеть Wi-Fi доступна.
Проверка наличия IP-адреса
Наличие IP-адреса — важный аспект подключения к Интернету. Чтобы проверить наличие IP-адреса, откройте командную строку, набрав «cmd» в поле поиска, и выполните команду «ipconfig». Если IP-адрес отсутствует или имеет значение «169.254.x.x», это может сигнализировать о проблеме с подключением к Интернету. В этом случае можно попробовать выполнять сброс TCP/IP.
Обновление драйверов сетевой карты
Устаревшие или поврежденные драйверы сетевой карты могут приводить к проблемам с подключением к Интернету. Чтобы обновить драйверы сетевой карты, откройте Диспетчер устройств, найдите сетевую карту, нажмите правой кнопкой мыши на нее и выберите пункт «Обновить драйвер». Выберите автоматическое обновление драйвера и дождитесь завершения процесса.
Отключение брандмауэра и программ безопасности
Брандмауэр или программы безопасности могут блокировать доступ к Интернету. Попробуйте на короткое время отключить брандмауэр и другие программы безопасности и проверьте доступность Интернета. Если подключение восстановлено, возможно, вам следует пересмотреть настройки брандмауэра и программ безопасности, чтобы позволить доступ к Интернету.
Если ни одно из вышеперечисленных решений не решило проблему отсутствия подключения к Интернету, может потребоваться обратиться к специалисту или службе поддержки, чтобы диагностировать и исправить проблему.
Причины отсутствия подключения к Интернету
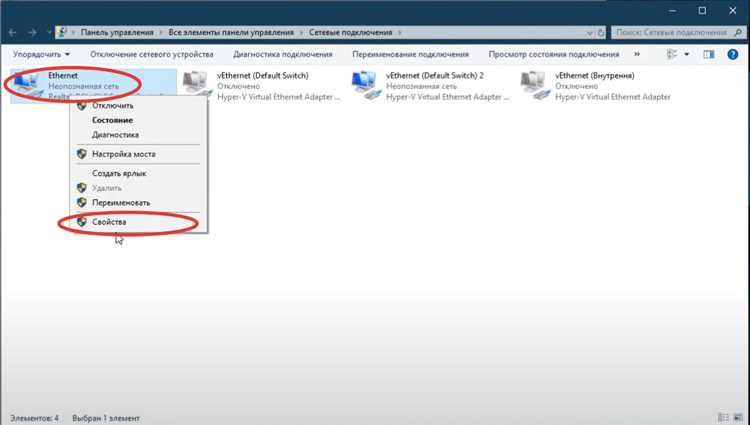
Отсутствие подключения к Интернету в Windows 10 может быть вызвано несколькими причинами:
1. Проблемы с сетевыми настройками:
Могут возникать проблемы с IP-адресом, шлюзом по умолчанию или DNS-сервером, что приводит к отключению от Интернета. Проверьте, что все настройки сети заданы правильно.
2. Проблемы с провайдером интернета:
Возможно, ваш провайдер интернета испытывает временные технические неполадки или обслуживает ваш район. Свяжитесь с провайдером, чтобы узнать, есть ли какие-либо проблемы с их стороны.
3. Проблемы с антивирусным программным обеспечением:
Некоторое антивирусное программное обеспечение может блокировать доступ к Интернету для защиты вашей системы от вредоносных программ. Убедитесь, что ваше антивирусное ПО не блокирует подключение к Интернету.
4. Неправильная установка драйверов сетевой карты:
Если драйверы для сетевой карты неправильно установлены или устарели, это может привести к проблемам с подключением к Интернету. Проверьте, что у вас установлены последние драйверы для вашей сетевой карты.
5. Проблемы с оборудованием:
Ваш маршрутизатор, модем или другие сетевые устройства могут иметь проблемы, которые приводят к отсутствию подключения к Интернету. Проверьте, что все устройства правильно подключены и работают исправно.
Если вы столкнулись с проблемой отсутствия подключения к Интернету в Windows 10, рекомендуется пройти через эти причины и попробовать различные решения для исправления проблемы.
Неправильные настройки сетевого адаптера
Если у вас возникла проблема отсутствия подключения к Интернету в Windows 10, одной из возможных причин может быть неправильная настройка сетевого адаптера.
Сетевой адаптер – это устройство, позволяющее вашему компьютеру соединяться с локальной сетью или Интернетом. Неправильные настройки этого адаптера могут привести к тому, что ваш компьютер не сможет подключиться к сети.
Для проверки настроек сетевого адаптера в Windows 10 выполните следующие действия:
- Откройте «Панель управления». Нажмите правой кнопкой мыши на кнопке «Пуск» и выберите «Панель управления» из контекстного меню.
- Перейдите в раздел «Сеть и Интернет». В «Панели управления» найдите раздел «Сеть и Интернет» и откройте его.
- Выберите «Центр управления сетями и общим доступом». В разделе «Сеть и Интернет» найдите ссылку «Центр управления сетями и общим доступом» и кликните по ней.
- Выберите ваше подключение. В окне «Центр управления сетями и общим доступом» выберите ваше подключение к Интернету.
- Откройте свойства подключения. Нажмите правой кнопкой мыши на выбранном подключении и выберите «Свойства» из контекстного меню.
В открывшемся окне вы увидите список доступных протоколов и служб, используемых для вашего подключения к Интернету. Убедитесь, что все необходимые опции включены.
Если вы не уверены, какие настройки должны быть включены, лучше всего выбрать опцию «Получить IP-адрес автоматически» и «Получить DNS-сервер автоматически». Это позволит вашему компьютеру автоматически получить все необходимые настройки сетевого адаптера.
После того как вы проверили и при необходимости исправили настройки сетевого адаптера, сохраните изменения и закройте все окна. Попробуйте подключиться к Интернету и проверить, работает ли соединение.
Проблемы с провайдером интернет-услуг
Часто отсутствие подключения к Интернету может быть вызвано проблемами со службой доступа к сети, предоставляемой провайдером интернет-услуг. Возможны различные причины этой проблемы, такие как неправильные настройки сети, технические сбои или проблемы со спутниковым оборудованием. Если вы столкнулись с подобной проблемой, следуйте указанным ниже шагам для ее устранения.
1. Проверьте, что ваш провайдер работает нормально. Проверьте его сайт или свяжитесь с его службой поддержки для получения информации о возможных проблемах, которые могут влиять на ваше подключение к Интернету.
2. Убедитесь, что все кабели и соединения, связанные с вашим интернет-провайдером, правильно подключены и надежно закреплены. Проверьте, нет ли повреждений или разъединений.
3. Перезагрузите все сетевое оборудование, включая маршрутизатор, модем и компьютер. Для этого отключите питание на несколько секунд, а затем снова включите его. Подождите несколько минут, чтобы оборудование перезагрузилось полностью.
4. Проверьте настройки сети на вашем компьютере. Убедитесь, что ваш компьютер настроен на автоматическое получение IP-адреса. Если вы используете статический IP-адрес, убедитесь, что все настройки заданы правильно.
5. Попробуйте подключиться к Интернету с помощью другого устройства, например смартфона или планшета. Если другие устройства также не могут подключиться к Интернету, проблема, скорее всего, не связана с вашим компьютером, а с провайдером интернет-услуг.
6. Если ни один из вышеуказанных шагов не помог, свяжитесь с вашим провайдером интернет-услуг для получения дополнительной помощи и инструкций по устранению проблемы с подключением к Интернету.
| Подключение к провайдеру интернет-услуг: | |
| Имя пользователя: | Введите ваше имя пользователя или номер учетной записи, предоставленный провайдером. |
| Пароль: | Введите ваш пароль для доступа к интернет-соединению, предоставленный провайдером. |
| Тип соединения: | Выберите тип соединения, предоставленный провайдером. Например, Ethernet, DSL, Wi-Fi или другой. |
Как проверить наличие подключения к Интернету
Если у вас возникли проблемы с подключением к Интернету в Windows 10, важно проверить наличие рабочего подключения, прежде чем приступать к поиску и исправлению ошибок. Следуйте этим простым шагам, чтобы убедиться, что ваше подключение к Интернету работает правильно:
| Шаг | Действие |
|---|---|
| 1 | Проверьте физическое подключение |
| 2 | Перезагрузите роутер и модем |
| 3 | Проверьте свои устройства подключения |
| 4 | Проверьте настройки сети |
| 5 | Проверьте наличие антивирусных программ или брандмауэров |
| 6 | Попробуйте использовать другое устройство или соединиться с другой сетью |
Следуя этим шагам, вы сможете определить, в чем именно проблема с подключением к Интернету и принять меры для ее решения. Если после выполнения всех этих шагов у вас по-прежнему возникли проблемы с подключением к Интернету, рекомендуется связаться с вашим поставщиком услуг Интернета для получения дополнительной поддержки.
Проверка настройки сетевого адаптера
Если у вас отсутствует подключение к Интернету в Windows 10, то первым шагом следует проверить настройки сетевого адаптера. Сетевой адаптер отвечает за соединение вашего компьютера с Интернетом, поэтому его настройка играет важную роль в установлении соединения.
Чтобы проверить настройки сетевого адаптера, выполните следующие действия:
- Откройте меню «Пуск» и выберите «Настройки».
- Перейдите в раздел «Сеть и интернет».
- Выберите «Сетевые подключения» и найдите свою сетевую карту в списке.
- Щелкните правой кнопкой мыши по сетевой карте и выберите «Свойства».
- Убедитесь, что опция «Подключение к сети» включена и нет никаких конфликтов в настройках.
- Если все настройки выглядят корректно, попробуйте отключить и снова включить сетевую карту. Для этого щелкните правой кнопкой мыши по сетевой карте и выберите «Отключить», затем повторите эту операцию, чтобы включить ее снова.
После выполнения этих шагов проверьте подключение к Интернету. Если проблема не была решена, следуйте дальнейшим рекомендациям для устранения проблемы с подключением.
Проверка подключения провайдера интернет-услуг
Прежде чем начинать любые действия по исправлению проблемы отсутствия подключения к Интернету в Windows 10, необходимо убедиться, что проблема не связана с вашим провайдером интернет-услуг. Для этого можно выполнить следующие шаги:
| 1. | Проверьте соединение с вашим модемом или роутером. Убедитесь, что все кабели правильно подключены и надежно закреплены. При необходимости перезагрузите модем или роутер и подождите несколько минут, чтобы устройство восстановило сетевое подключение. |
| 2. | Проверьте состояние светодиодных индикаторов на вашем модеме или роутере. Обычно зеленый или синий индикатор указывает на нормальное подключение к Интернету. Если индикаторы мигают или отсутствуют, возможно, есть проблема с вашим провайдером. |
| 3. | Попробуйте подключиться к Интернету с другого устройства, например, смартфона или планшета. Если другое устройство успешно подключается к Интернету, проблема, скорее всего, связана с вашим компьютером. |
| 4. | Свяжитесь с вашим провайдером интернет-услуг и уточните, есть ли какие-либо известные проблемы с сетью или Интернетом в вашем районе. Также, спросите их о возможных решениях для исправления проблемы подключения. |
Если после выполнения всех вышеперечисленных действий проблема все еще не решена, то, скорее всего, причина вас проблемы кроется в самой операционной системе Windows 10. В таком случае, можно приступать к дальнейшим шагам по исправлению проблемы.
Как исправить проблему отсутствия подключения к Интернету
Проблема отсутствия подключения к Интернету может быть очень раздражающей и приводить к значительным неудобствам. Возможные причины этой проблемы могут быть различными, но существуют несколько общих шагов, которые можно предпринять для ее решения.
1. Проверьте физическое подключение
Убедитесь, что все кабели и провода, необходимые для подключения к Интернету, надежно подключены. Проверьте, что ваш Ethernet-кабель или Wi-Fi адаптер правильно вставлен в соответствующие порты на вашем компьютере или маршрутизаторе.
2. Перезагрузите модем и маршрутизатор
В некоторых случаях, перезагрузка сетевого оборудования, такого как модем и маршрутизатор, может помочь восстановить подключение к Интернету. Отсоедините питание от модема и маршрутизатора на некоторое время (около 30 секунд), а затем снова подключите его.
3. Проверьте наличие адаптеров и драйверов
Убедитесь, что ваш компьютер оборудован необходимыми сетевыми адаптерами и что драйверы для них правильно установлены. Вы можете проверить это, открыв «Управление устройствами» в меню «Пуск» и проверив раздел «Сетевые адаптеры». Если какой-либо адаптер отображается с желтым значком восклицательного знака, это может указывать на проблему с драйвером.
4. Проверьте наличие IP-адреса
Проверьте, присвоен ли вашему компьютеру IP-адрес. Щелкните правой кнопкой мыши на значок сети в системном лотке и выберите «Открыть Центр управления сетями и общим доступом». Затем выберите «Изменение параметров адаптера». В открывшемся окне Центра управления сетями и общим доступом, щелкните правой кнопкой мыши на вашем подключении к Интернету и выберите «Свойства». В списке доступных протоколов проверьте, есть ли «Интернет-протокол версии 4 (TCP/IPv4)» и убедитесь, что он включен.
5. Проверьте для производственных или настройки блокировщика
Проверьте, что ваш антивирус не блокирует доступ к Интернету. В некоторых случаях, программы для блокировки рекламы или настройки могут также нежелательно мешать работе сети. Выполните поиск в Интернете для определения, существуют ли известные проблемы с вашей программой блокировки или настройки и попробуйте временно отключить ее.
Следуя этим шагам, вы увеличиваете вероятность успешного восстановления подключения к Интернету. Если проблема по-прежнему остается, обратитесь к вашему интернет-провайдеру или информационной службе для получения дополнительной поддержки.
Проверка настройки сетевого адаптера
Если у вас возникла проблема с подключением к Интернету в операционной системе Windows 10, одной из причин может быть неправильная настройка сетевого адаптера. Чтобы проверить настройки адаптера, выполните следующие действия:
| Шаг 1 |
Откройте «Панель управления» и перейдите в раздел «Сеть и Интернет». |
| Шаг 2 |
Выберите «Центр управления сетями и общим доступом». |
| Шаг 3 |
В левой панели найдите и выберите «Изменение параметров адаптера». |
| Шаг 4 |
Вы увидите список доступных адаптеров. Правой кнопкой мыши нажмите на адаптер, который вы используете для подключения к Интернету, и выберите «Свойства». |
| Шаг 5 |
В открывшемся окне выберите «Протокол интернета версии 4 (TCP/IPv4)» и нажмите на кнопку «Свойства». |
| Шаг 6 |
Убедитесь, что в открывшемся окне все параметры установлены в режиме «Получить IP-адрес автоматически» и «Получить адрес DNS-сервера автоматически». Если параметры были изменены вручную, измените их обратно и нажмите «OK». |
| Шаг 7 |
После завершения всех настроек, нажмите «OK» во всех открытых окнах. |
| Шаг 8 |
Перезагрузите компьютер и проверьте, исправилась ли проблема с подключением к Интернету. |
Если после выполнения всех вышеуказанных действий проблема с подключением к Интернету не исчезла, рекомендуется обратиться за помощью к специалистам.

