
Microsoft Outlook является одной из самых популярных программ по работе с электронной почтой в мире. Однако, даже с такой надежной программой могут возникать проблемы. Одной из таких проблем является ошибка «Набор папок не может быть открыт», которая может появиться внезапно и привести к тому, что вы не сможете получить доступ к вашим папкам и сообщениям в Outlook.
Возможные причины возникновения этой ошибки могут быть разными. Однако, несмотря на причину, существует несколько шагов, которые вы можете предпринять для исправления этой проблемы.
Во-первых, попробуйте перезапустить Outlook. Иногда простое перезапуск программы может помочь восстановить работу без необходимости принимать дополнительные меры. Если перезапуск не помогает, то попробуйте запустить Outlook в безопасном режиме. Для этого нажмите на клавишу «Win» и букву «R» одновременно, введите «Outlook.exe /safe» и нажмите клавишу «Enter».
Причины появления ошибки:
1. Поврежденные файлы данных Outlook: Часто ошибка «Набор папок не может быть открыт» возникает из-за поврежденных файлов данных Outlook (PST или OST файлов). Это может произойти из-за неправильного закрытия Outlook, сбоя в программе или других проблем с файлами данных.
2. Загруженные дополнения Outlook: Если вы установили дополнения или плагины для Outlook, они могут вызывать конфликты или сбои, что может привести к появлению ошибки. Некоторые дополнения могут быть несовместимы с вашей версией Outlook или другими установленными программами.
3. Проблемы с профилем Outlook: Некорректно настроенный профиль Outlook может вызывать ошибку «Набор папок не может быть открыт». Проблемы с профилем могут возникнуть из-за повреждений или ошибок в реестре, неправильных настроек профиля или других причин.
4. Ошибки в операционной системе: Иногда ошибки в операционной системе или другие проблемы, не связанные напрямую с Outlook, могут привести к появлению ошибки «Набор папок не может быть открыт». Может потребоваться обновление операционной системы или исправление других проблем с системой.
5. Проблемы с подключением к серверу: Если ваш компьютер не может подключиться к серверу Exchange или другому источнику данных, это может вызвать ошибку «Набор папок не может быть открыт». Проблемы с интернет-соединением, настройками сети или вашим учетным записями могут быть причиной этой ошибки.
6. Другие программы, влияющие на Outlook: Некоторые программы или процессы на вашем компьютере могут влиять на работу Outlook и вызывать появление ошибки. Например, антивирусные программы, анти-СПАМ фильтры, программы резервного копирования и другие могут вмешиваться в работу Outlook и вызвать ошибку.
Повреждение файла pst
Если вы столкнулись с ошибкой «Набор папок не может быть открыт», важно проверить файл pst на наличие повреждений. Для этого можно воспользоваться встроенной утилитой для восстановления Outlook — Scanpst.exe.
Scanpst.exe — это бесплатная утилита, поставляемая вместе с программой Outlook. Она способна обнаруживать и исправлять различные ошибки и повреждения файлов pst. Важно знать, что утилита Scanpst.exe может быть расположена в разных местах на вашем компьютере, в зависимости от версии Outlook и операционной системы. Обычно путь к утилите Scanpst.exe указывается в следующих местах:
Для Outlook 2019 и Outlook 2016:
C:\Program Files (x86)\Microsoft Office
oot\Office16
Для Outlook 2013:
C:\Program Files (x86)\Microsoft Office\Office15
Для Outlook 2010:
C:\Program Files (x86)\Microsoft Office\Office14
Чтобы восстановить поврежденный файл pst, следуйте этим шагам:
- Закройте Outlook и его связанные процессы.
- Найдите утилиту Scanpst.exe на вашем компьютере.
- Запустите Scanpst.exe.
- Нажмите кнопку «Обзор» и выберите файл pst, который требуется восстановить.
- Нажмите кнопку «Начать».
- Подождите, пока утилита Scanpst.exe завершит сканирование и восстановление файла pst.
- После завершения процесса сканирования, проверьте, исчезла ли ошибка «Набор папок не может быть открыт».
- Запустите Outlook и проверьте, работает ли ваш почтовый ящик.
Если ошибка «Набор папок не может быть открыт» все еще возникает после выполнения всех этих шагов, возможно, файл pst поврежден в неисправимой степени. В таком случае, вам может потребоваться создать новый профиль Outlook и импортировать данные из старого поврежденного файла pst.
Убедитесь, что регулярно создаете резервные копии файлов pst, чтобы избежать потери данных в случае повреждения или сбоя.
Некорректные настройки профиля Outlook
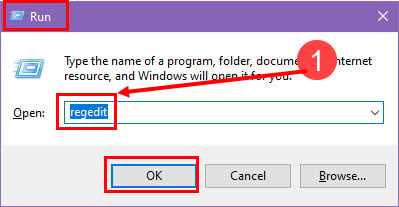
Чтобы исправить проблему с некорректными настройками профиля Outlook, можно выполнить следующие шаги:
- Откройте Outlook и выберите вкладку «Файл».
- В меню выберите «Параметры учетной записи» и затем «Параметры учетной записи».
- В открывшемся окне выберите аккаунт, привязанный к проблемному профилю, и нажмите кнопку «Изменить».
- Проверьте правильность всех настроек учетной записи, включая имя пользователя, пароль и сервер входящей и исходящей почты.
- Если учетная запись использует автоматическую настройку, попробуйте вручную настроить серверы, используя информацию от поставщика услуг электронной почты.
- После того, как вы проверили и внесли необходимые изменения, сохраните настройки и закройте окно.
- Перезапустите Outlook и проверьте, открылись ли папки и работает ли электронная почта без ошибок.
В случае, если ошибка «Набор папок не может быть открыт» все еще остается, рекомендуется обратиться за помощью к службе поддержки Outlook или администратору системы. Это позволит уточнить проблему и получить более специфические инструкции по исправлению некорректных настроек профиля.
Запомните, что корректные настройки профиля Outlook являются важным условием для полноценной работы с электронной почтой и предотвращения возникновения ошибок в программе.
Ошибка в работе Exchange Server
Одной из таких ошибок является «Набор папок не может быть открыт». Эта ошибка может возникнуть, когда пользователь пытается открыть какую-либо папку в Outlook и не получает доступа к ее содержимому. Проблема может быть вызвана различными факторами, включая поврежденные файлы данных, проблемы с соединением с Exchange Server или неправильные настройки.
В случае возникновения ошибки «Набор папок не может быть открыт» в Outlook, существуют несколько действий, которые можно предпринять для ее исправления. Начните с проверки подключения к серверу Exchange и убедитесь, что у вас есть правильные учетные данные для входа в учетную запись. Если учетные данные не подходят, вам нужно будет обновить их или связаться с администратором сервера для получения правильных данных.
Если у вас все еще возникает ошибка, возможно, проблема связана с поврежденными файлами данных Outlook. В этом случае вы можете попытаться восстановить эти файлы, используя инструменты встроенного сканирования и восстановления Outlook. Откройте программу Outlook и выберите «Инструменты» > «Параметры» > «Другие» > «Служебные программы». Затем выберите опцию «Сканирование и исправление» и следуйте инструкциям на экране, чтобы сканировать и восстановить поврежденные файлы данных.
Если все вышеперечисленные действия не помогли исправить ошибку, возможно, проблема связана с неправильными настройками сервера Exchange. В этом случае рекомендуется связаться с администратором сервера или службой поддержки, чтобы получить дополнительную помощь. Они смогут проверить настройки сервера и выполнить необходимые изменения для восстановления функциональности Outlook.
В любом случае, если вы столкнулись с ошибкой «Набор папок не может быть открыт» в Outlook, не отчаивайтесь. Существуют различные методы и инструменты, которые могут помочь вам исправить проблему и вернуть нормальную работу Exchange Server.
Способы исправления ошибки:

Если вы столкнулись с ошибкой «Набор папок не может быть открыт» в Outlook, вот несколько способов исправить данную проблему:
- Перезапустите компьютер и попробуйте открыть Outlook снова. Иногда некорректно загруженные компоненты могут быть причиной ошибки.
- Убедитесь, что у вас установлена последняя версия Outlook. Если у вас устаревшая версия программы, обновление может решить проблему.
- Проверьте наличие поврежденных файлов данных Outlook. Вы можете восстановить поврежденные файлы с помощью встроенной утилиты Scanpst.exe. Запустите эту утилиту и следуйте инструкциям на экране для восстановления данных.
- Проверьте наличие ошибок в файле ost. Если у вас есть файлы данных ost, выполните сканирование их на наличие ошибок с помощью программы Scanost.exe. Если будут найдены ошибки, программа автоматически исправит их.
- Попробуйте запустить Outlook в безопасном режиме. Откройте командную строку и введите команду «outlook.exe /safe». Если Outlook успешно запускается в безопасном режиме, проблема может быть связана с одним из установленных плагинов или дополнений. Попробуйте отключить все плагины и дополнения и проверить, устраняется ли ошибка.
Восстановление файла pst
Ошибка «Набор папок не может быть открыт» в Outlook может быть вызвана повреждением файла pst, который содержит все ваши данные. Чтобы исправить эту ошибку, вам может потребоваться восстановить файл pst.
Вот несколько шагов, которые помогут вам восстановить файл pst в Outlook:
- Запустите программу Outlook и выберите «Файл» в верхнем левом углу экрана.
- Выберите «Открыть и экспорт» и затем «Импорт/экспорт».
- В появившемся окне выберите «Экспорт в файл» и нажмите «Далее».
- Выберите «Файл данных Outlook (.pst)» и нажмите «Далее».
- Выберите папку, из которой вы хотите восстановить данные, и нажмите «Далее».
- Укажите имя и место сохранения файла pst в диалоговом окне «Сохранить как», и нажмите «ОК».
- Подтвердите выбранные опции экспорта и нажмите «ОК».
- Подождите, пока Outlook выполнит экспорт данных в файл pst.
После завершения процесса вы можете использовать восстановленный файл pst для импорта данных в Outlook.
Запомните, что резервное копирование файла pst регулярно поможет вам избежать потерь данных в случае повреждения файла или других проблем.
Если эти шаги не помогли вам восстановить файл pst или ваш файл pst поврежден, вы можете воспользоваться специальными программами для восстановления данных. Обратитесь за помощью к специалисту в этой области, чтобы получить наилучший результат.
Надеемся, что эти советы помогут вам исправить ошибку «Набор папок не может быть открыт» в Outlook и восстановить доступ к вашим данным.
Пересоздание профиля Outlook
Шаг 1: Сделайте резервную копию данных
Перед началом процесса пересоздания профиля Outlook рекомендуется создать резервную копию ваших данных. Дело в том, что при пересоздании профиля могут быть удалены все локальные данные, включая письма, контакты и календари. Поэтому важно сохранить все необходимые данные, чтобы восстановить их после пересоздания профиля.
Шаг 2: Удалите существующий профиль
Чтобы удалить существующий профиль Outlook, выполните следующие действия:
- Откройте панель управления и выберите «Почта» или «Почтовые аппараты».
- Нажмите на кнопку «Показать профили».
- Выберите существующий профиль и нажмите на кнопку «Удалить».
- Подтвердите удаление профиля, следуя инструкциям на экране.
Шаг 3: Создайте новый профиль
После удаления существующего профиля перейдите к созданию нового:
- Откройте панель управления и выберите «Почта» или «Почтовые аппараты».
- Нажмите на кнопку «Добавить».
- Введите имя для нового профиля и нажмите на кнопку «OK».
- В появившемся окне «Настройка электронной почты» выберите «Маниаульная настройка или дополнительные серверы».
- Выберите тип учетной записи (например, «POP3» или «IMAP») и введите необходимую информацию о сервере и учетных данных.
Шаг 4: Восстановите данные из резервной копии
После создания нового профиля можно восстановить данные из резервной копии:
- Откройте панель управления, выберите «Почта» или «Почтовые аппараты» и нажмите на кнопку «Показать профили».
- Выберите новый профиль и нажмите на кнопку «Свойства».
- Перейдите на вкладку «Сервисы электронной почты» и нажмите на кнопку «Добавить».
- Выберите необходимым службы (например, «Почтовый ящик» или «Контакты») и нажмите на кнопку «OK».
- Импортируйте ранее сохраненные данные из резервной копии.
После завершения этих шагов вы можете снова открыть Outlook и проверить, исправлена ли ошибка «Набор папок не может быть открыт». Если проблема остается, попробуйте другие способы решения или обратитесь в службу поддержки Outlook для получения дополнительной помощи.
Обратите внимание, что пересоздание профиля Outlook может потребовать времени, особенно если у вас большое количество данных. Убедитесь, что у вас есть достаточно времени и возможность доступа к необходимым ресурсам перед началом процесса.

