
Настройка принтера в операционной системе Windows 11 может быть излишне сложным и способным вызвать различные ошибки. Одна из таких ошибок – 0x80070077 – может возникнуть при попытке настройки конфигурации принтера. Эта ошибка может привести к неработоспособности принтера и неудобствам в работе.
Однако не стоит отчаиваться, ведь существует довольно простое решение! В этой подробной инструкции мы расскажем вам, как устранить эту ошибку и настроить принтер без проблем.
1. Проверьте подключение и обновите драйверы.
Первым шагом в решении проблемы с ошибкой 0x80070077 является проверка подключения принтера к компьютеру. Убедитесь, что принтер подключен к правильному порту и включен. Если принтер используется по сети, проверьте, что сетевые настройки настроены правильно.
Также необходимо обновить драйверы принтера до последней доступной версии. Вы можете скачать драйверы с официального веб-сайта производителя принтера или воспользоваться встроенными инструментами обновления драйверов в Windows 11.
Примечание: если вы уже обновили драйверы принтера, но проблема все равно остается, перейдите к следующему шагу.
- Как исправить ошибку конфигурации принтера 0x80070077?
- Проверьте подключение принтера:
- Обновите или переустановите драйверы принтера:
- Освободите пространство на диске:
- Как предотвратить ошибку конфигурации принтера 0x80070077?
- Убедитесь, что у вас достаточно свободного места на диске:
- Регулярно обновляйте драйверы принтера:
Как исправить ошибку конфигурации принтера 0x80070077?
Ошибка конфигурации принтера 0x80070077 может возникнуть в операционной системе Windows 11, когда печатающее устройство не настроено правильно. Это может привести к тому, что принтер будет работать неправильно или вообще не будет распознан системой.
Для исправления этой ошибки рекомендуется выполнить следующие шаги:
- Убедитесь, что принтер подключен к компьютеру и включен. Проверьте, что кабель USB или сетевой кабель надежно подключены.
- Перезагрузите компьютер и принтер. Иногда перезапуск может помочь восстановить связь между устройствами.
- Проверьте доступность и обновите драйверы принтера. Драйверы — это программное обеспечение, которое обеспечивает связь между принтером и операционной системой. Перейдите на официальный сайт производителя принтера, найдите соответствующую модель и загрузите последнюю версию драйвера. Затем установите его на компьютер.
- Проверьте настройки принтера. Откройте «Панель управления» и выберите раздел «Принтеры и сканеры». Проверьте, что выбран правильный принтер по умолчанию, а также что нет непечатаемых документов в очереди печати.
- Проверьте доступность и обновите операционную систему. Возможно, ошибка конфигурации принтера связана с проблемами в самой Windows 11. Перейдите в раздел «Обновление и безопасность» в настройках Windows и установите все доступные обновления.
- Используйте утилиту восстановления системы. Если вы проделали все вышеперечисленные действия и проблема не устранилась, попробуйте восстановить систему до более раннего рабочего состояния с помощью функции восстановления системы.
Если ни один из этих шагов не помог решить проблему, рекомендуется обратиться за поддержкой к производителю принтера или специалисту по обслуживанию компьютеров.
Надеемся, что эти рекомендации помогут вам исправить ошибку конфигурации принтера 0x80070077 и восстановить нормальное функционирование печатающего устройства в Windows 11.
Проверьте подключение принтера:
Перед тем, как приступить к определению и устранению проблемы с ошибкой конфигурации принтера 0x80070077, убедитесь, что ваш принтер физически подключен к компьютеру. Проверьте, что кабель USB или сетевой кабель прочно подключены как к принтеру, так и к компьютеру.
Если у вас используется беспроводное подключение, проверьте, что принтер и компьютер находятся в одной сети и имеют стабильное подключение к маршрутизатору или точке доступа Wi-Fi.
Также стоит убедиться, что принтер включен и готов к работе. Проверьте, есть ли индикатор питания на принтере и включена ли функция печати.
Если все подключения и настройки принтера верны, переходите к следующему шагу для поиска других причин ошибки конфигурации принтера 0x80070077.
| Рекомендации: |
|---|
| 1. Проверьте физическое подключение принтера к компьютеру. |
| 2. Проверьте наличие стабильного подключения принтера к сети. |
| 3. Убедитесь, что принтер включен и готов к работе. |
Обновите или переустановите драйверы принтера:
Чтобы обновить или переустановить драйверы принтера, выполните следующие шаги:
- Откройте меню «Пуск» и найдите раздел «Параметры».
- В окне «Параметры» выберите раздел «Устройства».
- В левой части окна выберите раздел «Принтеры и сканеры».
- В разделе «Принтеры и сканеры» найдите ваш принтер и щелкните на нем правой кнопкой мыши.
- В контекстном меню выберите опцию «Обновить драйвер».
- Windows автоматически выполнит поиск и установку нового драйвера для вашего принтера.
- После установки нового драйвера перезагрузите компьютер и проверьте, решена ли проблема конфигурации принтера 0x80070077.
Если обновление драйвера не помогло решить проблему, попробуйте переустановить драйвер принтера. Для этого выполните следующие действия:
- В окне «Принтеры и сканеры» найдите ваш принтер и щелкните на нем правой кнопкой мыши.
- В контекстном меню выберите опцию «Удалить устройство».
- Подтвердите удаление принтера.
- Подключите принтер к компьютеру с помощью USB-кабеля или по сети (если принтер поддерживает подключение по сети).
- Windows автоматически обнаружит принтер и установит драйвер для него.
- После установки драйвера перезагрузите компьютер и проверьте, решена ли проблема конфигурации принтера 0x80070077.
Обновление или переустановка драйверов принтера может решить многие проблемы с его конфигурацией. Если проблема не решена после этих действий, рекомендуется обратиться к производителю принтера или проконсультироваться с технической поддержкой Windows 11 для получения дополнительной помощи.
Освободите пространство на диске:
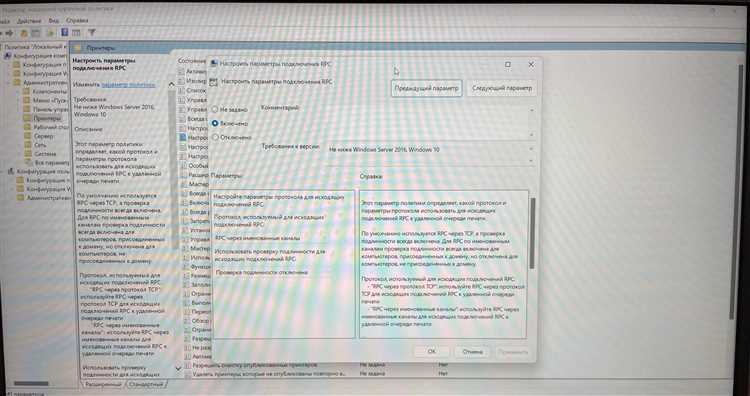
Возникающая ошибка 0x80070077 при попытке настройки принтера в Windows 11 часто связана с нехваткой свободного места на диске. Для решения этой проблемы следуйте указанным ниже шагам:
- Удалите ненужные файлы и программы. Проверьте свой компьютер на наличие ненужных файлов, таких как временные файлы, загрузочные файлы и папки, а также ненужные программы. Удалите все, что больше не нужно, чтобы освободить пространство на диске.
- Очистите корзину. Проверьте содержимое корзины и удалите все файлы, которые вы больше не собираетесь восстанавливать или использовать.
- Очистите временные файлы. Введите «Диспетчер файлов» в строке поиска Windows и откройте соответствующую программу. Выберите «Вид» в верхней части окна и убедитесь, что включена опция «Показывать скрытые элементы». Затем откройте диск С и найдите папку «Users». В папке «Users» найдите папку с вашим именем пользователя, откройте ее и найдите папку «Local». В папке «Local» откройте папку «Temp» и удалите все ее содержимое.
- Удалите ненужные восстановительные точки системы. Введите «Система» в строке поиска Windows и откройте «Система и безопасность». В разделе «Система» перейдите к «Защита системы». В окне «Свойства системы» выберите диск C и нажмите кнопку «Настроить». В открывшемся окне удалите все ненужные восстановительные точки системы.
- Перенесите большие файлы на другой диск или в облако. Если у вас есть большие файлы, которые занимают много места на диске, рассмотрите возможность перемещения их на другой диск или сохранения в облачном хранилище. Это поможет освободить место на диске и решить проблему с конфигурацией принтера.
После выполнения этих шагов перезагрузите компьютер и повторите настройку принтера. Если проблема по-прежнему сохраняется, рекомендуется обратиться к производителю принтера или специалисту по поддержке Windows 11 для получения дополнительной помощи.
Как предотвратить ошибку конфигурации принтера 0x80070077?
Ошибки конфигурации принтера могут быть причиной множества проблем при работе с печатными устройствами. Проблема с кодом ошибки 0x80070077 в особенности может создать неудобства и затруднить процесс печати.
Однако, существует несколько методов, которые могут помочь предотвратить возникновение ошибки конфигурации принтера 0x80070077 и обеспечить более стабильную работу принтера:
- Обновите драйверы принтера: периодически обновляйте драйверы принтера, чтобы иметь доступ к последним исправлениям и оптимизациям.
- Проверьте наличие обновлений Windows: регулярно обновляйте операционную систему, чтобы получить все необходимые исправления и обновления для работы с принтерами.
- Проверьте подключение принтера: убедитесь, что принтер правильно подключен к компьютеру и корректно работает.
- Очистите очередь печати: удалите все задания печати из очереди, возможно, некоторые из них вызывают ошибку конфигурации.
- Перезапустите службы печати: перезапустите службы связанные с печатью на компьютере, это может помочь исправить некоторые проблемы.
Следуя этим рекомендациям, вы можете предотвратить ошибку конфигурации принтера 0x80070077 и осуществлять более эффективную и бесперебойную печать.
Убедитесь, что у вас достаточно свободного места на диске:
Ошибка конфигурации принтера 0x80070077 в Windows 11 может возникать из-за недостатка свободного места на диске. Перед тем, как приступить к решению проблемы, убедитесь, что у вас есть достаточно свободного пространства на жестком диске компьютера.
Для проверки свободного места на диске можно выполнить следующие шаги:
- Щелкните правой кнопкой мыши по значку «Проводник» на панели задач и выберите «Проводник».
- В левой части окна Проводника щелкните по нужному диску (например, «Локальный диск (C:)»).
- Ниже будет отображено общее количество доступного и занятого места на диске.
- Убедитесь, что доступного места достаточно для установки и работы принтера. Обычно рекомендуется иметь не менее 10% свободного места на диске.
Если свободного места на диске недостаточно, вам придется освободить некоторое пространство, удалив ненужные файлы или переместив их на другой диск. После этого попробуйте установить принтер и проверьте, решена ли проблема ошибки конфигурации принтера 0x80070077.
Если вы все еще сталкиваетесь с этой ошибкой, несмотря на наличие достаточного свободного места на диске, рекомендуется обратиться к производителю принтера или технической поддержке операционной системы Windows 11 для получения дополнительной помощи и решения проблемы.
Регулярно обновляйте драйверы принтера:
Устаревшие или несовместимые драйверы могут вызывать ошибки и приводить к проблемам в работе принтера. Поэтому регулярное обновление драйверов — это важный шаг, который поможет исправить ошибку 0x80070077 и улучшить производительность вашего принтера.
Есть несколько способов обновить драйверы принтера:
- Мануальное обновление: посетите веб-сайт производителя принтера и загрузите последнюю версию драйвера для вашей модели принтера. Установите драйвер, следуя инструкциям на экране.
- Использование менеджера устройств: нажмите правой кнопкой мыши по значку «Пуск» в левом нижнем углу экрана и выберите «Устройства и принтеры». Правой кнопкой мыши нажмите на свой принтер и выберите «Свойства». На вкладке «Общее» выберите «Изменить настройки» и перейдите на вкладку «Драйвер». Щелкните по кнопке «Обновить драйвер» и следуйте инструкциям на экране.
- Использование программного обеспечения: существуют различные программы, которые могут помочь вам обновить драйверы принтера автоматически. Они сканируют вашу систему и находят устаревшие драйверы, после чего предлагают установить последние версии.
Помните, что после обновления драйверов принтера может потребоваться перезагрузка компьютера. После завершения обновления проверьте, работает ли принтер без ошибок. Если проблема по-прежнему возникает, попробуйте другие решения из этой инструкции.

