
Ошибка «Гипервизор не запущен» может возникнуть на компьютере под управлением операционной системы Windows, когда гипервизор не работает корректно. Гипервизор — это особая технология, которая позволяет запускать виртуальные машины на компьютере. Если гипервизор не запущен, то вы не сможете использовать функции виртуализации и запускать виртуальные машины. К счастью, данная проблема может быть устранена с помощью нескольких простых шагов.
Первым шагом для исправления ошибки «Гипервизор не запущен» в Windows является проверка наличия активации функций виртуализации в BIOS. Некоторые компьютеры требуют включения этой функции в BIOS, чтобы гипервизор работал корректно. Для этого нужно перезагрузить компьютер и зайти в BIOS, нажав определенную клавишу при запуске системы. После этого нужно найти раздел, связанный с виртуализацией, и убедиться, что функции виртуализации включены.
Если включение функций виртуализации в BIOS не решает проблему, то следующим шагом является проверка наличия необходимых служб и устройств в системе. Для этого нужно открыть «Диспетчер устройств» и убедиться, что гипервизор и связанные устройства отображаются без ошибок. Если есть проблемы со службами или устройствами, то их нужно восстановить или переустановить, чтобы гипервизор мог запуститься.
В случае, если проблема не устранилась после проверки физических настроек компьютера и проверки устройств и служб, следующим шагом будет переустановка гипервизора. Для этого следует открыть «Включение или отключение компонентов Windows» в панели управления, найти раздел «Гипервизор» и установить его галочку. После этого нужно выполнить перезагрузку системы. После перезагрузки гипервизор должен корректно запуститься, и ошибка «Гипервизор не запущен» больше не должна появляться.
Итак, если вы столкнулись с ошибкой «Гипервизор не запущен» в Windows, не отчаивайтесь. Следуя представленному руководству, вы сможете легко исправить данную проблему и снова пользоваться всеми возможностями виртуализации.
Причины ошибки «Гипервизор не запущен»
Ошибка «Гипервизор не запущен» может возникать в Windows по различным причинам. Вот основные факторы, которые могут стать причиной этой ошибки:
1. Отключенная виртуализация в BIOS. Для работы гипервизора в Windows необходима поддержка виртуализации на уровне железа. Если эта функция отключена в BIOS, операционная система не сможет запустить гипервизор и выдаст ошибку. Необходимо зайти в BIOS и убедиться, что опция виртуализации включена.
2. Отсутствие актуальных драйверов. Если устройства компьютера не имеют подходящих драйверов для работы с гипервизором, ошибка может возникнуть. Рекомендуется обновить все драйверы до последних версий, чтобы избежать этой проблемы.
3. Конфликт с другими программными приложениями. Некоторые антивирусные программы, фаерволы или другие системные инструменты могут влиять на работу гипервизора и вызывать внезапные ошибки. В этом случае рекомендуется временно отключить все дополнительные программы и проверить, исчезнет ли ошибка.
4. Ошибки в системных файлах. Возможно, в системных файлах Windows произошла ошибка, которая препятствует запуску гипервизора. В таком случае можно воспользоваться утилитой проверки целостности системных файлов (SFC) или выполнить восстановление системы.
5. Неисправность гипервизора. Иногда проблема может быть связана с самим гипервизором. В этом случае рекомендуется переустановить или обновить гипервизор до последней версии.
Если ошибка «Гипервизор не запущен» продолжает возникать после применения вышеперечисленных решений, возможно, причина проблемы более серьезна и потребует подключения профессионала для дальнейшего диагностирования и ремонта.
Обновление Windows
Чтобы выполнить обновление Windows, следуйте инструкциям:
- Откройте «Панель управления» и выберите раздел «Обновление и безопасность».
- Нажмите на «Проверить наличие обновлений» и дождитесь, пока система выполнит поиск доступных обновлений.
- Если обновления найдены, нажмите на кнопку «Установить обновления» и дождитесь завершения процесса установки.
- Перезагрузите компьютер после завершения установки обновлений.
После обновления Windows проверьте, работает ли гипервизор исправно. Если ошибка «Гипервизор не запущен» все еще возникает, возможно, необходимо обратиться к специалисту или попробовать другие методы решения проблемы.
Несовместимое железо
Если ваше оборудование не соответствует требованиям гипервизора, то могут возникать проблемы при его запуске. Несовместимое железо может служить источником ошибок и нестабильной работы гипервизора.
Прежде чем бороться с ошибкой «Гипервизор не запущен», стоит проверить, соответствует ли ваше оборудование минимальным требованиям гипервизора. Обычно эти требования указывают наличие определенной архитектуры процессора, объем оперативной памяти и дискового пространства, а также поддержку виртуализации процессора.
Чтобы проверить совместимость железа и гипервизора, можно обратиться к документации и руководству пользователя гипервизора. В них обычно указаны поддерживаемые модели процессоров и другие требования. Также можно воспользоваться поиском в Интернете для поиска информации о совместимости вашего оборудования с выбранным гипервизором.
| Примеры минимальных системных требований некоторых гипервизоров: |
|---|
| – VMware ESXi: процессор с поддержкой 64-битных команд, 2 ГБ оперативной памяти, 8 ГБ дискового пространства; |
| – Microsoft Hyper-V: процессор с поддержкой SLAT (Second Level Address Translation), 4 ГБ оперативной памяти, 32 ГБ дискового пространства; |
| – Oracle VM VirtualBox: процессор с поддержкой вертуализации, 2 ГБ оперативной памяти, 10 ГБ дискового пространства. |
Если железо не соответствует требованиям гипервизора, то возможны два варианта решения проблемы. Во-первых, можно попытаться обновить компоненты оборудования до уровня, требуемого гипервизором. Например, установить более современный процессор или добавить дополнительную оперативную память.
Во-вторых, если обновление оборудования невозможно или нецелесообразно, можно попробовать выбрать другой гипервизор, который будет поддерживать ваше существующее железо. Существуют различные гипервизоры на рынке, и их требования могут немного отличаться.
Все же, прежде чем принимать решение об изменении гипервизора, стоит учесть, что несовместимость железа может быть связана с другими причинами ошибки «Гипервизор не запущен». Поэтому рекомендуется провести дополнительные исследования и консультации, чтобы убедиться в правильности выбранного пути решения проблемы.
Ошибки в BIOS

1. Ошибка загрузки BIOS
Если вы получаете сообщение об ошибке загрузки BIOS при включении компьютера, это может означать, что BIOS установлен неправильно или неисправен. В этом случае вам следует проверить настройки BIOS и убедиться, что они корректны. Если проблема не устраняется, возможно, вам придется переустановить или обновить BIOS.
2. Ошибка обнаружения устройств
Ошибки обнаружения устройств в BIOS могут возникнуть, когда компьютер не может распознать подключенные устройства или когда есть конфликты между устройствами. В этом случае рекомендуется проверить подключение устройств и исправить любые проблемы с проводами или портами.
3. Ошибка настройки часов
Если при каждом включении компьютера в BIOS необходимо вручную настраивать часы, это может быть связано с проблемой батареи CMOS на материнской плате. В этом случае вам следует заменить батарею CMOS, чтобы исправить эту ошибку.
4. Ошибки в настройках памяти
Неправильные настройки памяти в BIOS могут привести к проблемам с запуском гипервизора. Если у вас возникли подобные проблемы, рекомендуется проверить настройки памяти в BIOS и установить их на рекомендуемые значения.
5. Ошибки при загрузке операционной системы
Ошибки при загрузке операционной системы могут быть связаны с настройками BIOS. Если у вас возникли подобные проблемы, рекомендуется проверить настройки загрузки в BIOS и настроить их с учетом операционной системы, которую вы хотите загрузить.
Решение проблем в BIOS может быть сложным процессом, и неправильные настройки могут привести к серьезным последствиям. Поэтому, перед внесением изменений в BIOS, рекомендуется обратиться к документации производителя или обратиться за помощью к специалисту.
Как исправить ошибку «Гипервизор не запущен»
Ошибка «Гипервизор не запущен» может возникнуть на компьютере под управлением операционной системы Windows, когда виртуализация не была включена или вспомогательные сервисы гипервизора не работают. Эта ошибка может привести к неработоспособности программ, требующих гипервизор, таких, как Hyper-V.
Вот несколько шагов, которые можно предпринять, чтобы исправить эту ошибку:
| Шаг 1 | Включите виртуализацию в BIOS |
| Шаг 2 | Убедитесь, что виртуализация включена в настройках операционной системы |
| Шаг 3 | Проверьте наличие и правильность установки необходимых драйверов гипервизора |
| Шаг 4 | Перезагрузите компьютер и проверьте работоспособность гипервизора |
Если указанные шаги не помогли исправить ошибку, возможно потребуется более глубокое исследование системы или обращение в службу поддержки операционной системы Windows.
Устранение ошибки «Гипервизор не запущен» является важным шагом для обеспечения нормальной работы программ, требующих гипервизора. Следуйте указанным выше шагам для быстрого и успешного исправления ошибки и возобновления работы соответствующих программ.
Проверьте обновления для Hyper-V
Ошибка «Гипервизор не запущен» в Windows может возникать из-за неполадок в Hyper-V. Для устранения этой проблемы важно проверить наличие обновлений для Hyper-V.
Выполните следующие шаги, чтобы проверить и установить обновления для Hyper-V:
- Откройте меню «Пуск» и введите «Обновление Windows» в строке поиска.
- Выберите «Обновление Windows» из списка результатов поиска.
- В открывшемся окне щелкните на кнопке «Проверить наличие обновлений».
- Windows начнет поиск доступных обновлений, включая обновления для Hyper-V.
- Если обновления для Hyper-V найдены, нажмите на кнопку «Установить обновления».
- Windows начнет процесс установки обновлений. Подождите, пока процесс завершится.
- Перезагрузите компьютер после установки обновлений.
После перезагрузки компьютера проверьте, исправилась ли ошибка «Гипервизор не запущен». Если проблема остается, перейдите к следующему шагу в руководстве.
Проверьте наличие активации в BIOS
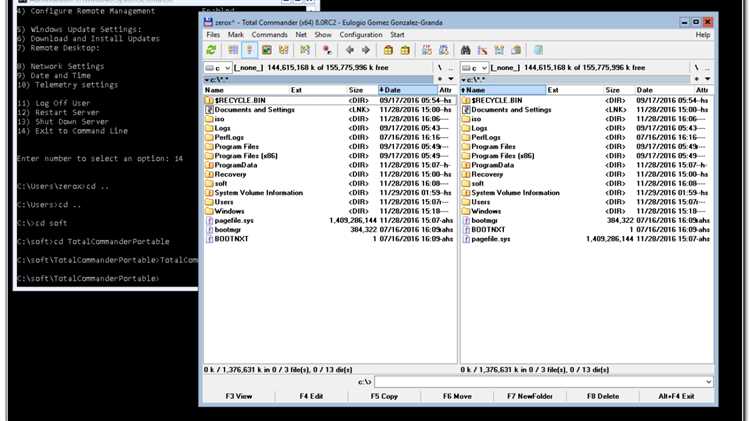
Если вы столкнулись с ошибкой «Гипервизор не запущен» в Windows, одной из возможных причин может быть отключенная активация гипервизора в BIOS. Для решения этой проблемы следуйте следующим шагам:
- Перезагрузите компьютер и включите его.
- Нажмите клавишу для доступа к BIOS (обычно это F2, Delete или F10).
- Проверьте раздел «Настройки процессора» или «Расширенные настройки».
- Найдите опцию «Виртуализация» или «VT-x» и убедитесь, что она включена.
- Если опция отключена, включите ее и сохраните изменения.
- Перезагрузите компьютер и проверьте, исправилась ли ошибка «Гипервизор не запущен».
Если после выполнения всех этих шагов ошибка все еще сохраняется, возможно, проблема не связана с настройками BIOS, и вам потребуется обратиться за помощью к специалисту.

