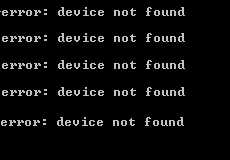
ADB (Android Debug Bridge) – это утилита разработки, предоставляемая Google, позволяющая взаимодействовать с устройствами Android через командную строку. Она широко используется разработчиками и энтузиастами для работы с устройствами Android. Однако иногда пользователи сталкиваются с проблемой, когда утилита ADB не может найти подключенные устройства. В этой статье мы рассмотрим, как решить проблему «ADB Devices Not Found».
Первым шагом для решения этой проблемы является проверка, что ADB установлен и настроен правильно на вашем компьютере. Убедитесь, что вы установили последнюю версию Android SDK Tools, которая включает в себя утилиту ADB. Если у вас уже установлен Android Studio, вы можете найти ADB в папке SDK Platform Tools.
Заметка: Если у вас установлена старая версия ADB, рекомендуется обновить ее до последней версии, чтобы избежать возможных проблем.
Если установка ADB не решает проблему, следующим шагом является проверка подключения вашего устройства Android к компьютеру. Убедитесь, что USB-кабель надежно подключен как к устройству Android, так и к компьютеру. Попробуйте отключить и снова подключить устройство, чтобы устранить возможные проблемы с подключением.
- Почему возникает проблема ADB Devices Not Found?
- Отсутствие драйверов ADB
- Неправильно настроенные параметры USB-подключения
- Конфликты с другими устройствами
- Как решить проблему ADB Devices Not Found?
- Установить драйверы ADB
- Установка драйверов ADB на Windows
- Установка драйверов ADB на macOS
- Проверить и изменить настройки USB-подключения
- Решить конфликты с другими устройствами
- Дополнительные советы и рекомендации
Почему возникает проблема ADB Devices Not Found?

Проблема «ADB Devices Not Found» может возникать по нескольким причинам и означает, что ваш компьютер не может обнаружить устройство, подключенное через Android Debug Bridge (ADB). Это может произойти, если устройство не распознается системой операционной системы или если ADB не настроен правильно.
Одной из причин может быть отсутствие или неправильно установленные драйверы устройства. Когда устройство подключается к компьютеру в режиме отладки, система должна автоматически найти и установить соответствующие драйверы. Однако иногда это не происходит, особенно если устройство необходимо подключить впервые или драйверы устарели. В таком случае необходимо установить или обновить драйверы устройства вручную.
Другой причиной может быть неправильная настройка пути к исполняемому файлу ADB в системе. ADB — это инструмент командной строки, который поставляется вместе с Android SDK. Если путь к исполняемому файлу ADB не добавлен в переменную среды PATH, компьютер не сможет найти его при выполнении команд ADB. Для решения этой проблемы необходимо добавить путь к исполняемому файлу ADB в переменную PATH.
Также возможно, что проблема может быть вызвана конфликтом с другими программами или процессами на компьютере. Например, программы мониторинга устройств, антивирусные программы или файрволлы могут блокировать подключение устройства через ADB. В этом случае можно попробовать временно отключить такие программы или добавить исключения для ADB в их настройки.
Часто также рекомендуется проверить само устройство на наличие проблем. Некоторые проблемы с устройством, такие как поврежденный порт USB или неправильные настройки USB-соединения, могут привести к проблеме «ADB Devices Not Found». В этом случае следует проверить состояние устройства и убедиться, что все настройки USB-соединения установлены правильно.
Таким образом, проблема «ADB Devices Not Found» может быть вызвана различными факторами, включая отсутствие или неправильно установленные драйверы, неправильную настройку пути к ADB, конфликты с другими программами или проблемы с самим устройством. Решение проблемы может потребовать установки или обновления драйверов, настройки переменной среды PATH, отключения временных программ или проверки состояния устройства.
Отсутствие драйверов ADB
Если драйверы ADB не установлены или установлены неправильно, компьютер может не распознать ваше устройство Android и выдаст сообщение «ADB Devices Not Found». Ниже приведены несколько шагов для проверки наличия и установки драйверов ADB:
- Проверьте, установлены ли драйверы ADB на вашем компьютере. Чтобы это сделать, откройте «Диспетчер устройств» на вашем компьютере и найдите раздел «Порты (COM и LPT)». Если вы видите устройство с названием «Android ADB Interface» или что-то похожее, это означает, что драйверы ADB уже установлены.
- Если драйверы ADB не установлены, вы можете скачать их с официального веб-сайта разработчиков вашего устройства. Они обычно предоставляют драйверы ADB как отдельный пакет или в составе SDK Android.
- Запустите установщик драйверов ADB и следуйте инструкциям на экране для установки драйверов на вашем компьютере.
- После установки драйверов ADB перезапустите компьютер, чтобы изменения вступили в силу.
- Подключите ваше устройство Android к компьютеру с помощью USB-кабеля и разрешите отладку USB на вашем устройстве.
- Откройте командную строку на вашем компьютере и введите команду «adb devices». Если все настройки правильно выполнены и драйверы ADB установлены, вы должны увидеть список подключенных устройств Android.
Если после выполнения всех этих шагов проблема «ADB Devices Not Found» остается, возможно, имеются другие причины, такие как неправильная настройка пути ADB или проблемы с кабелем USB. Рекомендуется также выполнить поиск в Интернете, чтобы получить больше информации о решении данной проблемы.
Важно отметить, что установка и настройка драйверов ADB может отличаться в зависимости от производителя устройства и операционной системы на компьютере. Поэтому рекомендуется обратиться к официальной документации или поддержке производителя вашего устройства или операционной системы для получения более подробных инструкций.
Неправильно настроенные параметры USB-подключения
Если ваше устройство не распознается ADB, одной из возможных причин может быть неправильно настроенные параметры USB-подключения. Ниже приведены несколько возможных проблем и способы их решения:
| Проблема | Решение |
|---|---|
| Неправильно установленные драйверы USB | Установите правильные драйверы USB для вашего устройства. Посетите сайт производителя и загрузите последнюю версию драйвера. Затем установите его на свой компьютер. |
| Отключение отладки по USB | Проверьте, включена ли опция «Отладка по USB» на вашем устройстве. Она обычно находится в настройках разработчика. Подключите устройство к компьютеру и активируйте эту опцию. |
| Неправильный режим подключения устройства | Убедитесь, что ваше устройство находится в режиме «Передача файлов» или «Медиаустройство (MTP)». Иногда устройство может находиться в режиме «Зарядка» или «Только зарядка», что не позволяет ADB распознать его. |
| Проблема с кабелем или разъемом USB | Проверьте состояние кабеля и разъема USB. Попробуйте использовать другой кабель или разъем, чтобы исключить возможные проблемы с ними. |
| Неправильные настройки ADB на компьютере | Проверьте настройки ADB на вашем компьютере. Убедитесь, что ADB установлен и настроен правильно. Если нет, переустановите ADB, следуя инструкциям для вашей операционной системы. |
После выполнения вышеуказанных рекомендаций проверьте, удалось ли вам решить проблему с ADB-устройствами, которые не найдены. Если проблема все еще не решена, может быть полезно проконсультироваться с форумами или сообществами, специализирующимися на вашем устройстве или операционной системе.
Конфликты с другими устройствами
Иногда проблема с ADB устройствами может быть вызвана конфликтами с другими устройствами, которые используют тот же порт USB. Когда несколько устройств подключены к компьютеру через порт USB, возникает возможность конфликта, что может привести к неработоспособности ADB.
Чтобы устранить конфликты с другими устройствами, сначала попробуйте отключить все другие USB устройства, кроме устройства Android, с которым вы работаете. Если проблема решена и ADB работает нормально, значит, причина была именно в конфликте с другими устройствами.
Однако, если после отключения других устройств проблема все еще существует, вам может потребоваться проверить драйверы USB на вашем компьютере или сделать дополнительные настройки. Обратитесь к документации производителя вашего устройства или посетите официальный сайт, чтобы получить инструкции по установке или обновлению драйверов USB.
Если проблема все еще не устранена, попробуйте подключить устройство к другому порту USB на вашем компьютере. Иногда возникают проблемы с конкретным портом USB, и использование другого порта может помочь справиться с проблемой ADB.
Если эти шаги не помогли решить проблему, рекомендуется обратиться в службу поддержки производителя вашего устройства или посетить соответствующий форум сообщества, где вы можете обсудить проблему и получить рекомендации от опытных пользователей.
Как решить проблему ADB Devices Not Found?
Вот несколько основных шагов, которые помогут вам решить проблему ADB Devices Not Found:
-
Убедитесь, что ваше Android-устройство подключено к компьютеру с помощью USB-кабеля и на нем разрешен режим отладки USB. Для разрешения режима отладки USB зайдите в настройки устройства, найдите раздел «О телефоне» или «О планшете», затем нажмите несколько раз на «Номер сборки», чтобы разблокировать режим разработчика. После этого вернитесь в настройки, найдите «Разработчик», включите «Режим разработчика» и разрешите «Отладку по USB».
-
Убедитесь, что драйверы ADB правильно установлены на вашем компьютере. Если вы используете ОС Windows, вам может потребоваться установить драйверы Android USB или Android ADB. Если вы используете ОС Linux или macOS, вероятнее всего вам не потребуется дополнительная установка драйверов.
-
Перезапустите компьютер и свое Android-устройство. Иногда простой перезапуск может решить проблему, особенно если возникли некоторые временные сбои или конфликты. Попробуйте отключить USB-кабель, перезагрузить компьютер и устройство, а затем повторно подключить их.
-
Проверьте, работает ли ADB-сервер. Запустите командную строку или терминал и выполните команду «adb devices». Если вы видите ошибку «ADB server is out of date» или что-то подобное, попробуйте обновить версию ADB или выполнить команду «adb kill-server», а затем «adb start-server» для перезапуска сервера.
-
Используйте другой USB-кабель или порт USB. В некоторых случаях проблемы с подключением могут возникать из-за неисправного кабеля или порта USB. Попробуйте использовать другой кабель или подключить устройство к другому порту USB на компьютере.
Если вы все еще не можете решить проблему ADB Devices Not Found, рекомендуется обратиться за помощью к производителю вашего устройства или в соответствующие форумы и сообщества, где вы сможете получить дополнительную поддержку и решение проблемы.
Установить драйверы ADB
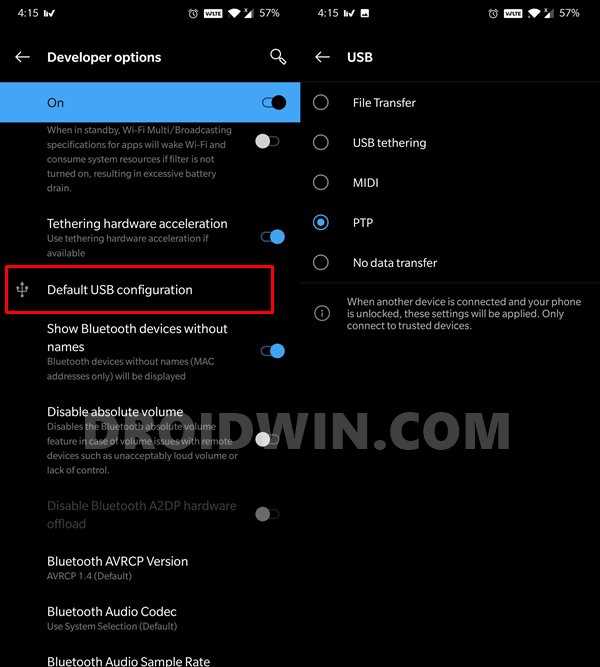
Для правильной работы утилиты ADB необходимо установить драйверы на вашем компьютере. В данном разделе мы рассмотрим, как правильно установить драйверы ADB для разных операционных систем.
Установка драйверов ADB на Windows
- Сначала вам необходимо скачать универсальный драйвер ADB для Windows с официального сайта Android. Для этого перейдите по следующей ссылке: https://developer.android.com/studio/run/win-usb.
- После скачивания драйверов откройте файл и следуйте инструкциям по установке. Убедитесь, что ваше устройство Android подключено к компьютеру.
- Во время установки убедитесь, что выбраны все необходимые компоненты, включая драйверы ADB.
- После завершения установки перезагрузите компьютер.
- Теперь вы можете проверить, правильно ли установлены драйверы ADB, открыв командную строку и введя команду «adb devices». Если все настроено правильно, вы должны увидеть список подключенных устройств Android.
Установка драйверов ADB на macOS
- Для macOS не требуется установка драйверов ADB отдельно. Драйверы ADB уже входят в пакет Android SDK.
- Чтобы установить Android SDK, перейдите по ссылке: https://developer.android.com/studio/index.html#downloads и следуйте инструкциям по установке.
- После установки Android SDK подключите ваше устройство Android к компьютеру.
- Откройте Terminal и выполните следующую команду: «./adb devices».
- Если все настроено правильно, вы должны увидеть список подключенных устройств Android.
Теперь, после установки драйверов ADB, вы сможете использовать утилиту ADB на вашем компьютере для управления вашим устройством Android.
Проверить и изменить настройки USB-подключения
Если при использовании ADB команда adb devices не обнаруживает устройства, вероятно, проблема кроется в настройках USB-подключения на компьютере или смартфоне. В этом разделе мы рассмотрим, как проверить и изменить данные настройки.
1. Проверьте физическое подключение
Убедитесь, что USB-кабель полностью подключен как к компьютеру, так и к смартфону. Попробуйте использовать другой кабель или разъем USB для исключения возможных проблем.
2. Проверьте настройки разработчика на смартфоне
На смартфоне необходимо разрешить режим разработчика и включить отладку по USB. Чтобы проверить эти настройки:
- Откройте «Настройки» на смартфоне.
- Перейдите в раздел «О телефоне» или «О планшете».
- Найдите и нажмите на «Номер сборки» несколько раз, пока не появится уведомление о том, что вы стали разработчиком.
- Вернитесь в предыдущее меню и откройте раздел «Для разработчиков» или «Дополнительные настройки».
- Убедитесь, что опция «Отладка по USB» или «USB-отладка» включена.
3. Проверьте настройки USB-подключения на компьютере
На компьютере также может быть необходимо внести некоторые изменения в настройки USB-подключения. Для этого выполните следующие шаги:
- Откройте «Панель управления» на компьютере.
- Перейдите в раздел «Устройства и принтеры» или «Устройства».
- Найдите свое смартфонное устройство в списке и щелкните правой кнопкой мыши.
- Выберите «Свойства» или «Настроить».
- Перейдите на вкладку «Драйвер» или «Подключение».
- Нажмите на кнопку «Обновить драйвер» или «Изменить настройки».
- Выберите «Обзор компьютера на наличие драйверов» или «Выбрать драйверы самостоятельно».
- Выберите «Android Device» или «Android Composite ADB Interface», если такая опция доступна. Если опция недоступна, попробуйте выбрать «MTP USB Device» или «USB Mass Storage Device».
- Нажмите «Далее» и дождитесь завершения установки драйвера.
После внесения изменений в настройки USB-подключения на компьютере и смартфоне, попробуйте повторить команду adb devices и убедитесь, что устройство успешно обнаружено.
Примечание: Если проблема с подключением сохраняется, возможно, виноватым является драйвер ADB. Попробуйте обновить его до последней версии или переустановить.
Решить конфликты с другими устройствами
Иногда возникают конфликты с другими устройствами, которые могут привести к проблеме «ADB Devices Not Found». В этом разделе мы рассмотрим несколько способов решения таких конфликтов.
1. Проверьте подключенные устройства:
| Устройство | Статус подключения |
|---|---|
| Смартфон | Проверьте, правильно ли установлены драйверы устройства и включен режим разработчика с отладкой по USB. |
| Другие USB-устройства | Отключите все другие USB-устройства, кроме смартфона, и попробуйте повторно подключить его к компьютеру. |
2. Измените порт USB:
Попробуйте подключить смартфон к другому порту USB на компьютере. Иногда конфликты могут возникать из-за конкретного порта.
3. Остановите службу adb:
Откройте командную строку и введите команду «adb kill-server», чтобы остановить службу adb. Затем введите команду «adb start-server», чтобы запустить ее снова. Это может помочь исправить конфликты с другими устройствами.
4. Перезапустите компьютер:
Попробуйте перезагрузить компьютер и смартфон. Иногда это может решить проблему конфликтов с другими устройствами.
Если после применения всех этих методов проблема остается, рекомендуется обратиться за помощью к специалистам или веб-форумам, где вы сможете получить дополнительную поддержку.
Дополнительные советы и рекомендации
При возникновении проблемы «ADB Devices Not Found» вы можете попробовать следующие дополнительные советы и рекомендации:
| 1. Проверьте подключение | Убедитесь, что ваше устройство Android подключено к компьютеру с помощью USB-кабеля и что отладка USB включена. Попробуйте использовать другой USB-кабель или порт USB на компьютере. |
| 2. Перезагрузите устройство и компьютер | Иногда простая перезагрузка может помочь восстановить подключение между устройством и компьютером. |
| 3. Установите драйверы устройства | Убедитесь, что на вашем компьютере установлены правильные драйверы для вашего устройства Android. Вы можете найти их на официальном сайте производителя устройства или на странице поддержки Android. |
| 4. Проверьте файлы ADB | Убедитесь, что файлы ADB (Android Debug Bridge) на вашем компьютере находятся в рабочем состоянии. Если они повреждены или отсутствуют, попробуйте скачать и установить их заново. |
| 5. Используйте другой компьютер или ОС | Если ничего не помогает, попробуйте подключить ваше устройство Android к другому компьютеру или использовать другую операционную систему. Это поможет исключить возможные проблемы с компьютером. |
| 6. Проверьте настройки безопасности | Проверьте, нет ли блокировки или ограничений безопасности, которые могут помешать устройству Android подключиться к компьютеру. Вы можете временно отключить антивирусное программное обеспечение или брандмауэр для проверки. |
Помните, что проблема «ADB Devices Not Found» может быть вызвана разными факторами, и эти рекомендации могут помочь вам найти и исправить причину проблемы. Если все еще возникают трудности, рекомендуется обратиться за помощью к производителю устройства или обратиться к сообществу разработчиков Android.

