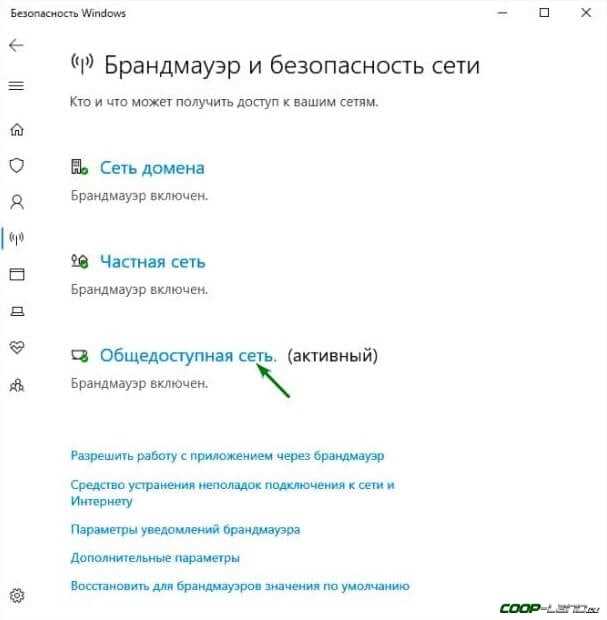
Геймеры всего мира с нетерпением ждали релиза популярной игры Fallout 76, но некоторые из них столкнулись с неприятной проблемой – постоянными вылетами при запуске игры. Такая ситуация может вызвать раздражение и подавить все желание продолжать играть. Однако, есть несколько проверенных способов, которые помогут исправить эти проблемы и наслаждаться игрой без лишних прерываний.
Во-первых, одной из наиболее распространенных причин вылетов является несовместимость вашей системы с требованиями игры. Проверьте, соответствует ли ваш компьютер требованиям Fallout 76, указанным разработчиками. Если нет, возможно, вам понадобится обновить драйверы вашей видеокарты, операционной системы или увеличить объем оперативной памяти для более плавного запуска игры.
Кроме того, возможно, ваш антивирус или защитное программное обеспечение мешают нормальному функционированию игры. Попробуйте временно отключить антивирус и проверить, запускается ли Fallout 76 без проблем. Если да, то вам следует добавить игру в список исключений вашего антивируса или настроить программное обеспечение таким образом, чтобы оно не мешало работе игры.
Также стоит учесть, что Fallout 76, как и многие другие игры, иногда выпускает патчи и обновления, которые исправляют ошибки и устраняют проблемы с вылетами. Проверьте, имеет ли ваша игра последнюю доступную версию, и, если нет, обновите ее до актуальной. Это может решить многие проблемы и улучшить стабильность работы игры.
Все эти способы позволят вам исправить проблемы с вылетами в Fallout 76 и насладиться игрой в его полной красе. Не забывайте также сохранять игру регулярно, чтобы в случае возникновения сбоев вам было проще восстановить свой прогресс. Удачной игры!
- Как победить вылеты в Fallout 76
- Проверьте системные требования
- Убедитесь, что ваш компьютер соответствует минимальным характеристикам для запуска игры
- Проверьте, нет ли горячих клавиш, вызывающих вылеты
- Обновите драйверы видеокарты и DirectX
- Найдите последние версии драйверов для вашей видеокарты и установите их
- Установите последнюю версию DirectX
- Очистите временные файлы и проверьте целостность игровых файлов
- Удалите временные файлы, такие как файлы кэша и временные файлы скачивания
Как победить вылеты в Fallout 76
1. Обновите драйверы графической карты
Устаревшие драйверы графической карты могут быть причиной вылетов. Проверьте сайт производителя вашей карты на наличие обновлений. Установите последнюю версию драйвера и перезагрузите компьютер.
2. Уменьшите настройки графики
Высокие настройки графики могут нагружать систему и вызывать вылеты. Попробуйте уменьшить графические настройки в игре и проверьте, помогло ли это устранить проблему.
3. Выключите все программы в фоновом режиме
Дополнительные программы, работающие в фоновом режиме, могут потреблять ресурсы системы и вызывать вылеты. Закройте все ненужные приложения перед запуском Fallout 76.
4. Проверьте целостность игровых файлов
Поврежденные игровые файлы могут быть причиной вылетов. Перейдите в клиенте игры в меню настроек и выберите опцию «Проверить целостность файлов». Подождите, пока процесс завершится, и запустите игру заново.
5. Переустановите игру
Если все вышеперечисленные методы не помогли, попробуйте переустановить игру. Сделайте резервную копию сохраненных файлов, удалите игру и загрузите ее заново. Возможно, это поможет исправить проблему с вылетами.
Следуя этим советам, вы можете значительно снизить вероятность вылетов в Fallout 76 и наслаждаться игрой без неприятных перерывов.
Проверьте системные требования
Прежде чем начать исправлять проблемы с вылетами в Fallout 76, важно убедиться, что ваш компьютер соответствует системным требованиям игры. Ниже приведены основные характеристики, которые необходимы для стабильной работы игры:
- Операционная система: Windows 7/8/10
- Процессор: Intel Core i5-6600k / AMD Ryzen 3 1300X или более мощный
- Оперативная память: 8 ГБ
- Видеокарта: NVIDIA GTX 780 / AMD Radeon R9 285 или более мощная
- Свободное место на жестком диске: 60 ГБ
Если ваш компьютер не соответствует указанным требованиям, возможно, вам придется обновить или заменить некоторые компоненты. Рекомендуется также убедиться, что у вас установлены последние драйверы для видеокарты и других устройств.
Проверьте, соответствует ли ваша система указанным требованиям, и в случае необходимости обновите или улучшите компоненты. Это может помочь устранить проблемы с вылетами в Fallout 76 и обеспечить более стабильную работу игры.
Убедитесь, что ваш компьютер соответствует минимальным характеристикам для запуска игры
Проблемы с вылетами в игре Fallout 76 могут возникать из-за недостаточной производительности вашего компьютера. Перед тем, как начать искать причины в программном обеспечении или настройках игры, имеет смысл проверить, соответствуют ли характеристики вашего компьютера минимальным требованиям, указанным разработчиками.
Некоторые из самых важных характеристик, на которые следует обратить внимание, включают:
- Процессор: Fallout 76 требует поддержки 64-битного процессора с тактовой частотой не менее 2.5 ГГц.
- Оперативная память: Минимальная требуемая ОЗУ для игры — 8 ГБ. Убедитесь, что у вас достаточно памяти для запуска игры.
- Видеокарта: Fallout 76 требует видеокарту с 1 ГБ видеопамяти и поддержкой DirectX 11.
- Свободное место на жестком диске: Убедитесь, что на вашем жестком диске достаточно свободного места для установки игры. Рекомендуется иметь как минимум 50 ГБ свободного места.
Если ваш компьютер не соответствует требованиям, возможно вам придется обновить некоторые компоненты или даже приобрести новый компьютер. Обратитесь к специалистам или производителям компьютеров, чтобы получить рекомендации по улучшению компьютера.
Убедитесь, что ваш компьютер соответствует требованиям игры Fallout 76, чтобы избежать проблем с вылетами и обеспечить плавный игровой процесс.
Проверьте, нет ли горячих клавиш, вызывающих вылеты
В Fallout 76 могут возникать проблемы с вылетами из-за горячих клавиш, которые случайно вызывают действия, приводящие к таким сбоям. Проверьте, нет ли установленных горячих клавиш, которые могут вызывать проблемы.
Для этого выполните следующие шаги:
- Откройте меню настроек игры.
- Перейдите в раздел «Управление».
- Прокрутите список настроек до раздела «Горячие клавиши».
- Внимательно просмотрите все горячие клавиши и обратите внимание на какие-либо действия, которые могут нежелательно влиять на игровой процесс или вызывать вылеты.
Если вы обнаружите какие-либо подозрительные горячие клавиши, вы можете их изменить или отключить, чтобы избежать проблем с вылетами. После внесения изменений сохраните настройки и перезапустите игру для их применения.
Если проблемы с вылетами продолжаются даже после проверки горячих клавиш, возможно, потребуется провести дополнительные действия для устранения сбоев в Fallout 76.
| Шаг | Действие |
|---|---|
| 1 | Откройте меню настроек игры |
| 2 | Перейдите в раздел «Управление» |
| 3 | Прокрутите список настроек до раздела «Горячие клавиши» |
| 4 | Внимательно просмотрите все горячие клавиши и обратите внимание на какие-либо подозрительные действия |
| 5 | Измените или отключите подозрительные горячие клавиши |
| 6 | Сохраните настройки и перезапустите игру |
Обновите драйверы видеокарты и DirectX

Одной из причин вылетов в Fallout 76 может быть устаревший драйвер видеокарты или несовместимость с установленной версией DirectX. Перед выполнением любых других действий рекомендуется обновить эти компоненты.
Для обновления драйвера видеокарты вам потребуется найти официальный веб-сайт производителя вашей видеокарты и загрузить последнюю версию драйвера. Обратите внимание, что драйверы для разных моделей видеокарт могут отличаться, поэтому убедитесь, что вы загружаете драйвер для вашей конкретной модели.
После загрузки драйвера выполните установку, следуя инструкциям на экране. После завершения установки возможно потребуется перезагрузка компьютера.
Также рекомендуется проверить версию установленной DirectX, так как устаревшая версия может быть причиной проблем с запуском игры. Для этого выполните следующие шаги:
| 1. | Нажмите кнопку «Пуск» и откройте меню «Выполнить». |
| 2. | Введите «dxdiag» в поле «Выполнить» и нажмите клавишу «Enter». |
| 3. | Откроется «Диагностическая программа DirectX». |
| 4. | Перейдите на вкладку «Система» и найдите строку «Версия DirectX». |
| 5. | Если установлена старая версия DirectX, рекомендуется скачать и установить последнюю версию с официального сайта Microsoft. |
После обновления драйверов видеокарты и DirectX перезапустите компьютер и запустите игру Fallout 76 снова. Если проблема с вылетом сохраняется, переходите к следующим рекомендациям.
Найдите последние версии драйверов для вашей видеокарты и установите их
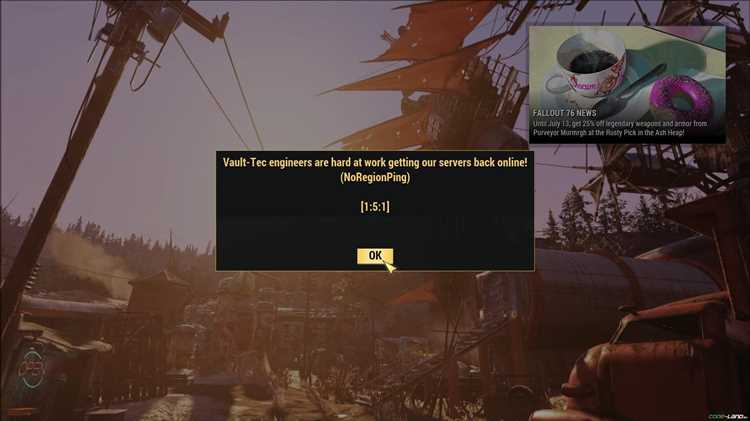
Один из наиболее распространенных поводов вылета игры Fallout 76 заключается в том, что драйверы для видеокарты неактуальны или несовместимы с игрой. Чтобы исправить эту проблему, вам необходимо установить последние версии драйверов для вашей видеокарты.
Для начала определитесь, какая у вас видеокарта. Это можно сделать с помощью специальных программ, таких как GPU-Z или Speccy. Получив информацию о вашей видеокарте, посетите официальный веб-сайт производителя видеокарты, чтобы найти последние версии драйверов для вашей модели.
Официальные веб-сайты NVIDIA, AMD и Intel предлагают загрузить последние драйверы для их видеокарт. На странице загрузки вам может потребоваться указать модель вашей видеокарты и операционную систему. Не забудьте проверить совместимость драйверов с вашей операционной системой.
После того как вы загрузили последнюю версию драйверов для вашей видеокарты, установите их, следуя инструкциям на экране. При установке драйверов возможно потребуется перезагрузка компьютера, поэтому не забудьте сохранить все важные данные перед этим.
После установки новых драйверов для видеокарты запустите игру Fallout 76 и проверьте, не появились ли больше вылеты. Если проблема с вылетами продолжается, возможно, стоит обратиться в службу поддержки производителя видеокарты или Bethesda, чтобы получить дополнительную помощь.
Установите последнюю версию DirectX
Для установки последней версии DirectX вы можете пройти следующие шаги:
- Откройте веб-браузер и перейдите на официальный сайт DirectX.
- Найдите раздел загрузок и выберите последнюю версию DirectX, совместимую с вашей операционной системой.
- Нажмите на ссылку загрузки и следуйте инструкциям для установки.
- После завершения установки перезагрузите компьютер, чтобы изменения вступили в силу.
Установка последней версии DirectX может помочь исправить проблемы с вылетами в Fallout 76, связанные с неправильной работой графики или звука. Если после установки DirectX проблема все еще возникает, попробуйте также обновить драйверы вашей видеокарты и звуковой карты, так как устаревшие драйверы могут быть другой причиной вылетов в игре.
Очистите временные файлы и проверьте целостность игровых файлов
Одной из причин проблем с вылетами в Fallout 76 может быть наличие ненужных временных файлов, которые занимают место на жестком диске и могут вызывать конфликты при работе игры. Чтобы исправить эту проблему, рекомендуется очистить временные файлы, используя следующие шаги:
1. Удаление временных файлов Windows
Шаг 1.1: Нажмите клавишу Win + R, чтобы открыть окно «Выполнить».
Шаг 1.2: Введите %temp% и нажмите «ОК».
Шаг 1.3: Выделите все файлы и папки в этом каталоге и удалите их.
2. Очистка временных файлов Fallout 76
Шаг 2.1: Откройте папку с установленной игрой Fallout 76.
Шаг 2.2: Внутри папки найдите папку «Data» и щелкните на ней правой кнопкой мыши.
Шаг 2.3: В выпадающем меню выберите «Свойства».
Шаг 2.4: Нажмите на кнопку «Очистить» в разделе «Очистка диска».
Шаг 2.5: Подтвердите свое действие, выбрав необходимые опции и нажав «ОК».
После очистки временных файлов рекомендуется также проверить целостность игровых файлов, чтобы убедиться, что они не повреждены. Это можно сделать следующим образом:
3. Проверка целостности игровых файлов
Шаг 3.1: Запустите игровую платформу, через которую вы установили Fallout 76 (например, Steam или Bethesda Launcher).
Шаг 3.2: Найдите Fallout 76 в вашей библиотеке игр.
Шаг 3.3: Щелкните правой кнопкой мыши на Fallout 76 и выберите «Свойства» или «Параметры».
Шаг 3.4: В разделе «Локальные файлы» найдите и выберите опцию «Проверить целостность игровых файлов».
Шаг 3.5: Дождитесь окончания проверки и исправления поврежденных файлов.
После очистки временных файлов и проверки целостности игровых файлов, перезапустите компьютер и запустите Fallout 76, чтобы проверить, исправились ли проблемы с вылетами.
Удалите временные файлы, такие как файлы кэша и временные файлы скачивания
Перед тем, как приступить к решению проблем с вылетами в Fallout 76, рекомендуется очистить временные файлы на вашем компьютере. Это может помочь устранить возможные конфликты и повысить производительность игры.
Один из способов очистить временные файлы — использование встроенной утилиты очистки диска в операционной системе Windows. Чтобы воспользоваться этой утилитой, выполните следующие шаги:
- Нажмите на кнопку «Пуск» и выберите «Компьютер».
- Щелкните правой кнопкой мыши на диск, на котором установлена операционная система (обычно это диск С:).
- Выберите «Свойства» в контекстном меню.
- В открывшемся окне выберите вкладку «Общие» и нажмите кнопку «Очистить диск».
- Поставьте галочку рядом с пунктом «Временные файлы» и любыми другими типами файлов, которые вы хотите удалить.
- Нажмите кнопку «ОК», а затем подтвердите удаление файлов, если вас об этом попросят.
После завершения процесса очистки диска, рекомендуется также очистить кэш и временные файлы скачивания для Fallout 76. Для этого выполните следующие действия:
- Откройте «Проводник» и перейдите к следующему пути: C:\Users\Ваше_имя_пользователя\Documents\My Games\Fallout 76.
- В этой папке найдите файлы с расширением .cache и удалите их. Это файлы кэша игры.
- Также удалите временные файлы скачивания, которые находятся в этой же папке.
После выполнения всех указанных выше шагов, перезагрузите компьютер и запустите Fallout 76. Скорее всего, проблемы с вылетами должны быть устранены.

