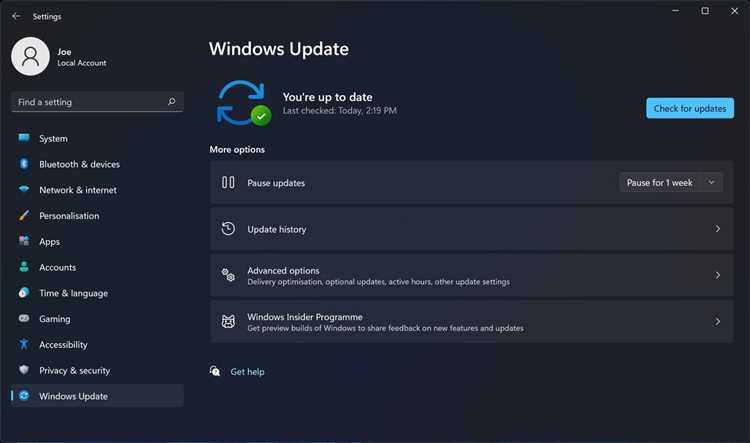
Windows 11 — это новая операционная система от Microsoft, которая включает множество полезных функций и улучшений. Однако, как и любая другая ОС, Windows 11 не застрахована от проблем, и одной из наиболее распространенных проблем является неправильное или медленное индексирование файлов.
Индексирование — это процесс, при котором операционная система создает индекс всех файлов на компьютере, чтобы облегчить их поиск. Очень часто пользователи Windows 11 обнаруживают, что поиск файлов занимает слишком много времени или не работает вообще. Это может быть вызвано разными причинами, включая ошибки в системе индексирования или некорректные настройки.
В данной статье мы рассмотрим несколько проверенных решений, которые помогут вам исправить проблемы с индексированием в Windows 11. Для начала, вы можете попробовать переиндексировать файлы на вашем компьютере. Для этого откройте «Параметры» (Settings), найдите раздел «Индексирование» (Indexing) и выберите «Переиндексировать» (Rebuild). Это может занять некоторое время, но после переиндексации скорость поиска файлов должна значительно улучшиться.
Еще одним решением может быть изменение настроек индексирования. Вновь откройте «Параметры», найдите раздел «Индексирование» и перейдите в «Дополнительные настройки» (Advanced). Здесь вы можете выбрать, какие файлы должны быть проиндексированы, а также отключить индексацию некоторых папок или файлов, которые вам не требуются. Попробуйте изменить эти настройки и проверить, улучшится ли скорость поиска файлов.
Если все вышеперечисленные решения не помогли, возможно, проблемы с индексированием вызваны поврежденными файлами системы. В этом случае вам может потребоваться использовать встроенную утилиту проверки целостности файлов. Откройте командную строку от имени администратора и выполните команду «sfc /scannow». Эта команда проверит все системные файлы на целостность и автоматически исправит обнаруженные проблемы.
Надеемся, что предложенные решения помогут вам исправить проблемы с индексированием в Windows 11 и улучшить производительность вашего компьютера. Если проблемы сохраняются, рекомендуем обратиться в службу поддержки Microsoft для получения дополнительной помощи.
Как решить проблемы с индексированием в Windows 11?
Если у вас возникли проблемы с индексированием в Windows 11, вот несколько проверенных способов их решения:
| Проблема | Решение |
|---|---|
| 1. Медленное индексирование | Попробуйте изменить параметры индексации. Перейдите в «Настройки» > «Поиск» > «Установить параметры индексации» и выберите только нужные папки для индексирования. |
| 2. Некорректные результаты поиска | Пересоздайте индекс. Перейдите в «Настройки» > «Поиск» > «Установить параметры индексации» и нажмите «Пересоздать». |
| 3. Полное отсутствие индексирования | Убедитесь, что служба индексации включена. Нажмите Win + R, введите services.msc и нажмите Enter. Найдите «Служба индексации» в списке служб, убедитесь, что она запущена и установлена на автоматический запуск. |
| 4. Проблемы с обновлением индекса | Перезапустите службу индексации. Нажмите Win + R, введите services.msc и нажмите Enter. Найдите «Служба индексации», щелкните правой кнопкой мыши и выберите «Перезапустить». |
Если вы следуете этим проверенным решениям, вы сможете решить проблемы с индексированием в Windows 11 и вернуть нормальную работу вашей операционной системы.
Проверенные решения для быстрого исправления
Если у вас возникают проблемы с индексированием в Windows 11, есть несколько проверенных решений, которые могут помочь вам исправить ситуацию. Вот некоторые из них:
- Перезапустите службу индексации: Иногда проблема может быть связана с неправильной работой службы индексации. Попробуйте перезапустить эту службу и проверить, решает ли это проблему. Чтобы сделать это, откройте «Управление компьютером», найдите «Службы и приложения» и перезапустите службу «Windows Search».
- Удалите историю индексации: Иногда проблема может быть вызвана поврежденными данными индексации. Попробуйте удалить историю индексации и позвольте системе перестроить индекс. Чтобы сделать это, откройте «Параметры» и найдите «Поиск». В разделе «История поиска» выберите «Удалить историю поиска» и подтвердите свой выбор.
- Проверьте наличие ошибок на диске: Проблемы с индексированием могут возникать из-за ошибок на диске. Попробуйте запустить встроенную утилиту «Проверка диска» для исправления этих ошибок. Чтобы сделать это, откройте проводник, щелкните правой кнопкой мыши на диск, выберите «Свойства», перейдите на вкладку «Сервис» и выберите «Проверка».
- Отключите лишние расширения файлов: Если у вас установлено много расширений файлов, они могут замедлить процесс индексации. Попробуйте отключить ненужные расширения файлов и проверить, помогает ли это вам. Чтобы сделать это, откройте «Параметры», найдите «Поиск» и выберите «Дополнительные параметры поиска». Во вкладке «Типы файлов» удалите ненужные расширения.
Если ни одно из этих решений не помогло вам исправить проблемы с индексированием, возможно, вам потребуется выполнить более глубокую диагностику или обратиться к службе поддержки операционной системы Windows 11.
Проверьте наличие обновлений операционной системы

Для исправления проблем с индексированием в Windows 11 рекомендуется проверить наличие обновлений операционной системы. Microsoft регулярно выпускает обновления, которые содержат исправления для различных проблем и уязвимостей.
Чтобы проверить наличие обновлений, откройте меню «Пуск» и выберите «Настройки». Затем перейдите в раздел «Обновление и безопасность». В этом разделе вы найдете информацию о доступных обновлениях и сможете запустить процесс их установки.
Помните, что обновления операционной системы могут занять некоторое время, особенно если доступно большое количество обновлений. Поэтому рекомендуется подключить компьютер к источнику питания и оставить его подключенным во время процесса установки обновлений.
После установки всех доступных обновлений рекомендуется перезагрузить компьютер, чтобы изменения вступили в силу. После перезагрузки проверьте, исправились ли проблемы с индексированием. Если проблема не исчезла, можно перейти к следующим решениям.
Важно: Если проблемы с индексированием возникли после недавнего обновления операционной системы, попробуйте откатить обновление до предыдущей версии. Для этого перейдите в раздел «Обновление и безопасность» и выберите «Восстановление». Затем следуйте инструкциям на экране, чтобы откатить операционную систему до предыдущей версии.
Восстановите службы индексации
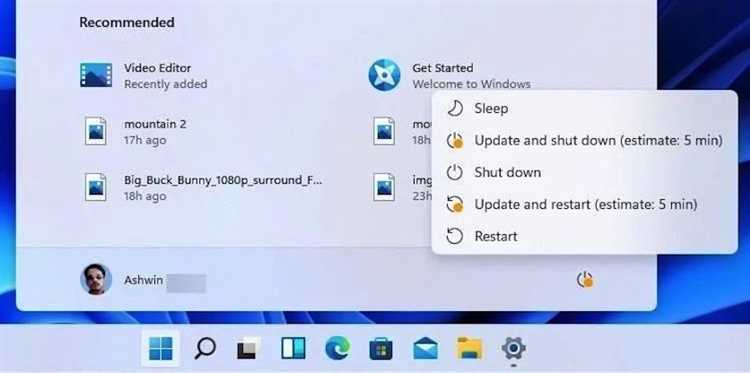
Если у вас возникли проблемы с индексированием файлов в Windows 11, то восстановление служб индексации может помочь решить эту проблему. Следуйте инструкциям ниже, чтобы восстановить службы индексации:
| 1 | Откройте Диспетчер задач, нажав правой кнопкой мыши на панель задач и выбрав соответствующий пункт в меню. |
| 2 | Перейдите на вкладку «Службы» и найдите службу Windows Search. |
| 3 | Нажмите правой кнопкой мыши на службу Windows Search и выберите пункт «Перезапустить». |
| 4 | После перезапуска службы Windows Search, убедитесь, что ее статус изменился на «Запущено». |
| 5 | Если статус службы Windows Search не изменился на «Запущено», нажмите правой кнопкой мыши на службу снова и выберите пункт «Запустить». |
После восстановления службы Windows Search попробуйте повторно выполнить индексацию файлов. Если проблема с индексацией все еще сохраняется, попробуйте выполнить перезагрузку компьютера и повторно проверить статус службы Windows Search. Если проблема не устранена, может потребоваться выполнение более сложных действий или обращение в службу поддержки Windows.
Оптимизируйте параметры индексирования
При возникновении проблем с индексированием файлов на компьютере с операционной системой Windows 11, одним из способов решения может быть оптимизация параметров индексирования. Параметры индексирования позволяют системе быстро находить нужные файлы при поиске, но неправильные или ненужные настройки могут снижать производительность и вызывать проблемы с индексацией.
Для оптимизации параметров индексирования в Windows 11 следуйте следующей инструкции:
| Шаг | Действие |
|---|---|
| 1 | Откройте «Панель управления» и выберите «Индексирование параметров» |
| 2 | В открывшемся окне выберите «Изменить» |
| 3 | Выберите нужные диски и папки для индексации, а также исключите ненужные файлы и папки |
| 4 | Нажмите «ОК» и подождите, пока система завершит процесс оптимизации |
После завершения оптимизации параметров индексирования, перезагрузите компьютер и проверьте, смогла ли система корректно проиндексировать файлы. Если проблема с индексированием все еще сохраняется, вы можете попробовать выполнить переиндексацию файлов.
Путем оптимизации параметров индексирования вы можете значительно улучшить производительность вашей системы и устранить проблемы с индексированием в Windows 11.

