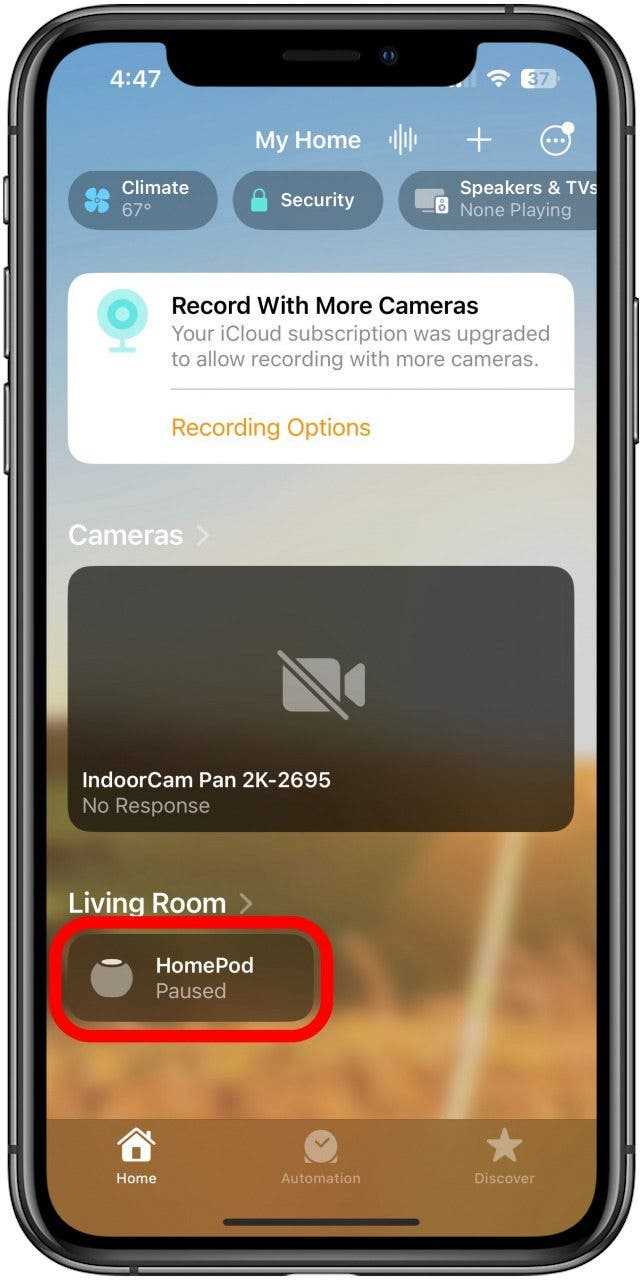
HomePod – это умная колонка, разработанная компанией Apple, которая объединяет в себе функции музыкального плеера и умного ассистента. Она предлагает широкий спектр возможностей и интуитивно понятный интерфейс, однако, как и любое другое техническое устройство, HomePod может столкнуться с неполадками, которые могут оказаться раздражающими для пользователей.
В этой статье мы рассмотрим 6 эффективных способов решения проблем с HomePod, чтобы вы могли наслаждаться безупречным звуком и комфортом использования устройства.
1. Проверьте подключение к электропитанию и Wi-Fi. Если HomePod не работает или отсутствует звук, в первую очередь убедитесь, что устройство правильно подключено к электрической розетке и имеет стабильное подключение к Wi-Fi. Убедитесь, что ваш роутер работает исправно и не возникло никаких проблем с интернет-соединением. Устройство должно быть находиться в пределах действия Wi-Fi сети.
2. Перезагрузите HomePod. Если проблемы соединения не были выявлены, перезагрузка устройства может помочь в решении некоторых проблем. Чтобы сделать это, выключите HomePod с помощью переключателя на задней панели и подождите несколько секунд. Затем включите устройство и дайте ему запуститься.
Примечание: Перезагрузка HomePod не сбросит настройки и данные пользователя.
Часто возникающие проблемы
- Проблема с подключением Wi-Fi. Если HomePod не подключается к Wi-Fi, убедитесь, что вы ввели правильный пароль и имя сети Wi-Fi. Попробуйте перезагрузить маршрутизатор и HomePod, а также проверьте, не ограничивает ли брандмауэр ваш доступ к сети.
- Проблема с Siri. Если Siri на HomePod не отвечает или работает некорректно, убедитесь, что у вас включено распознавание голоса для HomePod. Попробуйте перезапустить HomePod или выполнить сброс настройки Siri.
- Проблема с прерываниями воспроизведения музыки. Если воспроизведение музыки на HomePod прерывается или становится нестабильным, проверьте, что HomePod и устройство, с которого проигрывается музыка, находятся в пределах действия Wi-Fi сети и нет других устройств, мешающих сигналу.
- Проблема с обновлениями ПО. Если HomePod не обновляется или у вас возникают проблемы с установкой обновлений, убедитесь, что у вас достаточно свободной памяти на устройстве, а также проверьте подключение к сети Интернет.
- Проблема с настройкой стереопары. Если вы не можете настроить HomePod в стереопару, убедитесь, что у вас самые последние версии ПО для HomePod. Попробуйте перезапустить оба устройства и повторите попытку настройки стереопары.
- Проблема с расположением. Если звук на HomePod звучит неравномерно или подавленно, проверьте настройки расположения в приложении Умный дом. Попробуйте переместить HomePod на другое место или проведите калибровку звука.
В большинстве случаев эти способы решения проблем помогут вам восстановить нормальное функционирование HomePod и наслаждаться его возможностями без каких-либо проблем. Если проблема остается, обратитесь за поддержкой к специалистам Apple.
Не включается HomePod
Если ваш HomePod не включается, есть несколько действий, которые можно предпринять, чтобы исправить эту проблему. Вот несколько советов:
- Проверьте подключение к источнику питания: Убедитесь, что HomePod правильно подключен к розетке и источнику питания. Попробуйте использовать другую розетку или кабель, чтобы исключить проблемы с электропитанием.
- Перезагрузите HomePod: Попробуйте перезагрузить HomePod, нажав и удерживая кнопку воспроизведения/паузы на верхней части устройства в течение нескольких секунд. После этого отпустите кнопку и проверьте, включился ли HomePod.
- Проверьте Wi-Fi соединение: Убедитесь, что ваш HomePod подключен к стабильной сети Wi-Fi. Если у вас возникли проблемы с подключением, попробуйте перезагрузить маршрутизатор и проверьте настройки Wi-Fi на своих устройствах.
- Обновите прошивку HomePod: Убедитесь, что HomePod использует последнюю версию прошивки. Откройте приложение «Дом» на своем устройстве iOS, найдите HomePod и пройдите в Настройки > Обновить прошивку.
- Сбросьте настройки HomePod: Если проблема возникает после проведения обновления, попробуйте сбросить настройки HomePod. Для этого зайдите в приложение «Дом», найдите HomePod и пройдите в Настройки > Сбросить HomePod.
- Обратитесь в службу поддержки Apple: Если все вышеперечисленные действия не помогли включить HomePod, обратитесь в службу поддержки Apple для получения дополнительной помощи и рекомендаций.
Следуя этим советам, вы, скорее всего, сможете успешно решить проблему с невключающимся HomePod и начать наслаждаться его функциональностью снова.
Проверьте подключение к электрической сети

Проверьте, что кабель питания HomePod надежно подключен к устройству и розетке. Если вы заметили какие-либо повреждения на кабеле, замените его на новый, чтобы исключить возможность проблемы с кабелем.
Кроме того, убедитесь, что вы используете официальное зарядное устройство Apple. Использование некомплектного зарядного устройства может вызывать неполадки в работе HomePod.
Если HomePod все еще не включается или не функционирует должным образом, попробуйте вставить устройство в другую розетку или использовать другой кабель питания. Это поможет исключить возможность проблемы с розеткой или кабелем pитания.
Попробуйте перезагрузить HomePod
Чтобы перезагрузить HomePod, выполните следующие действия:
- Отсоедините HomePod от электропитания.
- Подождите около 10 секунд.
- Подключите HomePod снова к электропитанию.
После перезагрузки HomePod может потребоваться некоторое время для запуска и восстановления связи с другими устройствами. Если проблема остается, перейдите к следующему шагу, чтобы попробовать другие способы устранить неполадки.
Проблемы со звуком
Как и любое другое устройство, HomePod иногда может столкнуться с проблемами со звуком. Вот некоторые наиболее распространенные проблемы и способы их решения:
- Отсутствие звука. Если вы не слышите звук из динамиков HomePod, убедитесь, что громкость установлена на оптимальный уровень и что HomePod правильно подключен к источнику звука.
- Искаженный звук. Если звук из HomePod искажен или нечеткий, проверьте, нет ли помех или преград рядом с устройством. Удалите любые преграды и убедитесь, что HomePod находится в хорошо проветриваемом месте.
- Проблемы с басами. Если вы заметили, что басы воспроизводятся неправильно или неясно, попробуйте настроить эквалайзер на HomePod. Вы можете сделать это в настройках устройства.
- Отсутствие стереозвучения. Если у вас есть два HomePod, но звук играет только с одного из них, проверьте настройки стереозвучения. Убедитесь, что оно активировано и что оба устройства находятся в одной и той же Wi-Fi сети.
- Проблемы со сценическим звуком. Если вам не удается настроить сценический звук на HomePod, проверьте планировщик событий на вашем устройстве и убедитесь, что у него есть необходимые разрешения для запуска сцен.
- Неработающий микрофон. Если микрофон HomePod не работает, убедитесь, что он не заблокирован или грязен. Если это не помогает, попробуйте перезагрузить устройство или выполнить сброс настроек.
Если ни одно из этих решений не помогло решить проблему со звуком на HomePod, обратитесь в службу поддержки Apple для получения дополнительной помощи.
Убедитесь, что громкость не выключена
Если ваш HomePod не производит звук, важно убедиться, что громкость не выключена. Проверьте, не находится ли ползунок громкости на самом минимуме или в положении «ноль».
Чтобы проверить громкость на HomePod, можно использовать приложение «Помощник Дома» на устройстве, подключенном к той же сети Wi-Fi, что и HomePod. Найдите иконку HomePod в приложении «Помощник Дома», затем нажмите на нее и перейдите на страницу настроек.
На странице настроек HomePod найдите раздел «Регулировка громкости» и убедитесь, что ползунок установлен на нужном уровне громкости. Если ползунок находится на самом минимуме или в положении «ноль», просто переместите его вправо для увеличения громкости.
Если громкость была установлена правильно, но HomePod все равно не производит звук, возможно, проблема связана с другими настройками или аппаратными проблемами. В таком случае, рекомендуется обратиться к руководству пользователя для получения дополнительной информации или связаться с технической поддержкой Apple.
Проверьте наличие обновлений ПО HomePod
Если у вас возникли проблемы с работой HomePod, первым шагом решения проблемы может быть проверка наличия доступных обновлений программного обеспечения для устройства.
Чтобы убедиться, что ваш HomePod работает на последней версии ПО, выполните следующие действия:
- Откройте приложение «Дом» на своем iPhone или iPad.
- Перейдите на вкладку «Устройства» и найдите свой HomePod в списке устройств.
- Нажмите на название HomePod и откройте его настройки.
- Прокрутите вниз, чтобы найти раздел «Обновления ПО».
- Если доступно обновление, нажмите на кнопку «Установить» и дождитесь завершения процесса обновления.
После обновления ПО HomePod вам может потребоваться настроить устройство заново или выполнить другие рекомендации Apple, чтобы решить возникшие проблемы.
Связь с другими устройствами
HomePod может быть связан с другими устройствами в вашем доме, чтобы предоставить еще больше функциональности и удобства.
1. Подключение к iPhone или iPad. Вы можете связать HomePod с вашим iPhone или iPad с помощью функции AirPlay и использовать его в качестве динамика или устройства с голосовым управлением.
2. Взаимодействие с Apple TV. HomePod можно использовать в связке с Apple TV, чтобы улучшить звук при просмотре фильмов и телепередач.
3. Управление умными домашними устройствами. С помощью HomePod вы можете контролировать умные устройства в вашем доме, такие как освещение, термостаты и умные розетки. Просто скажите «Hey Siri» и включите или выключите устройства с помощью голосовых команд.
4. Синхронизация с другими HomePod. Если у вас несколько HomePod, вы можете настроить их так, чтобы они работали вместе и создавали общий звуковой эффект. Это особенно полезно для создания атмосферы на вечеринках или прослушивания музыки в нескольких комнатах.
5. Интеграция с Apple Music. HomePod может быть связан с вашей учетной записью Apple Music, так что вы можете легко воспроизводить любимые песни и плейлисты с помощью голосовых команд.
6. Совместное использование с другими голосовыми устройствами. Если у вас есть другие голосовые устройства, такие как iPhone или Apple Watch, вы можете использовать их вместе с HomePod для удобного голосового управления.
Проверьте настройки подключения

Если у вас возникают проблемы с HomePod, первым делом следует проверить настройки подключения.
Убедитесь, что HomePod подключен к Wi-Fi сети сильным сигналом. Иногда проблемы могут возникать из-за слабого сигнала Wi-Fi.
Также убедитесь, что ваш iPhone или iPad, с которого вы управляете HomePod, подключены к той же Wi-Fi сети. Если ваше устройство подключено к другой сети, это может привести к проблемам в работе HomePod.
Если HomePod подключен к Wi-Fi, но все равно не работает, попробуйте перезагрузить ваш маршрутизатор и HomePod. Иногда простая перезагрузка может помочь в исправлении неполадок.
Также стоит проверить настройки маршрутизатора и убедиться, что он не блокирует соединение с HomePod. Проверьте, нет ли каких-либо ограничений для устройств в вашей сети.
Если проблемы с подключением по-прежнему остаются, можно попробовать переустановить HomePod. Для этого откройте приложение «Дом» на вашем устройстве, найдите HomePod в списке устройств и удалите его. Затем настройте HomePod заново и проверьте, исправились ли проблемы.

