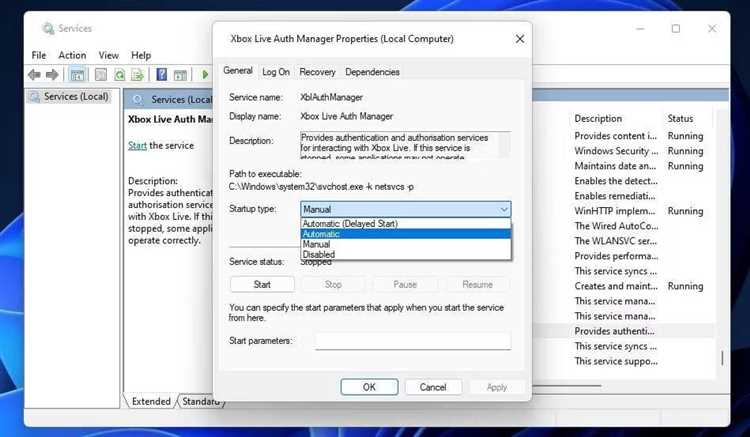
Ошибка 0x00000001 может произойти при установке игр GamePass на операционной системе Windows 11 и стать причиной больших неудобств для игроков. Эта ошибка может возникнуть из-за различных проблем, включая неполадки с драйверами, недостаточным пространством на жестком диске или неполадками в системном ПО. Но не отчаивайтесь! Существует несколько способов решения этой проблемы, которые мы рассмотрим в этой статье.
Первым шагом, который стоит предпринять, является проверка наличия обновлений для операционной системы Windows 11. Возможно, ошибка 0x00000001 связана с неполадками в системном ПО, которые уже были исправлены в последних обновлениях. Для проверки наличия обновлений необходимо открыть «Центр обновления Windows» и нажать на кнопку «Проверить наличие обновлений». Если обновления доступны, установите их и перезапустите компьютер.
Если обновления операционной системы не решили проблему, следующим шагом является проверка наличия обновлений для драйверов вашего компьютера. Возможно, ошибка 0x00000001 вызвана несовместимостью драйверов с операционной системой Windows 11. Чтобы обновить драйверы, можно воспользоваться утилитой «Диспетчер устройств». Откройте «Диспетчер устройств», найдите соответствующее устройство и щелкните правой кнопкой мыши по нему. Затем выберите «Обновить драйвер» и следуйте инструкциям на экране.
И наконец, если ни обновления операционной системы, ни драйверов не решили проблему, можно попробовать проверить свободное пространство на жестком диске. Недостаток свободного места может стать причиной ошибки 0x00000001 при установке игр GamePass. Для проверки свободного пространства откройте проводник, найдите раздел с вашим жестким диском и щелкните правой кнопкой мыши по нему. Затем выберите «Свойства» и посмотрите, сколько свободного места осталось. Если свободного места мало, попробуйте удалить ненужные файлы или переместить данные на другой диск.
Прежде чем применять какие-либо из этих решений, рекомендуется создать точку восстановления системы. Таким образом, в случае возникновения проблем или нежелательных последствий вы сможете быстро восстановить систему и вернуться к предыдущему состоянию.
Надеемся, что одно из этих решений поможет вам решить ошибку 0x00000001 при установке игр GamePass на Windows 11 и вы сможете наслаждаться игровым процессом без неприятностей!
- Ошибка 0x00000001 при установке игр GamePass на Windows 11
- Возможные причины ошибки 0x00000001
- Конфликт с антивирусным программным обеспечением
- Неверные параметры системы
- Ошибка при загрузке файлов игры
- Как исправить ошибку 0x00000001
- Отключите антивирусное программное обеспечение временно
- Проверьте и обновите параметры системы
- Очистите временные файлы и перезагрузите компьютер
Ошибка 0x00000001 при установке игр GamePass на Windows 11
Если вы столкнулись с ошибкой 0x00000001 при установке игры GamePass на Windows 11, рекомендуется выполнить следующие действия для ее устранения:
- Проверьте наличие обновлений системы: Убедитесь, что ваша операционная система Windows 11 обновлена до последней версии. Для этого откройте «Настройки», выберите «Обновление и безопасность» и нажмите «Проверить наличие обновлений». Если найдутся доступные обновления, установите их.
- Обновите драйверы: Проверьте, что у вас установлены последние версии драйверов для вашей видеокарты и других компонентов системы. Вы можете скачать и установить драйверы с официальных сайтов производителей или использовать специальные программы для автоматического обновления драйверов.
- Проверьте наличие свободного места на диске: Убедитесь, что на вашем компьютере достаточно свободного места для установки игры. Если места не хватает, удалите ненужные файлы или переместите их на другой диск.
- Очистите временные файлы: Временные файлы могут повлиять на работу установщика игры. Очистите временные файлы и кэш, используя встроенные средства очистки диска или сторонние программы для очистки системы.
- Проверьте интернет-соединение: Убедитесь, что ваше интернет-соединение стабильно и работает без сбоев. Попробуйте временно отключить антивирусное программное обеспечение или брандмауэр, чтобы убедиться, что они не блокируют установку игры.
Если после выполнения указанных выше действий ошибка 0x00000001 при установке игр GamePass на Windows 11 остается, возможно, потребуется обратиться за помощью в службу поддержки Microsoft или разработчика игры. Они могут предоставить дополнительные инструкции или решения для устранения проблемы.
Не стоит отчаиваться, если вы столкнулись с ошибкой 0x00000001 при установке игр GamePass на Windows 11. Обычно эта проблема может быть решена с помощью простых действий, перечисленных выше. Следуя указанным рекомендациям, вы сможете насладиться играми GamePass без каких-либо проблем.
Возможные причины ошибки 0x00000001
- Нарушенная связь между клиентом GamePass и сервером: это может быть вызвано проблемами с сетью, неполадками в работе сервера или блокировкой соединения брандмауэром.
- Недостаток свободного места на жестком диске: при установке игр нужно иметь достаточно свободного места на диске для распаковки и установки файлов.
- Проблемы с учетной записью Microsoft: игры GamePass требуют активного аккаунта Microsoft для установки и активации. Неправильные учетные данные или проблемы с аутентификацией могут вызывать ошибку.
- Несовместимость системных требований: некоторые игры могут требовать определенных компонентов или обновлений операционной системы, а их отсутствие или несоответствие может вызывать ошибку.
Учитывая эти возможные причины, решение ошибки 0x00000001 может включать проверку соединения с интернетом и настроек сети, освобождение места на диске, проверку и обновление учетной записи Microsoft, а также установку требуемых компонентов или обновлений для полноценной работы игр GamePass на Windows 11.
Конфликт с антивирусным программным обеспечением
Одной из причин появления ошибки 0x00000001 при установке игр GamePass на Windows 11 может быть конфликт с антивирусным программным обеспечением. Нередко, антивирусные программы блокируют установку некоторых файлов, так как они могут показаться подозрительными и потенциально опасными.
Чтобы решить эту проблему, следует проверить настройки антивирусного программного обеспечения и временно отключить его на время установки игры. Конкретные шаги по отключению антивируса могут различаться в зависимости от используемой программы, поэтому рекомендуется обратиться к документации или поддержке вашего антивирусного программного обеспечения для получения подробных инструкций.
Если отключение антивируса не помогло, можно попробовать добавить исключения для файлов и папок, связанных с установкой игр GamePass. Для этого откройте настройки антивирусного программного обеспечения и найдите раздел, где можно добавить исключения. Введите путь к папке, в которую пытаетесь установить игру GamePass, а также путь к исполняемым файлам, связанным с установкой игр, чтобы антивирусное программное обеспечение не блокировало их.
Если ничего из вышеперечисленного не помогло, рекомендуется временно отключить антивирусное программное обеспечение, а затем повторить попытку установки игры GamePass. После установки игры можно снова включить антивирусное программное обеспечение или перейти к использованию другой антивирусной программы, если ошибка продолжает возникать.
Важно помнить, что временное отключение антивируса может повысить уровень риска для вашего компьютера, поэтому рекомендуется быть осторожным и включить антивирусную защиту сразу после завершения установки игры GamePass.
Неверные параметры системы
Ошибка 0x00000001 при установке игр GamePass на Windows 11 часто возникает из-за неверных параметров системы. Эта ошибка может быть вызвана различными причинами, включая неправильно настроенные компоненты системы или обновлений, несовместимость драйверов или недостаток ресурсов устройства.
Чтобы решить проблему, вам следует принять несколько мер:
| Шаг 1: | Убедитесь, что ваша операционная система Windows 11 полностью обновлена. Откройте меню Пуск, перейдите в раздел «Настройки» и выберите «Обновление и безопасность». Нажмите кнопку «Проверить наличие обновлений» и дождитесь завершения процесса обновления. |
| Шаг 2: | Проверьте драйверы вашей системы на наличие обновлений. Откройте меню Пуск, перейдите в раздел «Настройки» и выберите «Обновление и безопасность». Затем перейдите в раздел «Windows Update» и нажмите «Проверить наличие обновлений драйверов». Если обновления доступны, установите их. |
| Шаг 3: | Проверьте доступное место на вашем устройстве. Откройте проводник Windows, щелкните правой кнопкой мыши на раздел диска, на котором установлена операционная система, и выберите «Свойства». В разделе «Общая информация» убедитесь, что у вас есть достаточно свободного места. |
| Шаг 4: | Перезагрузите компьютер после завершения всех вышеперечисленных шагов. Затем попробуйте установить игру снова и проверьте, повторяется ли ошибка. |
Если проблема не решена, рекомендуется обратиться в службу поддержки GamePass или посетить форумы, посвященные этой теме, чтобы получить более подробную помощь.
Ошибка при загрузке файлов игры
Ошибка 0x00000001 может возникать при попытке загрузки файлов игры в GamePass на Windows 11. Эта ошибка указывает на проблемы с загрузкой и установкой игровых файлов.
Если вы столкнулись с этой ошибкой, вот несколько рекомендаций, которые могут помочь в ее решении:
1. Проверьте подключение к интернету:
Убедитесь, что у вас есть стабильное подключение к интернету. Потеря соединения или низкая скорость интернета может привести к сбоям при загрузке файлов игры. Попробуйте изменить сетевые настройки или подключиться к другой Wi-Fi-сети.
2. Очистите временные файлы:
Временные файлы и кеш могут накапливаться на вашем устройстве и мешать правильной загрузке игровых файлов. Выполните очистку временных файлов, используя встроенный инструмент очистки диска Windows или стороннюю программу для очистки системы.
3. Проверьте наличие свободного места на диске:
Убедитесь, что на вашем диске достаточно свободного места для установки игры. Недостаток места на диске может привести к ошибке загрузки файлов. Очистите диск от ненужных файлов или переместите их на другой носитель хранения.
4. Перезапустите приложение Xbox:
Иногда проблемы с загрузкой файлов игры могут быть связаны со сбоем в приложении Xbox. Попробуйте перезапустить приложение Xbox и снова попытайтесь загрузить игру.
Если ни одно из вышеперечисленных решений не помогло решить проблему, возможно, стоит обратиться в службу поддержки GamePass или разработчика игры для получения дополнительной помощи и инструкций по устранению ошибки загрузки файлов игры.
Важно помнить, что ошибка 0x00000001 может иметь разные причины, и эти рекомендации могут не решить проблему во всех случаях. Если ошибка продолжает возникать, рекомендуется обратиться к специалисту по технической поддержке для более точного диагностирования и устранения проблемы.
Как исправить ошибку 0x00000001
Ошибка 0x00000001 при установке игры GamePass на Windows 11 может возникать по разным причинам, однако существуют несколько общих рекомендаций, которые помогут вам исправить эту ошибку:
- Проверьте системные требования игры. Убедитесь, что ваш компьютер соответствует минимальным требованиям, указанным разработчиком игры. Обратите внимание на требования к операционной системе, объему оперативной памяти и графической карте.
- Обновите операционную систему. Установите все доступные обновления для Windows 11, так как они могут содержать исправления для известных ошибок. Перезагрузите компьютер после установки обновлений и попробуйте установить игру снова.
- Проверьте наличие свободного места на диске. Убедитесь, что у вас достаточно свободного места на диске для установки игры. Если места недостаточно, удалите ненужные файлы или переместите их на другой диск.
- Отключите антивирусное программное обеспечение. Некоторые антивирусные программы могут блокировать установку игр, так как они могут рассматривать установочные файлы игры как потенциально вредоносные. Временно отключите антивирусное программное обеспечение и попробуйте установить игру еще раз.
- Очистите временные файлы. Временные файлы могут накапливаться на вашем компьютере и занимать место, что может приводить к ошибкам при установке игр. Откройте проводник, введите «%temp%» (без кавычек) в адресной строке и нажмите Enter. Удалите все файлы в этой папке.
- Проверьте наличие обновлений драйверов. Устаревшие драйверы могут вызывать конфликты программного обеспечения и приводить к ошибке 0x00000001. Обновите драйверы для вашей графической карты, звуковой карты и других устройств, используя официальные сайты производителей или специальные программы для обновления драйверов.
Если вы все еще сталкиваетесь с ошибкой 0x00000001, рекомендуется обратиться в службу поддержки Microsoft или разработчика игры для получения дополнительной помощи и инструкций по устранению ошибки.
Отключите антивирусное программное обеспечение временно
Одной из причин ошибки 0x00000001 при установке игр GamePass на Windows 11 может быть конфликт с антивирусным программным обеспечением. Установочные файлы игры могут быть ложно распознаны как потенциально вредоносные, что приводит к блокировке установки.
Если вы столкнулись с ошибкой 0x00000001, рекомендуется временно отключить антивирусное программное обеспечение. Для этого можно воспользоваться следующими шагами:
- Найдите иконку антивирусного программного обеспечения в системном трее (обычно расположена в правом нижнем углу экрана).
- Щелкните правой кнопкой мыши на иконке антивирусного программного обеспечения.
- В открывшемся контекстном меню выберите опцию «Отключить» или «Выключить».
- Появится окно с подтверждением отключения антивирусного программного обеспечения. Подтвердите своё решение.
После отключения антивирусного программного обеспечения попробуйте установить игру GamePass ещё раз. Если ошибка 0x00000001 больше не появляется, это означает, что проблема на самом деле была вызвана конфликтом с антивирусным программным обеспечением.
Помните, что отключение антивирусного программного обеспечения на длительный период может привести к уязвимостям компьютера, поэтому после установки игры рекомендуется снова включить антивирусное программное обеспечение и обновить его до последней версии.
Проверьте и обновите параметры системы
Если вы столкнулись с ошибкой 0x00000001 при установке игр GamePass на Windows 11, важно проверить и обновить параметры вашей системы. В некоторых случаях проблема может быть связана с несовместимостью или устаревшим программным обеспечением.
Первым шагом рекомендуется убедиться, что ваша операционная система установлена на последнюю доступную версию. Для этого откройте настройки Windows, выберите раздел «Обновление и безопасность» и нажмите «Проверить наличие обновлений». Если доступно обновление, установите его и перезагрузите компьютер.
Кроме того, обратите внимание на требования игры GamePass. Проверьте, соответствует ли ваша система всем необходимым требованиям, таким как операционная система, процессор, графическая карта и объем оперативной памяти. Если ваша система не соответствует требованиям, вам может потребоваться обновить аппаратное обеспечение.
Если все настройки системы корректны и проблема остается, рекомендуется связаться с технической поддержкой GamePass или разработчиком игры для получения дополнительной помощи. Они могут предложить дополнительные решения или инструкции по устранению ошибки.
Очистите временные файлы и перезагрузите компьютер
Для очистки временных файлов на Windows 11 выполните следующие шаги:
- Нажмите комбинацию клавиш Win + R на клавиатуре, чтобы открыть окно «Выполнить».
- Введите команду «temp» и нажмите Enter. Это откроет папку с временными файлами.
- Выделите все файлы и папки в этой папке и удалите их. Если вам будет предложено подтверждение на удаление файлов, нажмите «Да».
После того как вы очистили временные файлы, перезагрузите компьютер, чтобы изменения вступили в силу. Перезагрузка позволит операционной системе начать заново и обновить системные настройки.
После перезагрузки попробуйте установить игры GamePass еще раз. Вероятность появления ошибки 0x00000001 должна значительно снизиться, так как многие проблемы могут быть связаны с накопившимися временными файлами. Если ошибка продолжает возникать, рекомендуется обратиться в службу поддержки Microsoft или разработчика игры для получения дополнительной помощи.

