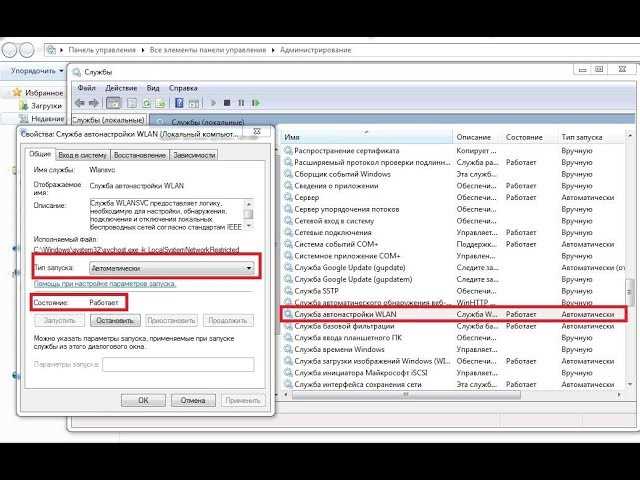
Служба беспроводной связи Windows – это встроенный компонент операционной системы Windows, который отвечает за управление и поддержку беспроводных сетей на компьютере. Иногда пользователи сталкиваются с ситуацией, когда служба беспроводной связи перестает работать, что приводит к невозможности подключения к беспроводной сети или использованию Wi-Fi. В этой статье мы рассмотрим несколько способов решения данной проблемы.
Первым шагом, который следует предпринять при возникновении ошибки «служба беспроводной связи Windows не работает», является перезагрузка компьютера. В некоторых случаях, проблема может быть связана с временными сбоями в работе службы, и перезагрузка может помочь восстановить ее работоспособность.
Если перезагрузка не помогла, то следующим шагом будет проверка состояния службы беспроводной связи в системе. Для этого нужно зайти в «Панель управления», выбрать «Административные инструменты» и перейти в «Службы». В списке служб найти «Служба беспроводной связи Windows» и убедиться, что ее статус – «Запущена». Если служба не запущена, то нужно щелкнуть правой кнопкой мыши на названии службы и выбрать «Запустить» или «Перезапустить».
Ошибки службы беспроводной связи Windows
Одной из самых распространенных ошибок является «Служба беспроводной связи не работает». Ее причиной может быть отключение службы вручную, конфликт с другими программами или драйверами, а также наличие повреждений или ошибок в системных файлам Windows.
Если вы столкнулись с такой ошибкой, есть несколько способов ее устранения. Сначала попробуйте перезагрузить компьютер, так как иногда это решает проблему. Если это не помогло, проверьте, что служба «Служба беспроводной связи» включена и работает на вашем компьютере. Для этого выполните следующие шаги:
- Откройте «Панель управления».
- Перейдите в раздел «Система и безопасность».
- Выберите «Административные инструменты».
- Перейдите в «Службы».
- Найдите «Служба беспроводной связи» в списке служб.
- Проверьте ее статус (должен быть «Запущено»).
- Если служба выключена, щелкните правой кнопкой мыши на ней и выберите «Запустить».
Если служба работает, но вы все равно не можете подключиться к Wi-Fi, возможно, проблема связана с драйверами или повреждениями файлов системы. Попробуйте обновить драйверы для вашей беспроводной карты или выполнить системную проверку целостности файлов. Другими возможными решениями являются отключение антивирусного программного обеспечения временно, сброс настроек сетевых адаптеров или выполнение команды «netsh winsock reset» в командной строке.
В некоторых случаях может потребоваться переустановка операционной системы или обращение к специалисту, если самостоятельные действия не привели к положительному результату.
Будьте внимательны при взаимодействии со службой беспроводной связи Windows и не забывайте регулярно обновлять драйверы и системные файлы для предотвращения возникновения ошибок.
Причины
Существует несколько причин, по которым служба беспроводной связи Windows может перестать работать:
- Проблемы с аппаратным обеспечением: неисправность беспроводного адаптера или его драйвера может вызвать сбой в работе службы.
- Конфликт с другими программами: некоторые программы могут блокировать работу службы, что приводит к ее отключению.
- Неправильные настройки: неверная конфигурация беспроводных сетей или нарушение настроек самой службы могут вызвать ее неработоспособность.
- Вирусная атака: некоторые вредоносные программы могут блокировать работу службы беспроводной связи для получения доступа к вашей системе.
- Проблемы с обновлениями: некорректно установленные или несовместимые обновления могут нарушить работу службы.
Используя данные причины, вы сможете осознанно подойти к поиску и устранению ошибки.
Драйверы
Одной из основных причин проблемы с службой беспроводной связи Windows может быть необходимость обновления или переустановки драйверов.
Драйверы – это программное обеспечение, которое позволяет операционной системе и приложениям взаимодействовать с аппаратным обеспечением компьютера. Если драйверы, ответственные за работу беспроводной связи, устарели или повреждены, это может вызвать проблемы с его функционированием.
Чтобы исправить данную ошибку, сначала необходимо выяснить, какие драйверы связаны с вашей беспроводной связью. Для этого можно воспользоваться утилитой «Диспетчер устройств», которая позволяет просмотреть список установленных устройств и их драйверов.
Когда вы обнаружите устройство, связанное с беспроводной связью (обычно называется «Wi-Fi адаптер» или нечто подобное), щелкните правой кнопкой мыши по нему и выберите опцию «Обновить драйвер».
В открывшемся окне выберите «Автоматический поиск обновленного программного обеспечения» и дождитесь завершения процесса. Если система найдет новые драйверы, она автоматически их установит.
Если процесс обновления драйверов не помогает, попробуйте полностью удалить драйверы связи с беспроводной сетью и затем установить их заново. Чтобы это сделать, вернитесь в «Диспетчер устройств», найдите соответствующее устройство, щелкните правой кнопкой мыши и выберите «Удалить устройство». После этого перезагрузите компьютер и выполните повторную установку драйверов с помощью установочного пакета, предоставленного производителем устройства.
Если все указанные выше методы не решают проблему, рекомендуется обратиться в службу поддержки производителя компьютера или беспроводной сети для получения дополнительной помощи.
Конфликты программного обеспечения
Конфликты программного обеспечения могут быть одной из причин неполадок со службой беспроводной связи Windows. Некоторые программы могут вмешиваться в работу службы, вызывая ошибки или блокируя ее функционирование.
Чтобы устранить конфликты программного обеспечения, следуйте следующим рекомендациям:
- Проверьте список установленного программного обеспечения на компьютере и обратите внимание на приложения, которые могут затрагивать работу беспроводной связи. Это может быть антивирусное программное обеспечение, фаерволы или другие сетевые инструменты.
- Проверьте, нет ли конфликтов между различными программами. Некоторые приложения могут использовать одни и те же ресурсы, что может привести к проблемам с беспроводной связью. Если вы заметили, что две или более программы конфликтуют между собой, попробуйте отключить или удалить одно из них.
- Обновите драйверы для сетевых адаптеров. Устаревшие или поврежденные драйвера могут приводить к неполадкам с беспроводной связью. Посетите официальный сайт производителя вашего компьютера или сетевого адаптера, чтобы загрузить и установить последние версии драйверов.
- Выполните перезагрузку модема и маршрутизатора. Иногда проблема с беспроводной связью может быть связана с неисправностью аппаратного оборудования. Попробуйте перезагрузить модем и маршрутизатор, чтобы исправить возможные проблемы.
- Проверьте конфигурацию сетевой службы беспроводной связи. Убедитесь, что все настройки находятся в рабочем состоянии и правильно сконфигурированы. Проверьте, нет ли конфликтов с другими сетевыми службами, такими как Bluetooth.
Если после выполнения всех вышеперечисленных рекомендаций проблема с беспроводной связью не была решена, возможно, вам потребуется обратиться за помощью к специалисту или связаться с поддержкой производителя программного обеспечения или аппаратного обеспечения.
Поврежденные файлы системы
Чтобы исправить поврежденные файлы системы, можно воспользоваться инструментом «Проверка системных файлов» в операционной системе Windows. Этот инструмент сканирует системные файлы на наличие повреждений и восстанавливает их, если это необходимо.
Чтобы воспользоваться инструментом «Проверка системных файлов», следуйте этим шагам:
- Откройте командную строку с правами администратора. Для этого нажмите клавишу Win + X на клавиатуре и выберите пункт «Командная строка (администратор)».
- Введите команду sfc /scannow и нажмите Enter. Эта команда запустит процесс проверки и восстановления поврежденных файлов системы. Восстановление может занять некоторое время.
- Дождитесь завершения процесса. По окончании процесса вам будет показано, были ли обнаружены и исправлены поврежденные файлы системы или нет.
После завершения процесса проверки системных файлов перезагрузите компьютер и проверьте, работает ли служба беспроводной связи Windows. Если проблема сохраняется, возможно, необходимо обратиться к специалисту или попробовать другие методы исправления ошибки.
Обратите внимание, что процесс проверки и восстановления системных файлов может потребовать диска операционной системы или других источников, поэтому убедитесь, что вы имеете доступ к необходимым файлам перед его запуском.
Способы исправления

Если служба беспроводной связи Windows не работает, необходимо предпринять следующие шаги:
- Перезапустите компьютер и проверьте, работает ли служба после перезагрузки.
- Проверьте, включена ли беспроводная связь на вашем устройстве. Убедитесь, что у вас есть правильные драйверы для вашей беспроводной сетевой карты и попробуйте обновить или переустановить драйверы.
- Убедитесь, что служба беспроводной связи включена. Для этого откройте «Службы» через «Панель управления» и проверьте статус службы «Служба беспроводной связи». Если статус службы отключен или остановлен, попробуйте включить или запустить службу.
- Измените настройки энергосбережения для беспроводной сетевой карты. Перейдите в «Параметры питания» и убедитесь, что настройки позволяют беспроводной сети оставаться включенной.
- Проверьте наличие конфликтов с другими программами или службами, которые могут блокировать работу службы беспроводной связи. Временно отключите антивирусное и межсетевое экранные программы и проверьте, будет ли служба работать.
- Попробуйте выполнить команду в командной строке, чтобы провести устранение неполадок. Откройте командную строку от имени администратора и выполните следующую команду:
netsh winsock reset. После выполнения команды перезапустите компьютер и проверьте работу службы беспроводной связи.
Если после всех этих действий служба беспроводной связи Windows все еще не работает, возможно, вам потребуется обратиться за помощью к специалисту или связаться с производителем вашего устройства.
Обновление драйверов

Следуйте этим шагам, чтобы обновить драйверы:
- Откройте Диспетчер устройств. Для этого нажмите сочетание клавиш Win + R, введите «devmgmt.msc» (без кавычек) и нажмите Enter.
- Разверните раздел «Сетевые адаптеры» и найдите свою беспроводную сетевую карту. Обычно она называется «Wi-Fi» или «Беспроводной адаптер».
- Щелкните правой кнопкой мыши по своей беспроводной сетевой карте и выберите «Обновить драйвер».
- Выберите опцию «Автоматический поиск обновленного драйвера» и следуйте инструкциям на экране.
Если система найдет новую версию драйвера, она автоматически скачает и установит его. Если обновление драйвера не устранит проблему, попробуйте переустановить драйверы:
- Вернитесь в Диспетчер устройств и найдите свою беспроводную сетевую карту.
- Щелкните правой кнопкой мыши по ней и выберите «Удалить устройство».
- После удаления устройства, перезагрузите компьютер.
- После перезагрузки, система должна автоматически обнаружить беспроводную сетевую карту и установить соответствующий драйвер.
Если все вышеперечисленные методы не решат проблему, вам может потребоваться скачать и установить последние драйверы с официального сайта производителя вашей беспроводной сетевой карты. Найдите модель вашего устройства и загрузите последние драйверы, затем следуйте инструкциям по установке.
Обновление драйверов — важный этап в устранении ошибки «служба беспроводной связи Windows не работает». Оно поможет вашей беспроводной сети функционировать стабильно и без сбоев.

