
Microsoft Teams – это популярное приложение для коммуникации и сотрудничества, которое используется миллионами пользователей по всему миру. Однако, некоторые пользователи Windows 10 могут столкнуться с проблемой мерцания экрана во время использования Teams, что может создавать дискомфорт и ограничивать производительность.
Мерцание экрана может быть вызвано различными факторами, такими как неправильные настройки графики, проблемы с обновлением драйверов или несовместимость с другими приложениями. В этой статье мы рассмотрим несколько полезных советов, которые помогут вам устранить мерцание экрана в Microsoft Teams на Windows 10.
Перед тем, как приступить к решению проблемы, рекомендуется убедиться, что у вас установлена последняя версия Microsoft Teams, а также обновлены все драйверы и обновления операционной системы Windows 10.
- Советы для устранения мерцания экрана
- Обновите драйверы графической карты
- Отключите аппаратное ускорение графической карты
- Измените режим совместимости программы
- Проверьте наличие вредоносного программного обеспечения
- Запустите антивирусное сканирование
- Удалите подозрительное программное обеспечение
- Настройте параметры обновления Windows 10
Советы для устранения мерцания экрана
Если вы столкнулись с проблемой мерцания экрана при использовании Microsoft Teams на Windows 10, есть несколько полезных советов, которые помогут вам решить эту проблему:
1. Убедитесь, что у вас установлена последняя версия Microsoft Teams. Некоторые версии программы могут содержать ошибки, которые вызывают мерцание экрана. Проверьте наличие обновлений и установите их, если они доступны.
2. Проверьте настройки дисплея на вашем компьютере. Возможно, проблема мерцания связана с неправильными настройками экрана. Откройте настройки дисплея и убедитесь, что разрешение экрана и частота обновления установлены правильно.
3. Попробуйте изменить тему оформления Teams. В некоторых случаях, мерцание экрана может быть связано с выбранной темой оформления в Microsoft Teams. Попробуйте изменить тему и проверьте, помогло ли это устранить проблему.
4. Обновите драйверы для графической карты. Устаревшие или поврежденные драйверы могут вызывать мерцание экрана. Проверьте наличие обновлений для вашей графической карты и установите их, чтобы исправить данную проблему.
5. Закройте другие программы, использующие графический процессор. Некоторые программы могут конфликтовать с Microsoft Teams и вызывать мерцание экрана. Попробуйте закрыть все ненужные программы и проверьте, помогает ли это устранить проблему.
Следуя этим советам, вы сможете устранить мерцание экрана в Microsoft Teams на Windows 10 и наслаждаться более комфортным использованием программы.
Обновите драйверы графической карты
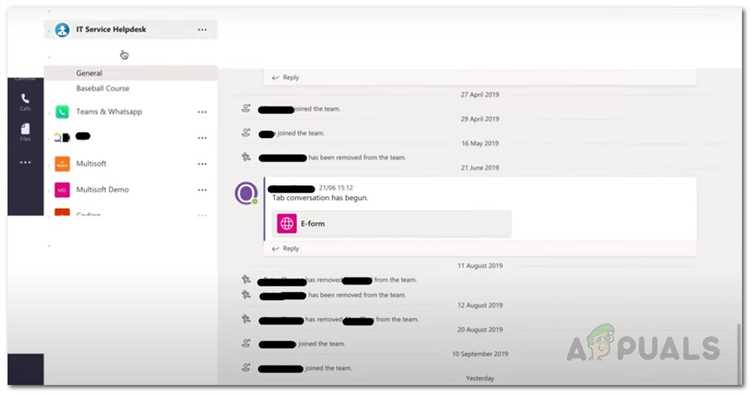
Одной из причин мерцания экрана в Microsoft Teams на Windows 10 может быть устаревший драйвер графической карты. В этом случае рекомендуется обновить драйверы графической карты на вашем компьютере.
Чтобы обновить драйверы графической карты, следуйте этим шагам:
-
Откройте меню «Пуск» и найдите «Устройства и принтеры».
Нажмите на него, чтобы открыть раздел «Устройства и принтеры».
-
В разделе «Устройства и принтеры» найдите свою графическую карту и щелкните правой кнопкой мыши по ней.
Выберите «Свойства» из контекстного меню.
-
В окне «Свойства» перейдите на вкладку «Драйвер».
Нажмите на кнопку «Обновить драйвер».
-
Выберите «Автоматический поиск обновленного драйвера программного обеспечения» и дождитесь завершения процесса обновления.
После обновления драйверов графической карты перезагрузите компьютер и проверьте, продолжается ли мерцание экрана в Microsoft Teams.
Примечание: Если после обновления драйверов графической карты проблема с мерцанием экрана не решена, попробуйте и другие рекомендации из предыдущих разделов этой статьи.
Отключите аппаратное ускорение графической карты
Если вы столкнулись с проблемой мерцания экрана при использовании Microsoft Teams на Windows 10, одним из возможных решений может быть отключение аппаратного ускорения графической карты.
Для этого следуйте инструкциям:
- Откройте программу Teams и войдите в свой аккаунт.
- Нажмите на свою учетную запись в правом верхнем углу экрана.
- Выберите пункт «Settings» в выпадающем меню.
- Перейдите на вкладку «Device» в левой части окна.
- Прокрутите список настроек вниз и найдите раздел «Graphics hardware acceleration».
- Снимите флажок рядом с этим параметром, чтобы отключить аппаратное ускорение.
- Перезапустите программу Teams для применения изменений.
После отключения аппаратного ускорения графической карты, мерцание экрана в Microsoft Teams на Windows 10 может исчезнуть. Если проблема сохраняется, попробуйте проверить наличие обновлений для драйверов графической карты и выполнить их установку.
Запомните, что отключение аппаратного ускорения может повлиять на производительность вашей системы, поэтому, если проблема с мерцанием экрана возникает только в Teams, рекомендуется оставить эту опцию включенной. В любом случае, вы всегда можете вернуться к этой настройке и изменить ее.
Измените режим совместимости программы
Если у вас возникают проблемы с мерцанием экрана при использовании Microsoft Teams на Windows 10, одним из способов решения проблемы может быть изменение режима совместимости программы. Это может помочь устранить конфликты между программой и операционной системой, которые могут вызывать мерцание экрана.
Для изменения режима совместимости программы Teams выполните следующие действия:
- Щелкните правой кнопкой мыши ярлык Teams на рабочем столе или в меню «Пуск».
- Выберите «Свойства» из контекстного меню.
- Перейдите на вкладку «Совместимость».
- Поставьте галочку напротив «Запускать эту программу в режиме совместимости с» и выберите более старую версию Windows в выпадающем списке.
- Нажмите «Применить» и «ОК», чтобы сохранить изменения.
После внесения изменений попробуйте запустить Teams и проверьте, устранено ли мерцание экрана. Если проблема остается, вы можете попробовать выбрать другую версию Windows в режиме совместимости или попробовать другие методы, описанные в данной статье.
Не забывайте, что изменение режима совместимости программы может повлиять на ее работу и функциональность, поэтому рекомендуется сохранить исходные настройки или создать точку восстановления системы, чтобы можно было вернуться к ним в случае неудачи.
Проверьте наличие вредоносного программного обеспечения
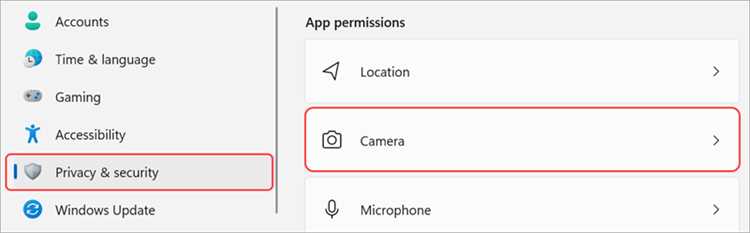
Если экран в Microsoft Teams постоянно мерцает на Windows 10, это может быть вызвано наличием вредоносного программного обеспечения на вашем компьютере. Вредоносное ПО может негативно влиять на работу программы и вызывать различные проблемы, включая мерцание экрана.
Чтобы проверить наличие вредоносного программного обеспечения, вам необходимо запустить антивирусное программное обеспечение на вашем компьютере. Убедитесь, что ваше антивирусное программное обеспечение обновлено до последней версии и выполните полный сканирование системы.
Если антивирусное программное обеспечение обнаружило вредоносное ПО, следуйте указаниям программы для удаления обнаруженных угроз. После удаления вредоносного ПО перезагрузите компьютер и запустите Microsoft Teams снова, чтобы проверить, исчезло ли мерцание экрана.
Если после проверки наличия вредоносного программного обеспечения проблема с мерцанием экрана в Microsoft Teams продолжается, возможно, вам также следует обратиться к специалисту по информационной безопасности для более подробной проверки и устранения проблемы.
Запустите антивирусное сканирование
Если ваш экран в Microsoft Teams продолжает мерцать даже после выполнения предыдущих шагов, возможно, проблема связана с наличием вредоносного программного обеспечения на вашем компьютере. Вредоносные программы могут вызывать различные проблемы, включая мерцание экрана.
Чтобы устранить эту возможную причину мерцания экрана, рекомендуется запустить антивирусное сканирование вашей системы. Воспользуйтесь любым надежным антивирусным программным обеспечением, установленным на вашем компьютере, чтобы проверить его на наличие вредоносных программ.
Запустите полное сканирование вашего компьютера и дождитесь завершения процесса. Если в результате сканирования будут обнаружены вредоносные программы, следуйте рекомендациям антивирусной программы по их удалению.
После того как вы удалите вредоносные программы, перезагрузите компьютер и проверьте, исправилось ли мерцание экрана в Microsoft Teams.
Удалите подозрительное программное обеспечение
Если у вас возникают проблемы с мерцанием экрана в Microsoft Teams на Windows 10, одной из возможных причин может быть наличие подозрительного или вредоносного программного обеспечения на вашем компьютере.
Для удаления подозрительного программного обеспечения и повышения безопасности вашего компьютера, следуйте следующим рекомендациям:
1. Запустите антивирусное программное обеспечение
Проверьте свою систему с помощью надежного антивирусного программного обеспечения. Установите обновления для программы и выполните полное сканирование вашего компьютера на наличие вредоносных программ.
2. Удалите подозрительные программы
Перейдите в список установленных программ на вашем компьютере и удалите любые подозрительные или ненужные приложения. Проверьте разделы «Программы и компоненты» или «Установленные приложения» в настройках Windows и обратите внимание на программы, которые вы не устанавливали или не признаете.
3. Очистите реестр Windows
Используйте надежное программное обеспечение для очистки реестра Windows. Это поможет удалить записи, связанные с удаленными программами и предотвратить возможные проблемы в будущем.
4. Обновите операционную систему
Установите все доступные обновления для вашей операционной системы Windows. Это позволит исправить известные уязвимости и повысить защиту компьютера от вредоносного программного обеспечения.
5. Избегайте ненадежных источников
Не скачивайте программное обеспечение с ненадежных источников. Пользуйтесь только официальными сайтами и проверенными источниками загрузки программ.
После выполнения указанных действий, перезагрузите компьютер и проверьте, решена ли проблема с мерцанием экрана в Microsoft Teams.
Если проблема не решена, рекомендуется обратиться к специалисту по информационной безопасности или технической поддержке Microsoft для дополнительной помощи.
Настройте параметры обновления Windows 10
Частые обновления операционной системы могут быть причиной мерцания экрана в Microsoft Teams на Windows 10. Чтобы устранить данную проблему, можно настроить параметры обновления Windows 10, чтобы они не прерывали работу с Teams.
Для настройки параметров обновления выполните следующие шаги:
| Шаг 1: | Откройте настройки Windows 10, нажав на значок «Пуск» в левом нижнем углу экрана и выберите «Настройки». |
| Шаг 2: | В настройках выберите «Обновление и безопасность». |
| Шаг 3: | Перейдите на вкладку «Windows Update» и нажмите «Дополнительные параметры». |
| Шаг 4: | В разделе «Обработка обновлений» выберите «Оповещать о перезагрузке, чтобы запланировать установку». |
| Шаг 5: | Сохраните изменения и закройте настройки Windows 10. |
Настройка параметров обновления Windows 10 позволит вам контролировать моменты установки обновлений и избежать прерывания работы в Microsoft Teams из-за перезагрузки компьютера. Теперь вы сможете пользоваться Teams без мерцания экрана.

