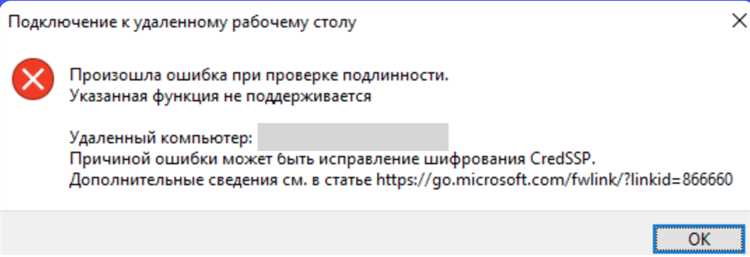
Remote Desktop – это удобный инструмент, позволяющий подключаться к удаленному компьютеру и управлять им. Однако, иногда пользователи могут столкнуться с проблемой, когда Remote Desktop не может подключиться к удаленному компьютеру. Эта проблема может быть вызвана разными причинами, и ее решение может потребовать от пользователя некоторых действий.
Одной из самых распространенных причин проблемы является неправильная настройка сети. Remote Desktop требует, чтобы оба компьютера находились в одной сети или были связаны друг с другом через Интернет. Если компьютеры не настроены для связи друг с другом, Remote Desktop не сможет установить соединение.
Другая причина может быть связана с настройками защиты. Файрволлы и антивирусные программы могут блокировать подключение Remote Desktop. В таком случае, необходимо проверить настройки защиты на обоих компьютерах и убедиться, что Remote Desktop разрешен для использования.
Если Remote Desktop все еще не может подключиться к удаленному компьютеру, необходимо проверить, включен ли на удаленном компьютере сервис Remote Desktop. Для этого нужно зайти в «Панель управления», выбрать «Систему и безопасность», а затем «Система» и «Мой запрос». Если сервис не активирован, его следует включить и перезагрузить компьютер.
- Проблема с подключением Remote Desktop к удаленному компьютеру: причины и решение
- Причины невозможности подключения к удаленному компьютеру
- Проблемы с сетевым подключением
- Ошибка конфигурации удаленного рабочего стола
- Способы решения проблемы
- Проверка и настройка сетевого подключения
- Проверка и настройка конфигурации удаленного рабочего стола
Проблема с подключением Remote Desktop к удаленному компьютеру: причины и решение
Вот несколько распространенных причин и способы решения проблемы с подключением RDP:
- Проверьте сетевое подключение: убедитесь, что удаленный компьютер имеет соединение с сетью, а также проверьте, что ваш компьютер имеет доступ к Интернету, если подключение выполняется через интернет.
- Убедитесь, что удаленный компьютер включен и доступен: проверьте, что удаленный компьютер не находится в спящем режиме или не отключен.
- Проверьте настройки брандмауэра: установите и проверьте исключения для RDP в настройках брандмауэра на обоих компьютерах — удаленном и локальном.
- Убедитесь, что удаленный компьютер настроен для принятия удаленных подключений: перейдите на удаленный компьютер, откройте «Панель управления» и проверьте настройки в «Система» — «Дополнительные настройки системы» — «Удаленный» — «Разрешить удаленное подключение к этому компьютеру».
- Проверьте учетные данные для подключения: убедитесь, что ваши учетные данные (имя пользователя и пароль) правильны и имеют разрешение на удаленное подключение.
Если после проверки указанных выше пунктов проблема с подключением RDP все еще существует, рекомендуется обратиться к системному администратору или провайдеру услуг для получения дополнительной помощи и настройки.
Причины невозможности подключения к удаленному компьютеру

Существует несколько причин, по которым Remote Desktop может не подключаться к удаленному компьютеру:
| 1 |
Удаленный компьютер выключен или находится в спящем режиме. |
| 2 |
Нет сетевого подключения между компьютерами. |
| 3 |
Отсутствуют правильные настройки сетевого соединения. |
| 4 |
Неправильно сконфигурирован брандмауэр или антивирусное ПО блокирует доступ. |
| 5 |
Используется неправильный порт или адрес удаленного компьютера. |
| 6 |
Проблемы с учетными данными для входа. |
Если у вас возникают проблемы с подключением через Remote Desktop, проверьте эти причины и устраните их, чтобы успешно установить удаленное подключение.
Проблемы с сетевым подключением
Одной из возможных причин, по которой Remote Desktop не может подключиться к удаленному компьютеру, может быть проблема с сетевым подключением. Возможны следующие ситуации:
| Проблема | Возможное решение |
| Отсутствие интернет-соединения | Проверьте, есть ли у вас подключение к интернету. Попробуйте перезапустить ваш роутер и модем. |
| Неправильная настройка сетевого подключения | Проверьте настройки сетевого подключения на вашем компьютере. Убедитесь, что вы используете правильные IP-адреса и порты. |
| Ограничения брандмауэра или антивирусного ПО | Проверьте настройки брандмауэра и антивирусного ПО на вашем компьютере. Убедитесь, что Remote Desktop разрешен в исключениях и не блокируется. |
| Проблемы с вашим провайдером интернет-услуг | Свяжитесь с вашим провайдером интернет-услуг и узнайте, есть ли у них проблемы с сетью или ограничениями для удаленного подключения. |
Если проблема с сетевым подключением остается нерешенной, возможно, стоит обратиться к специалисту по информационной безопасности или сетевому администратору для дополнительной помощи.
Ошибка конфигурации удаленного рабочего стола
Одной из причин, по которым Remote Desktop не может подключиться к удаленному компьютеру, может быть ошибка в конфигурации удаленного рабочего стола.
Ошибка конфигурации может возникнуть из-за неправильных настроек удаленного рабочего стола на целевом компьютере. Возможно, выбран неправильный режим подключения или активированы неподходящие настройки.
Чтобы исправить ошибку конфигурации удаленного рабочего стола, следует проверить настройки удаленного доступа на целевом компьютере. Убедитесь, что функция «Разрешить удаленное подключение к этому компьютеру» активирована и настроена правильно.
Также стоит проверить наличие и правильность исключений в фаерволе, которые позволяют удаленному рабочему столу проходить через защитные настройки.
Если проблема с конфигурацией остается, попробуйте перезагрузить компьютер и проверить настройки удаленного рабочего стола еще раз.
Если ошибки в конфигурации удаленного рабочего стола все еще не удается решить, возможно, потребуется обратиться к администратору сети или поддержке Microsoft для получения дополнительной помощи.
Способы решения проблемы
Если вы не можете подключиться с помощью Remote Desktop к удаленному компьютеру, вам могут помочь следующие решения:
- Проверьте настройки Remote Desktop на удаленном компьютере. Убедитесь, что разрешено удаленное подключение и что удаленный компьютер находится в сети.
- Проверьте наличие активного интернет-соединения на обоих компьютерах. Убедитесь, что оба компьютера могут подключаться к Интернету.
- Проверьте настройки брандмауэра. Убедитесь, что порт, используемый Remote Desktop, разрешен в настройках брандмауэра и что Remote Desktop разрешено в качестве исключения.
- Проверьте доступность удаленного компьютера. Убедитесь, что удаленный компьютер включен, в сети и доступен из текущей сети.
- Проверьте права доступа. Удостоверьтесь, что у вас есть соответствующие права доступа к удаленному компьютеру, чтобы использовать Remote Desktop.
- Перезагрузите оба компьютера. Иногда перезагрузка может помочь восстановить подключение между компьютерами.
Если все эти решения не помогли, возможно, проблема связана с другими факторами, такими как сетевая конфигурация или настройки безопасности. В этом случае рекомендуется обратиться за помощью к специалисту или технической поддержке.
Проверка и настройка сетевого подключения
- Во-первых, убедитесь, что сетевой кабель правильно подключен и нет никаких физических повреждений. Проверьте также указатели светодиодных индикаторов на сетевом адаптере или маршрутизаторе, чтобы убедиться, что есть сетевое подключение.
- Во-вторых, проверьте настройки IP-адреса на вашем компьютере и удаленном компьютере. Убедитесь, что они находятся в одной локальной сети и имеют уникальные IP-адреса. Проверьте также наличие проблем с DHCP или конфликтами IP-адресов.
- В-третьих, проверьте наличие фаервола или антивирусного программного обеспечения, которые могут блокировать соединение Remote Desktop. Убедитесь, что эти программы не блокируют порт, который используется для Remote Desktop (по умолчанию это порт 3389).
- Если вы используете удаленный маршрутизатор или VPN-сервер для доступа к удаленному компьютеру, проверьте их конфигурацию и настройки. Убедитесь, что они правильно настроены и доступны из вашей локальной сети.
- В случае использования Wi-Fi подключения, проверьте сигнал и качество сети. Слабый сигнал или возможные помехи могут снизить качество подключения и привести к проблемам с Remote Desktop.
После проведения всех необходимых проверок и настроек сетевого подключения, повторите попытку подключиться к удаленному компьютеру через Remote Desktop. Если проблема по-прежнему не устранена, рекомендуется обратиться к специалисту технической поддержки для получения дополнительной помощи.
Проверка и настройка конфигурации удаленного рабочего стола
При возникновении проблем с подключением к удаленному компьютеру через Remote Desktop необходимо провести проверку и настройку конфигурации. В этом разделе мы рассмотрим основные шаги, которые помогут вам решить проблему и установить устойчивое соединение.
-
Убедитесь, что удаленный компьютер включен и работает. Проверьте его подключение к сети и убедитесь, что он доступен.
-
Проверьте настройки удаленного рабочего стола на удаленном компьютере. Убедитесь, что разрешен доступ через Remote Desktop и что на компьютере установлен нужный пользовательский аккаунт.
-
Убедитесь, что на удаленном компьютере включена возможность удаленных подключений. Для этого откройте «Системные настройки» и выберите вкладку «Удаленный рабочий стол». Установите галочку напротив опции «Разрешить удаленные подключения к этому компьютеру».
-
Проверьте настройки брандмауэра на удаленном компьютере. Убедитесь, что порт для удаленного рабочего стола (по умолчанию 3389) разрешен в настройках брандмауэра. Если порт заблокирован, добавьте исключение для удаленного рабочего стола или отключите брандмауэр временно для проверки соединения.
-
Проверьте настройки сетевого оборудования. Если вы используете маршрутизатор или файрвол, убедитесь, что он настроен для пропуска трафика на порт, используемый для удаленного рабочего стола.
-
Обновите программное обеспечение для удаленного рабочего стола. Проверьте, что у вас установлена последняя версия программы и что нет доступных обновлений.
После выполнения этих шагов повторите попытку подключиться к удаленному компьютеру через Remote Desktop. В большинстве случаев проблема должна быть решена. Если проблема остается, попробуйте провести дополнительные диагностические и настройки соединения.

