
Наверняка каждый пользователь iPhone или iPad хотя бы раз сталкивался с проблемой, когда удаление фотографий с устройства оказывается не таким простым, как кажется на первый взгляд. Иногда фотографии не удаляются совсем, иногда они возвращаются на устройство после синхронизации с компьютером или облаком. Понять, почему это происходит, и найти решение этой проблемы может оказаться непросто.
В данной статье мы расскажем о нескольких общих причинах возникновения проблемы с удалением фотографий с iPhone или iPad и предложим несколько способов ее решения. Если вы заметили, что на вашем устройстве фотографии не удаляются, не отчаивайтесь – с нашей помощью вы сможете исправить эту проблему и освободить место на своем смартфоне или планшете.
Проблема с удалением фотографий может возникнуть по разным причинам: ошибке в настройках устройства, синхронизации фотографий с другими устройствами или проблемам с программным обеспечением самого iPhone или iPad. Рассмотрим подробнее каждую из этих причин и способы их устранения.
- Как решить проблему удаления фотографий на iPhone и iPad
- Удаление фотографий с помощью настроек iOS
- Шаг 1: Откройте настройки
- Шаг 2: Найдите раздел «Общие»
- Шаг 3: Выберите «Управление хранилищем»
- Шаг 4: Выберите «Фото»
- Шаг 5: Выберите фотографии для удаления
- Шаг 6: Подтвердите удаление
- Открыть приложение «Фото» на устройстве
- Выбрать нужный альбом фотографий
- Выбрать фотографии для удаления
- Использование программных приложений для удаления фотографий
- Установить и открыть приложение для удаления фотографий
- Выбрать нужный альбом или папку с фотографиями
Как решить проблему удаления фотографий на iPhone и iPad
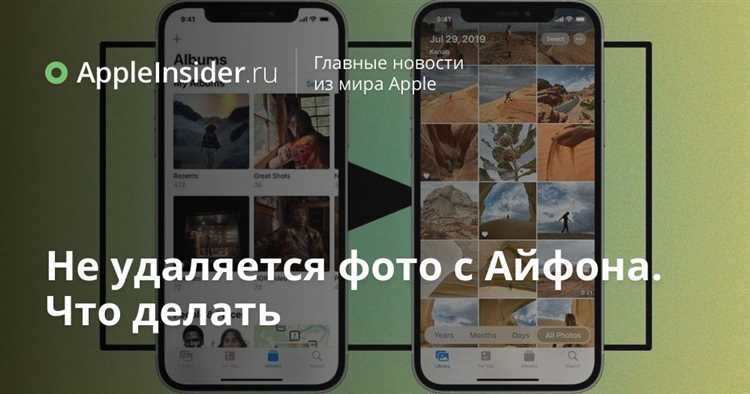
Владельцы iPhone и iPad иногда сталкиваются с проблемой, когда невозможно удалить фотографии с их устройств. Это может быть очень раздражающим, поскольку оно занимает место на устройстве и затрудняет управление фотографиями.
Если у вас возникла эта проблема, не волнуйтесь — существует несколько способов решить ее.
1. Перезагрузите устройство
Перезагрузка устройства может помочь исправить некоторые проблемы с удалением фотографий. Для перезагрузки iPhone или iPad удерживайте кнопку включения/выключения до появления ползунка для выключения. Затем, перетащите ползунок для выключения устройства и подождите несколько секунд, затем включите его снова.
2. Обновите iOS
Если у вас установлена старая версия iOS, это может вызывать проблемы с удалением фотографий. Проверьте наличие доступных обновлений, перейдя в «Настройки», затем «Общие» и нажмите «Обновить ПО». Если доступно обновление, установите его.
3. Очистите кэш фото
Иногда накопленный кэш фотографий может вызывать проблемы с удалением. Для очистки кэша перейдите в «Настройки», затем «Общие» и нажмите «Использование хранилища и iCloud». Выберите «Управление хранилищем» и найдите «Фотографии». Здесь вы найдете опцию «Очистить кэш». Нажмите ее, чтобы начать процесс очистки кэша фото.
4. Выйдите из iCloud
Если ваше устройство синхронизировано с iCloud и вы не можете удалить фотографии, попробуйте выйти из iCloud и войти снова. Для этого перейдите в «Настройки», затем «iCloud» и нажмите «Выйти». После выхода из учетной записи iCloud, войдите снова и проверьте, удаляются ли фотографии.
5. Удалите фотографии через iTunes
Если ни один из вышеперечисленных методов не помогает, вы можете попробовать удалить фотографии через iTunes. Подключите устройство к компьютеру, запустите iTunes и выберите свое устройство. Затем перейдите во вкладку «Фотографии», выберите фотографии, которые вы хотите удалить, и нажмите «Удалить».
При следовании указанным выше методам, вы должны быть в состоянии исправить проблему удаления фотографий на iPhone и iPad. Если проблема по-прежнему остается, рекомендуется обратиться в службу поддержки Apple для дополнительной помощи.
Удаление фотографий с помощью настроек iOS
Если вам нужно удалить фотографии с устройства iPhone или iPad, вы можете воспользоваться встроенными настройками iOS. Следуйте этим простым шагам, чтобы освободить место на своем устройстве, удаляя ненужные изображения.
Шаг 1: Откройте настройки
На главном экране устройства найдите икону «Настройки» и нажмите на нее. Откроется меню с настройками устройства.
Шаг 2: Найдите раздел «Общие»
Пролистайте меню настроек и найдите раздел «Общие». Нажмите на него, чтобы открыть дополнительные настройки.
Шаг 3: Выберите «Управление хранилищем»
В списке доступных опций раздела «Общие» найдите «Управление хранилищем». Нажмите на него, чтобы получить доступ к управлению фотографиями и видеозаписями на устройстве.
Шаг 4: Выберите «Фото»
В меню «Управление хранилищем» выберите опцию «Фото». Затем выберите «Удалить фотографии» из списка доступных действий.
Шаг 5: Выберите фотографии для удаления
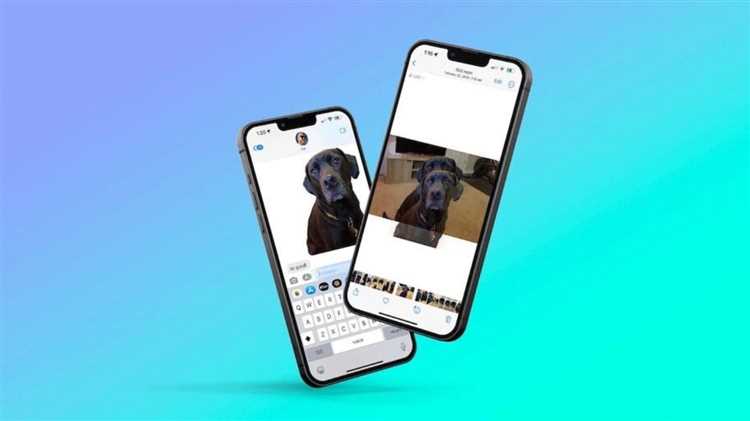
Теперь у вас отобразится список всех фотографий, хранящихся на вашем устройстве. Выберите те изображения, которые вы хотите удалить. Просто коснитесь каждого изображения, чтобы поставить его галочку.
Шаг 6: Подтвердите удаление
После выбора фотографий для удаления, нажмите на кнопку «Удалить фотографии» в нижнем правом углу экрана. Подтвердите свое действие в появившемся окне путем нажатия на кнопку «Удалить фотографии».
Теперь выбранные фотографии будут удалены с вашего iPhone или iPad. Они больше не будут доступны в вашей галерее или других приложениях.
Удаление фотографий с помощью настроек iOS — простой и удобный способ освободить место на вашем устройстве, удаляя ненужные изображения. Пользуйтесь этими шагами для управления своей фотоколлекцией и поддерживайте свое устройство в порядке.
Открыть приложение «Фото» на устройстве
Когда возникают проблемы с удалением фотографий с iPhone или iPad, первым шагом необходимо открыть приложение «Фото» на устройстве. Приложение «Фото» предустановлено на всех устройствах Apple и позволяет управлять фотографиями и видео на устройстве.
Чтобы открыть приложение «Фото», найдите его значок на домашнем экране вашего устройства. Значок приложения «Фото» обычно представляет собой стилизованную камеру и обозначен надписью «Фото».
Чтобы открыть приложение, коснитесь значка «Фото» один раз. Приложение откроется, и вы увидите свою фотографию библиотеку, где хранятся все фотографии и видео, сделанные на вашем устройстве.
Если вы не можете найти приложение «Фото» на домашнем экране, попробуйте воспользоваться функцией поиска. Смахните вниз по экрану, чтобы открыть поиск, и введите «Фото». Приложение «Фото» должно появиться в результатах поиска. Коснитесь его, чтобы открыть приложение.
Теперь, когда вы открыли приложение «Фото» на вашем устройстве, вы готовы приступить к исправлению проблемы с удалением фотографий. В следующих разделах статьи будет рассказано, какие шаги нужно предпринять для удаления фотографий с iPhone или iPad.
Выбрать нужный альбом фотографий
Если у вас на устройстве iPhone или iPad накопилось много фотографий, и вы хотите удалить только определенные альбомы, то вам необходимо выбрать нужный альбом фотографий.
Для этого выполните следующие шаги:
- Откройте приложение «Фото» на вашем устройстве.
- Внизу экрана вы увидите панель навигации с различными вкладками. Нажмите на вкладку «Альбомы».
- На экране появится список доступных альбомов. Прокрутите список вниз или вверх, чтобы найти нужный альбом.
- Когда вы нашли нужный альбом, нажмите на него.
Теперь вы находитесь в выбранном альбоме фотографий. Здесь вы можете просмотреть все фотографии из этого альбома, отсортированные по дате или по другим параметрам.
Если вы хотите удалить фотографии из выбранного альбома, то нажмите на кнопку «Выбрать» в правом верхнем углу экрана. Затем выберите фотографии, которые хотите удалить, и нажмите на кнопку «Удалить» или значок корзины внизу экрана. Подтвердите удаление, если вам будет предложено это сделать.
Таким образом, выбрав нужный альбом фотографий, вы сможете управлять своими фотографиями на устройстве iPhone или iPad и легко удалять ненужные из них.
Выбрать фотографии для удаления
Перед тем как удалять фотографии с вашего iPhone или iPad, рекомендуется тщательно выбрать нужные изображения, чтобы не случилось нежелательного удаления.
Вот несколько полезных советов, помогающих выбрать фотографии для удаления:
1. Сортировка по дате: Отсортируйте фотографии по дате съемки, чтобы увидеть самые старые изображения. Возможно, вы захотите удалить старые фотографии, которые больше не имеют для вас ценности.
2. Пометки и звездочки: Используйте функции пометок или звездочек в вашем приложении для фотографий, чтобы отметить изображения для удаления. Это может помочь вам сориентироваться в большом количестве фотографий и выбрать только нужные.
3. Дубликаты: Проверьте, есть ли у вас дубликаты фотографий. Удаление дубликатов может освободить значительное пространство на вашем устройстве. Используйте специальные приложения для удаления дубликатов или найдите и удалите их вручную.
4. Резервное копирование: Перед удалением фотографий убедитесь, что вы сделали резервную копию всех важных изображений. Это поможет вам избежать потери ценных фотографий.
При выборе фотографий для удаления рекомендуется быть внимательным и вдумчивым, чтобы не удалить случайно важные изображения. И помните, что удаленные фотографии обычно сохраняются в «Альбоме Удаленные» в течение 30 дней, поэтому у вас есть возможность восстановить их, если они все же будут нужны.
Использование программных приложений для удаления фотографий
Если вы столкнулись с проблемой удаления фотографий с вашего iPhone или iPad, вы можете воспользоваться программными приложениями, которые предоставляют удобные и эффективные инструменты для удаления нежелательных изображений.
Существует множество приложений, доступных в App Store, которые помогут вам удалить фотографии с вашего устройства. Одним из самых популярных приложений является «Фото Cleaner», которое предлагает простой и интуитивно понятный пользовательский интерфейс.
Чтобы начать использовать приложение «Фото Cleaner», вам нужно сначала установить его на ваше устройство. После установки откройте приложение и разрешите доступ к вашей фото-библиотеке.
После того, как приложение получит доступ к вашим фотографиям, оно отобразит все изображения, хранящиеся на вашем устройстве, в папках или альбомах. Вы можете выбрать конкретный альбом или просмотреть все фотографии вместе.
Далее вы можете отметить фотографии, которые вы хотите удалить, и выбрать опцию «Удалить». Приложение удалит выбранные фотографии с вашего устройства. После завершения удаления, вам будет показано количество удаленных фотографий.
Кроме приложения «Фото Cleaner», существуют и другие программные приложения, которые также предлагают возможность удаления фотографий с вашего iPhone или iPad. Некоторые из них включают функции поиска и удаления дубликатов фотографий, оптимизации хранилища и группировки изображений по различным категориям.
Используя программные приложения для удаления фотографий, вы можете легко и быстро очистить ваше устройство от нежелательных изображений, освободив ценное место на устройстве и улучшив его производительность.
Установить и открыть приложение для удаления фотографий
Если у вас возникли сложности с удалением фотографий на вашем iPhone или iPad, вы можете воспользоваться специальным приложением для удаления фотографий.
Для начала, откройте App Store на своем устройстве, где вы сможете найти и установить подходящее приложение. Для этого запустите App Store, нажмите на вкладку «Поиск» в нижней части экрана и введите ключевые слова «приложение для удаления фотографий».
Когда вы найдете подходящее приложение, нажмите на его иконку, чтобы открыть страницу приложения. На этой странице вы найдете подробное описание приложения, рейтинг пользователей, отзывы и скриншоты интерфейса.
Чтобы установить приложение, нажмите на кнопку «Установить». После этого приложение начнет скачиваться и устанавливаться на ваше устройство. Подождите несколько секунд, пока процесс установки не будет завершен.
Когда приложение будет установлено, вернитесь на главный экран вашего устройства и найдите иконку приложения. Нажмите на нее, чтобы открыть приложение.
Внутри приложения вы обычно найдете интуитивно понятный интерфейс, позволяющий легко просматривать и удалять фотографии. Выберите фотографию, которую вы хотите удалить, и нажмите на соответствующую кнопку или иконку.
Приложение может предложить вам выбрать опцию «Удалить окончательно», чтобы фотография была полностью удалена с устройства. Внимательно прочитайте инструкции и следуйте указаниям приложения, чтобы удаление фотографий прошло успешно.
Не забывайте, что перед использованием любого приложения для удаления фотографий, важно создать резервную копию ваших ценных фотографий, чтобы избежать потери данных.
Выбрать нужный альбом или папку с фотографиями
Для успешного удаления фотографий с устройства iPhone или iPad необходимо сначала выбрать правильный альбом или папку, в котором находятся нужные изображения.
Процесс выбора альбома или папки может отличаться в зависимости от версии операционной системы iOS. Вот несколько шагов, которые могут помочь вам найти нужное место:
| 1. | Откройте приложение Фото на вашем устройстве. |
| 2. | Выберите вкладку Альбомы внизу экрана. |
| 3. | В списке альбомов найдите нужный альбом с фотографиями. |
| 4. | Если вы хотите удалить фотографии из папки, а не из альбома, вернитесь на предыдущий экран и выберите папку. |
В некоторых версиях iOS также можно использовать функцию поиска для быстрого нахождения нужного альбома или папки. Для этого вы можете просто ввести название альбома или папки в поле поиска на вкладке «Альбомы».
После того, как вы выбрали нужный альбом или папку, вы можете провести операцию по удалению фотографий с вашего устройства iPhone или iPad. Убедитесь, что вы выбрали именно те изображения, которые хотите удалить, прежде чем подтвердить удаление.

