
При работе с изображениями на компьютере под управлением операционной системы Windows могут возникать проблемы с высокой загрузкой процессора. Это может происходить из-за различных причин, таких как использование сложных графических программ, неправильные настройки или проблемы с аппаратным обеспечением.
Высокая загрузка процессора может вызывать замедление работы компьютера, задержки при открытии и обработке изображений, а также снижение производительности в других задачах. Однако существуют несколько методов, которые могут помочь в решении этой проблемы.
Во-первых, стоит проверить, используете ли вы последнюю версию программы для работы с изображениями. Некоторые старые программы могут быть неоптимизированы для работы на новых версиях операционной системы, что может привести к повышенной загрузке процессора. В этом случае, обновление программы до последней версии может решить проблему.
Кроме того, рекомендуется проверить настройки программы. Иногда высокая загрузка процессора может быть вызвана неправильными настройками, такими как высокое качество изображений по умолчанию или отключенная аппаратная ускорение. В этом случае, установка оптимальных настроек для вашей системы может помочь устранить проблему.
- Как избавиться от высокой загрузки процессора при работе с изображениями Windows
- Причины высокой загрузки процессора
- Ошибка драйвера графической карты
- Неверные настройки программы для работы с изображениями
- Недостаточное количество оперативной памяти
- Способы решения проблемы
- Обновление драйвера графической карты
- Изменение настроек программы для работы с изображениями
Как избавиться от высокой загрузки процессора при работе с изображениями Windows
Высокая загрузка процессора при работе с изображениями на компьютере под управлением операционной системы Windows может стать причиной замедления работы системы и ухудшения производительности. Однако, существует несколько способов, как можно решить эту проблему.
Оптимизировать изображения:
Перед загрузкой изображений на компьютер или размещением их в документах или на веб-сайте, можно применить оптимизацию для уменьшения размера файлов и снижения их требований к процессору. Используйте специальные программы или онлайн-сервисы для сжатия и оптимизации изображений.
Использовать графический процессор:
При работе с графическими приложениями или программами для обработки изображений, убедитесь, что ваш компьютер использует графический процессор (GPU) вместо центрального процессора (CPU). В настройках программы можно задать предпочтение использованию GPU, что может значительно уменьшить нагрузку на процессор.
Установить драйверы:
Проверьте, что у вас установлены последние драйверы для вашей видеокарты и графического процессора. Устаревшие драйверы могут работать неэффективно и вызывать повышенную загрузку процессора при обработке изображений. Обновление драйверов может помочь улучшить производительность и снизить нагрузку на процессор.
Оптимизировать настройки программ:
Проверьте настройки программ, которые вы используете для работы с изображениями. Некоторые программы могут иметь настройки, которые можно изменить для снижения использования процессора. Например, можно отключить некоторые эффекты или фильтры, которые требуют больше вычислительных ресурсов.
Увеличить объем оперативной памяти:
Если у вас недостаточно оперативной памяти, компьютер может использовать диск в качестве виртуальной памяти, что приводит к увеличенной загрузке процессора. Установка дополнительных модулей оперативной памяти может помочь справиться с этой проблемой.
Используйте эти рекомендации, чтобы избавиться от высокой загрузки процессора при работе с изображениями на компьютере под управлением Windows и повысить производительность вашей системы.
Причины высокой загрузки процессора
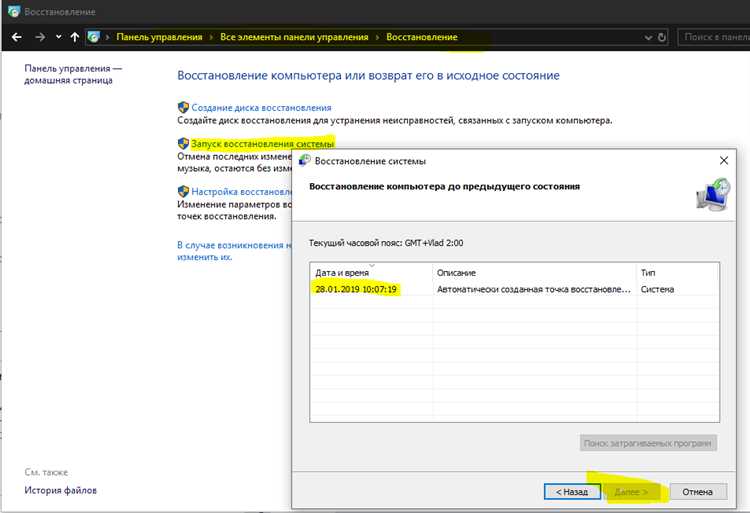
Проблема высокой загрузки процессора при работе с изображениями в ОС Windows может иметь несколько причин:
1. Ресурсоемкие графические операции: Обработка изображений требует значительных ресурсов процессора, особенно в случаях, когда происходит масштабирование, наложение фильтров или применение других сложных графических эффектов.
2. Устаревший или несовместимый графический драйвер: Если установленный графический драйвер не оптимизирован для работы с текущей версией операционной системы или не поддерживает аппаратное ускорение, это может приводить к повышенной загрузке процессора при работе с изображениями.
3. Вирусы или вредоносное ПО: Наличие вредоносных программ на компьютере может приводить к непропорциональной загрузке процессора при работе с изображениями. Вирусы могут использовать ресурсы процессора для выполнения своих задач и мешать нормальной обработке графики.
4. Недостаточная память: Если компьютер имеет недостаточно оперативной памяти, то часть операций может выполняться на жестком диске, что также может привести к повышенной загрузке процессора.
5. Фоновые процессы: Некоторые программы или службы могут автоматически запускаться при работе с изображениями и использовать дополнительные ресурсы процессора, что может привести к его высокой загрузке.
Чтобы решить проблему высокой загрузки процессора при работе с изображениями, необходимо проверить все перечисленные причины и принять меры для их устранения. Это может включать в себя обновление графических драйверов, проверку наличия вредоносного ПО, увеличение объема оперативной памяти или отключение фоновых процессов, которые не требуются для работы с изображениями.
Ошибка драйвера графической карты
Если у вас установлен устаревший или несовместимый драйвер графической карты, это может привести к проблемам с обработкой изображений и, как следствие, к повышенной загрузке процессора. Решение этой проблемы обычно заключается в обновлении драйвера.
Для обновления драйвера графической карты в Windows вы можете воспользоваться следующими шагами:
- Откройте меню «Пуск» и выберите «Панель управления».
- Перейдите в раздел «Система и безопасность» и выберите «Система».
- На панели слева выберите «Диспетчер устройств».
- Раскройте раздел «Адаптеры дисплея» и найдите свою графическую карту.
- Щелкните правой кнопкой мыши на своей графической карте и выберите «Обновить драйвер».
- Выберите «Автоматический поиск обновленного программного обеспечения драйвера» и дождитесь, пока Windows найдет и установит новый драйвер.
- Перезагрузите компьютер, чтобы изменения вступили в силу.
После успешного обновления драйвера графической карты проблема с высокой загрузкой процессора при работе с изображениями должна быть устранена. Однако, если проблема все еще сохраняется, возможно, стоит обратиться за помощью к специалистам или поискать другие возможные причины увеличенной загрузки процессора.
Неверные настройки программы для работы с изображениями
При работе с изображениями на операционной системе Windows может возникнуть проблема высокой загрузки процессора. Одной из возможных причин этой проблемы может быть неверная настройка программы для работы с изображениями.
Приложения для работы с изображениями на компьютере, такие как фото-редакторы или просмотрщики изображений, обычно имеют различные настройки, которые могут влиять на производительность системы. Некоторые настройки могут быть заданы по умолчанию, которые не всегда оптимальны для работы с изображениями на конкретной системе.
Одной из таких настроек может быть, например, настройка качества превью изображений. Если эта настройка установлена на максимальное значение, программа может пытаться создать высококачественные превью для всех изображений, что может привести к высокой нагрузке на процессор. В этом случае, рекомендуется уменьшить качество превью или отключить их создание вовсе, чтобы уменьшить нагрузку на процессор.
Также, другой настройкой, которая может оказывать влияние на производительность, является настройка режима работы программы. Некоторые программы могут предоставлять разные режимы работы, которые оптимизированы для разных типов задач. Например, может быть режим работы для редактирования изображений или режим для просмотра изображений. В зависимости от задач, которые вы выполняете, можно изменить режим работы программы для оптимизации производительности.
Важно также учитывать, что различные программы для работы с изображениями могут иметь свои собственные настройки, поэтому необходимо провести анализ и внести изменения в каждую из них, чтобы найти оптимальные параметры для работы на вашей системе.
Если вы испытываете высокую загрузку процессора при работе с изображениями на операционной системе Windows, проверьте настройки программы, с которой вы работаете. Изменение некоторых настроек может помочь снизить загрузку процессора и улучшить производительность системы в целом.
Недостаточное количество оперативной памяти
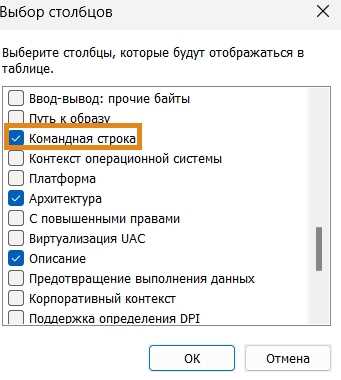
Одной из причин высокой загрузки процессора при работе с изображениями на Windows может быть недостаточное количество оперативной памяти.
При обработке изображений операционная система загружает данные в память для их быстрого доступа. Если объем оперативной памяти недостаточен, компьютер вынужден использовать жесткий диск в качестве виртуальной памяти, что существенно замедляет процесс обработки изображений и повышает нагрузку на процессор.
Чтобы решить проблему недостаточности оперативной памяти, можно использовать следующие рекомендации:
- Увеличить объем оперативной памяти: если ваш компьютер имеет возможность установки дополнительных модулей памяти, рекомендуется приобрести и установить дополнительные модули оперативной памяти.
- Закрыть ненужные программы и процессы: предварительно закрыть все ненужные программы и процессы, которые потребляют оперативную память. Это поможет освободить оперативную память для работы с изображениями.
- Оптимизировать работу с изображениями: если вы работаете с большим количеством изображений или с изображениями большого размера, рекомендуется оптимизировать их размер или формат, чтобы уменьшить нагрузку на оперативную память и процессор.
Соблюдение этих рекомендаций поможет справиться с проблемой недостаточного объема оперативной памяти и уменьшить загрузку процессора при работе с изображениями на Windows.
Способы решения проблемы
Если ваш компьютер стал медленно работать при работе с изображениями, есть несколько способов решить эту проблему:
- Проверьте наличие вирусов на компьютере при помощи антивирусной программы. Некоторые вирусы могут использовать процессор в фоновом режиме, что приводит к его высокой загрузке.
- Оптимизируйте изображения перед их использованием. Уменьшите размер фотографий или используйте сжатие без потерь. Это позволит снизить нагрузку на процессор при обработке изображений.
- Обновите драйверы графической карты. Несовместимые или устаревшие драйверы могут привести к высокой загрузке процессора при работе с изображениями. Посетите официальный сайт производителя вашей графической карты и загрузите последние версии драйверов.
- Очистите временные файлы и кэш системы. Файлы, оставшиеся после удаления или обработки изображений, могут занимать место на жестком диске и нагружать процессор. Регулярно очищайте временные файлы и кэш системы при помощи специальных программ или встроенных средств операционной системы.
- Увеличьте количество оперативной памяти в компьютере. Если ваш компьютер еще не имеет достаточного объема оперативной памяти, то для обработки больших изображений он может использовать файл подкачки на жестком диске, что сильно замедлит работу системы. Добавление дополнительной памяти поможет справиться с этой проблемой.
- Запустите диспетчер задач и определите, какие процессы используют большую часть процессорного времени. Если вы обнаружите процессы, связанные с работой с изображениями, вы можете закрыть их или найти альтернативные программы с низкой загрузкой процессора.
- Избегайте одновременной работы слишком большого количества изображений. Если ваш компьютер не может справиться с большим объемом работы, попробуйте уменьшить количество открытых изображений или использовать мощный компьютер для работы с изображениями.
- Перезагрузите компьютер. Иногда простое перезапуск может помочь справиться с проблемой высокой загрузки процессора при работе с изображениями.
ПutНекоторые компьютеры могут испытывать проблемы с высокой загрузкой процессора, когда работают с изображениями в Windows, но применение этих способов может помочь улучшить производительность и сделать работу с изображениями более комфортной.
Обновление драйвера графической карты
Одним из способов решить проблему высокой загрузки процессора при работе с изображениями в Windows может быть обновление драйвера графической карты. Драйвера обеспечивают взаимодействие операционной системы с аппаратной частью компьютера, включая графическую карту.
Устаревший или неправильно установленный драйвер графической карты может вызывать проблемы с производительностью и использованием процессора при работе с изображениями, видео и графикой в Windows. Обновление драйвера может привести к улучшению производительности и снижению нагрузки на процессор.
Для обновления драйвера графической карты в Windows следуйте следующим инструкциям:
1. Идентификация графической карты:
Перед обновлением драйвера необходимо узнать модель и производителя графической карты. Эту информацию можно найти в Менеджере устройств Windows или на официальном веб-сайте производителя графической карты.
2. Загрузка последней версии драйвера:
На официальном веб-сайте производителя графической карты найдите раздел «Поддержка» или «Драйверы и загрузки». Введите модель графической карты и операционную систему, чтобы найти последнюю версию драйвера для вашей системы.
3. Установка драйвера:
Загрузите файл драйвера и запустите его на установку, следуя инструкциям на экране. Во время установки может потребоваться перезагрузка компьютера.
После обновления драйвера графической карты рекомендуется проверить, улучшилась ли производительность и снизилась ли загрузка процессора при работе с изображениями. Если проблема осталась, можно попробовать другие способы решения, такие как проверка наличия вирусов, очистка кэша и временных файлов, увеличение объема оперативной памяти и т. д.
Важно помнить, что обновление драйверов всегда должно происходить с официальных веб-сайтов производителей устройств, чтобы избежать установки поддельных или некорректных драйверов, которые могут повредить систему.
Изменение настроек программы для работы с изображениями
В случае высокой загрузки процессора при работе с изображениями в операционной системе Windows, одним из способов решения проблемы может быть изменение настроек программы для работы с изображениями.
Перед тем как приступить к изменению настроек программы, рекомендуется сохранить все несохраненные данные в текущем проекте и закрыть программу, чтобы избежать потери информации.
Для изменения настроек программы необходимо выполнить следующие шаги:
1. Запустите программу для работы с изображениями.
2. Откройте меню программы и перейдите в раздел «Настройки» или «Параметры».
3. Внимательно ознакомьтесь со списком доступных настроек и найдите параметры, которые связаны с работой с изображениями и процессором.
4. Определите наиболее ресурсоемкие настройки и попробуйте их изменить.
Например, вы можете попробовать изменить параметры сжатия изображений, глубину цвета, формат сохранения и другие параметры, которые могут влиять на производительность процессора.
Учитывайте, что изменение некоторых настроек может привести к снижению качества изображения или ограничению функциональности программы. Поэтому рекомендуется тщательно следить за изменениями и проверять результаты после каждого изменения настроек.
Если после изменения настроек проблема с высокой загрузкой процессора сохраняется, рекомендуется обратиться к разработчикам программы или поискать информацию на специализированных форумах и ресурсах.
Заметка: перед изменением настроек программы, рекомендуется создать точку восстановления системы или резервную копию всех релевантных файлов и данных, чтобы в случае возникновения проблем можно было вернуться к предыдущему рабочему состоянию системы.

