
Одной из самых распространенных проблем, с которой сталкиваются пользователи операционной системы Windows, является ошибка «Windows не удалось настроить системные компоненты». Эта ошибка может возникнуть по различным причинам и приводит к невозможности установки или обновления программного обеспечения. Однако, существуют несколько простых способов ее устранения.
1. Перезагрузите компьютер
Первым и самым простым способом решения проблемы «Windows не удалось настроить системные компоненты» является перезагрузка компьютера. Иногда простой перезапуск позволяет устранить временные неполадки в работе системы и восстановить функционирование системных компонентов. Так что не стоит забывать о том, что перезагрузка компьютера часто является эффективным решением для различных проблем, включая данную ошибку.
2. Выполните восстановление системы
Если перезагрузка компьютера не помогла, можно попробовать провести восстановление системы. Восстановление системы позволяет восстановить работу операционной системы до предыдущего состояния, когда проблем еще не возникало. Для этого необходимо зайти в настройки системы, выбрать раздел «Обновление и безопасность», а затем перейти во вкладку «Восстановление». Затем выберите опцию «Восстановление данного компьютера» и следуйте инструкциям на экране.
3. Обновите драйверы устройств
Если перезагрузка компьютера и восстановление системы не удалось решить проблему, следующим шагом может быть обновление драйверов устройств. Устаревшие или несовместимые драйверы иногда могут быть причиной ошибки «Windows не удалось настроить системные компоненты». Для обновления драйверов устройств можно воспользоваться менеджером устройств, который находится в настройках операционной системы. Выберите нужное устройство, нажмите правой кнопкой мыши и выберите опцию «Обновить драйвер».
При возникновении ошибки «Windows не удалось настроить системные компоненты» необходимо делать все возможное для ее устранения. Перезагрузка компьютера, восстановление системы и обновление драйверов устройств – эти простые способы могут помочь найти решение проблемы и вернуть работоспособность вашей системы Windows.
- Простые способы решения проблемы настройки системных компонентов в Windows
- Способ 1: Проверка доступных обновлений Windows
- Перейдите в «Настройки» системы
- Выберите «Обновление и безопасность»
- Нажмите «Проверить наличие обновлений»
- Способ 2: Запуск инструмента проверки целостности системных файлов
- Откройте командную строку с правами администратора
Простые способы решения проблемы настройки системных компонентов в Windows
Первый способ — перезагрузка компьютера. Часто, после перезагрузки, система может автоматически настроить компоненты и проблема будет решена. Для перезагрузки, просто нажмите на кнопку «Пуск» в левом нижнем углу экрана, выберите пункт «Выключение» и затем «Перезагрузить».
Если перезагрузка не помогла, можно попробовать проверить наличие обновлений для операционной системы. Часто, Microsoft выпускает исправления и обновления, которые могут решить проблемы с настройкой компонентов. Для проверки наличия обновлений, нажмите на кнопку «Пуск», выберите пункт «Настройки», затем «Обновление и безопасность» и нажмите на кнопку «Проверить наличие обновлений».
Если обновления не помогли, можно попробовать воспользоваться встроенным инструментом проверки целостности системных файлов. Для этого, откройте командную строку с административными правами, введите команду «sfc /scannow» и нажмите Enter. Этот инструмент проверит целостность системных файлов и автоматически восстановит поврежденные файлы, если такие имеются.
Еще одним способом решения проблемы может быть использование системного утилиты «Диспетчер устройств». В Диспетчере устройств можно просматривать и управлять драйверами и компонентами вашего компьютера. Если возникают проблемы с настройкой компонентов, попробуйте обновить драйверы. Для этого, нажмите на кнопку «Пуск», выберите пункт «Диспетчер устройств», найдите проблемный компонент, щелкните правой кнопкой мыши и выберите «Обновить драйвер».
Описанные выше способы — это лишь некоторые из простых способов решения проблемы настройки системных компонентов в Windows. Если они не помогли, можно обратиться к специалистам или воспользоваться другими методами, предложенными на официальном сайте Microsoft.
| Проблема | Способы решения |
|---|---|
| Перезагрузка компьютера | Часто после перезагрузки система автоматически настраивает компоненты |
| Проверка наличия обновлений | Microsoft регулярно выпускает исправления и обновления для решения проблем с настройкой компонентов |
| Проверка целостности системных файлов | Использование команды «sfc /scannow» в командной строке может помочь восстановить поврежденные файлы |
| Обновление драйверов в Диспетчере устройств | Если есть проблемы с компонентами, можно попробовать обновить драйверы |
Способ 1: Проверка доступных обновлений Windows
Для проверки наличия обновлений необходимо выполнить следующие шаги:
- Откройте меню «Пуск» и выберите «Настройки».
- В раскрывшемся списке выберите пункт «Обновление и безопасность».
- На вкладке «Обновление Windows» нажмите на кнопку «Проверить наличие обновлений».
Windows автоматически проверит наличие доступных обновлений и выведет их список. Если обнаружены новые обновления, следуйте инструкциям операционной системы, чтобы установить их.
После установки всех доступных обновлений рекомендуется перезагрузить компьютер и повторить попытку настройки системных компонентов. В большинстве случаев это позволяет успешно устранить проблему.
Перейдите в «Настройки» системы
Если у вас возникла проблема с настройкой системных компонентов в Windows, вам может потребоваться проверить и изменить настройки в «Настройках» системы. Это позволит вам добиться желаемых результатов и устранить проблему. Вот простые шаги, которые можно предпринять:
- Откройте меню «Пуск» и выберите «Настройки».
- В открывшемся окне «Настройки» найдите раздел, связанный с проблемой, с которой вы столкнулись. Например, если у вас проблемы с сетью, найдите раздел «Сеть и интернет».
- Щелкните на этом разделе, чтобы открыть его дополнительные настройки.
- Теперь вы можете просмотреть доступные опции и настройки в этом разделе. Они могут включать в себя параметры соединения, безопасности, обновления и многое другое, в зависимости от выбранного раздела.
- Выберите нужные вам настройки и проведите необходимые изменения. Например, вы можете включить или выключить определенные функции или настроить параметры соединения.
- После завершения настройки сохраните изменения и закройте «Настройки» системы.
После выполнения этих шагов вам следует перезагрузить компьютер, чтобы новые настройки вступили в силу. Надеемся, что эти простые действия помогут вам успешно настроить системные компоненты в Windows и устранить возникшие проблемы.
Выберите «Обновление и безопасность»
Если ваша система Windows не удалось настроить системные компоненты, вы можете попробовать решить эту проблему, выбрав встроенную функцию «Обновление и безопасность».
Чтобы выбрать «Обновление и безопасность», следуйте этим шагам:
| 1. | Откройте меню «Пуск», нажав на иконку Windows в левом нижнем углу экрана. |
| 2. | Прокрутите список программ в меню «Пуск» и найдите раздел «Настройки». Нажмите на него. |
| 3. | В открывшемся окне «Настройки» найдите и выберите «Обновление и безопасность». |
После выбора «Обновление и безопасность» вам предоставится доступ к различным опциям, таким как:
- Windows Update — функция, позволяющая обновлять систему до последней версии и устанавливать важные патчи безопасности.
- Центр обновления Windows — место, где можно проверить, есть ли доступные обновления для вашей системы.
- Безопасность Windows — раздел, посвященный настройкам безопасности компьютера, антивирусному программному обеспечению и настройкам защиты данных.
- Активация Windows — опция, которая позволяет проверить статус активации вашей копии Windows и активировать ее при необходимости.
Выбрав «Обновление и безопасность», вы получаете возможность настроить системные компоненты вашей операционной системы Windows, исправить проблемы и обеспечить безопасность вашего компьютера.
Нажмите «Проверить наличие обновлений»
Если у вас возникли проблемы с настройкой системных компонентов в Windows, одним из простых способов их устранения может быть проверка наличия обновлений. Для этого достаточно выполнить несколько простых шагов:
- Откройте меню «Пуск» и выберите пункт «Настройки».
- В открывшемся окне «Настройки» найдите и выберите раздел «Обновление и безопасность».
- На вкладке «Обновление и безопасность» выберите опцию «Проверить наличие обновлений».
- Дождитесь завершения поиска обновлений.
- Если были найдены доступные обновления, установите их, следуя предложенным инструкциям.
После установки обновлений может потребоваться перезагрузка компьютера. После этого повторите попытку настройки системных компонентов и убедитесь, что проблема была успешно устранена.
Если после выполнения данных шагов проблема не была решена, рекомендуется обратиться к специалисту или воспользоваться другими способами устранения проблемы.
Способ 2: Запуск инструмента проверки целостности системных файлов
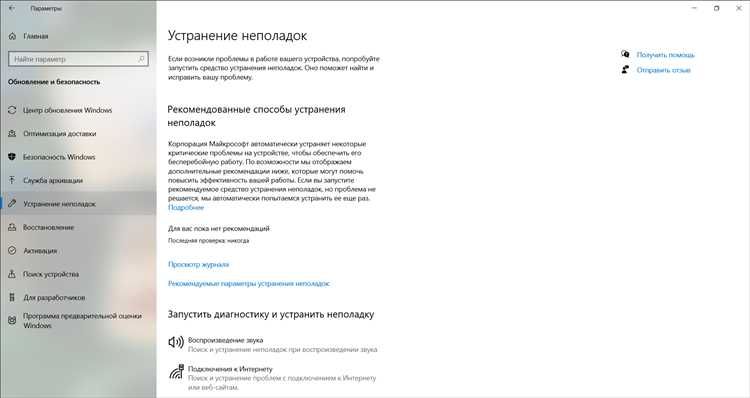
Для запуска инструмента проверки целостности системных файлов в Windows необходимо выполнить следующие действия:
- Откройте командную строку с правами администратора. Для этого щелкните правой кнопкой мыши по кнопке «Пуск» и выберите в контекстном меню пункт «Командная строка (администратор)»
- Введите команду
sfc /scannowи нажмите клавишу Enter. Эта команда запустит инструмент проверки целостности системных файлов и начнет процесс сканирования. - Дождитесь окончания процесса сканирования. Это может занять некоторое время в зависимости от размера вашей системы и скорости вашего компьютера.
- По завершении сканирования инструмент проверки целостности системных файлов выведет отчет о найденных поврежденных файлах. Если она обнаружит поврежденные файлы, она попытается восстановить их в исходное состояние.
После завершения процесса проверки целостности системных файлов рекомендуется перезагрузить компьютер и проверить, решена ли проблема «Windows не удалось настроить системные компоненты». Если проблема по-прежнему сохраняется, возможно, вам понадобится провести дополнительные действия для ее устранения.
Откройте командную строку с правами администратора

Часто проблемы с настройкой системных компонентов в ОС Windows могут быть решены с помощью командной строки, запущенной с правами администратора. Для этого выполните следующие шаги:
- Нажмите комбинацию клавиш Win + X, чтобы открыть меню Win + X.
- В открывшемся меню выберите пункт «Командная строка (администратор)» или «Windows PowerShell (администратор)».
- Подтвердите запуск командной строки от имени администратора, если появится соответствующее окно или запрос.
Теперь у вас открыта командная строка с правами администратора, и вы можете использовать различные команды для устранения проблем с настройкой системных компонентов в Windows.

