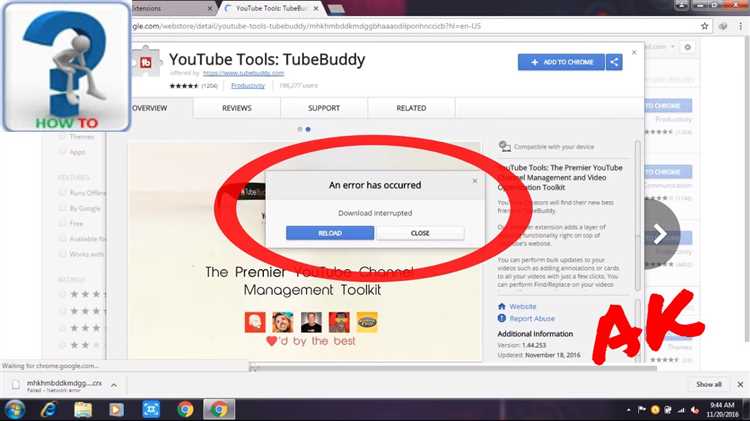
Когда вы используете Google Chrome Web Store, вам может понадобиться установить расширение или приложение. Однако иногда пользователи сталкиваются с ошибкой NETWORKFAILED, которая может помешать установке или обновлению нужного вам элемента. Чтобы решить эту проблему, необходимо выполнить несколько простых шагов.
Первым делом убедитесь, что у вас есть стабильное интернет-соединение. Ошибка NETWORKFAILED может возникнуть из-за проблем с подключением к сети. Проверьте, что вы подключены к Wi-Fi или используете надежное подключение к интернету.
Если ваше интернет-соединение исправно, попробуйте очистить кэш браузера. Иногда файлы, сохраненные в кэше, могут повлиять на процесс установки приложений в Google Chrome Web Store. Для очистки кэша откройте браузер, перейдите в настройки и найдите раздел «Приватность и безопасность». Затем выберите «Очистить данные браузера» и убедитесь, что выбран пункт «Кэш». Нажмите на кнопку «Очистить данные» и дождитесь завершения процесса. После этого попробуйте установить или обновить нужное вам расширение или приложение.
Если проблема не исчезла, может потребоваться удалить и повторно установить браузер Google Chrome. Прежде чем удалить браузер, убедитесь, что у вас есть все необходимые данные, сохраненные в браузере, такие как пароли и закладки. Затем откройте панель управления вашей операционной системы и найдите раздел «Установка и удаление программ» (для Windows) или «Приложения» (для macOS). В списке программ найдите Google Chrome, щелкните правой кнопкой мыши и выберите «Удалить» или «Удалить/Установить» (для macOS). После удаления перезагрузите компьютер и загрузите снова Google Chrome с официального сайта. Установите браузер и попробуйте снова установить или обновить нужное расширение или приложение из Google Chrome Web Store.
В большинстве случаев вы сможете исправить ошибку NETWORKFAILED, выполнив указанные выше действия. Если проблема продолжается, вам может потребоваться обратиться к службе поддержки Google Chrome или проверить наличие обновлений для вашего компьютера или операционной системы.
Причины ошибки и возможные решения
Ошибка NETWORK_FAILED в Google Chrome Web Store может быть вызвана различными причинами. Ниже перечислены некоторые из наиболее распространенных проблем, а также возможные способы их устранения:
| Причина | Решение |
|---|---|
| Проблемы с сетью или интернет-соединением | Проверьте своё подключение к интернету. Убедитесь, что ваше устройство имеет стабильное подключение к интернету. Попробуйте перезагрузить маршрутизатор или модем, а также перезапустить компьютер. |
| Проблемы с DNS | Попробуйте очистить кэш DNS. Для этого откройте командную строку и выполните команду «ipconfig /flushdns» (без кавычек) для Windows или «sudo killall -HUP mDNSResponder» (без кавычек) для macOS. |
| Блокировка доступа Chrome Web Store | Проверьте, не блокируется ли доступ к Chrome Web Store вашим антивирусным программным обеспечением или файрволом. Если это так, отключите временно такое программное обеспечение или настройте его таким образом, чтобы разрешить доступ к Chrome Web Store. |
| Проблемы с расширениями браузера | Попробуйте отключить все расширения в вашем браузере, а затем снова откройте Chrome Web Store. Если проблема исчезает, значит, одно из расширений является источником ошибки. В таком случае попробуйте удалить или обновить проблемное расширение. |
| Проблемы с кэшем и cookies | Попробуйте очистить кэш и cookies вашего браузера. Для этого откройте настройки браузера, найдите раздел «Параметры сайта» или «Приватность и безопасность» и выполните очистку кэша и cookies. |
| Проблемы сервера Chrome Web Store | Если все другие решения не помогли, вина может быть на стороне сервера Chrome Web Store. В таком случае попробуйте подождать некоторое время и повторить попытку позднее. |
Если ни одно из указанных решений не помогло, возможно, ваша проблема связана с другой ошибкой или у вас есть специфические требования, которые требуют глубокого анализа. В этом случае рекомендуется обратиться в службу поддержки Google Chrome для получения дополнительной помощи.
Проблемы с интернет-подключением
Проблемы с интернет-подключением могут возникать по различным причинам и могут влиять на работу веб-приложений, включая Google Chrome Web Store. Вот некоторые из наиболее распространенных проблем, которые могут возникнуть:
- Отсутствие интернет-соединения: Проверьте, что ваш компьютер или устройство подключены к сети Интернет. Попробуйте открыть другие веб-сайты или проверить подключение к Wi-Fi или сети.
- Неустойчивое соединение: Если ваше подключение к Интернету неустойчиво, это может привести к проблемам с загрузкой и обновлением веб-страниц. Попробуйте перезагрузить маршрутизатор или провести тест скорости подключения.
- Блокировка доступа: Некоторые интернет-провайдеры или брандмауэры могут блокировать доступ к определенным веб-сайтам или сервисам. Убедитесь, что у вас нет блокировок или ограничений, которые могут влиять на доступ к Chrome Web Store.
- Прокси-сервер: Если вы используете прокси-сервер для подключения к Интернету, убедитесь, что настройки прокси-сервера правильные и не блокируют доступ к Chrome Web Store.
Если после проверки указанных проблем вы все еще сталкиваетесь с ошибкой NETWORKFAILED, то есть несколько дополнительных шагов, которые вы можете предпринять для ее устранения. Убедитесь, что ваш браузер и операционная система обновлены до последней версии. Очистите кеш и историю браузера, а также проверьте наличие расширений или блокировщиков рекламы, которые могут приводить к конфликтам.
Проблемы сетевых настроек браузера
Существует несколько возможных причин возникновения ошибки NETWORKFAILED. Одним из возможных решений проблемы может быть проверка наличия активного подключения к Интернету. Убедитесь, что ваш компьютер или устройство, на котором запущен браузер, имеет активное и стабильное подключение к сети.
Также стоит обратить внимание на настройки сетевого прокси-сервера, если он используется. Убедитесь, что настройки прокси-сервера указаны корректно и не блокируют доступ к Chrome Web Store.
Еще одной возможной причиной ошибки NETWORKFAILED может быть блокировка доступа к Chrome Web Store фаерволом или антивирусным программным обеспечением. Убедитесь, что сайт Chrome Web Store не добавлен в список блокировки вашего фаервола или антивируса.
Если проблема возникает только в Chrome Web Store, попробуйте проверить, есть ли ограничения на доступ к веб-сервису со стороны вашей сети или провайдера интернет-услуг.
Также стоит обратить внимание на наличие расширений или плагинов, которые могут блокировать доступ к Chrome Web Store. Попробуйте временно отключить все расширения и плагины в браузере и попробуйте открыть Chrome Web Store снова.
Если вы используете прокси-сервер или VPN-соединение, попробуйте временно отключить их и проверить доступ к Chrome Web Store.
Если ни одно из вышеперечисленных решений не помогло, может потребоваться переустановка браузера или обновление его до последней версии.
В целом, проблемы сетевых настроек браузера могут быть причиной ошибки NETWORKFAILED в Chrome Web Store. Используйте вышеуказанные рекомендации, чтобы решить проблему и восстановить доступ к Chrome Web Store.
Проблемы с расширением Google Chrome
В настоящее время расширения для браузера Google Chrome стали чрезвычайно популярными среди пользователей. Они добавляют новые функции и возможности к браузеру, делая его еще более удобным и функциональным. Однако, иногда пользователи могут столкнуться с различными проблемами, связанными с расширениями Google Chrome.
Одной из распространенных проблем является ошибка NETWORKFAILED. Эта ошибка обычно возникает, когда пользователь пытается установить или обновить расширение через Chrome Web Store. Проблема может быть вызвана различными факторами, такими как проблемы с интернет-соединением, ошибки на стороне сервера или конфликты с другими расширениями.
Если вы столкнулись с ошибкой NETWORKFAILED, вот несколько рекомендаций, которые могут помочь вам решить проблему:
1. Проверьте интернет-соединение
Проверьте подключение к интернету, убедитесь, что у вас стабильное и надежное соединение. Попробуйте перезагрузить роутер и компьютер, а затем повторите попытку установки или обновления расширения.
2. Очистите кэш и данные браузера
Очистка кэша и данных браузера может помочь устранить возможные конфликты или ошибки в Chrome. Для этого перейдите в настройки браузера, найдите раздел «Приватность и безопасность» и выберите «Очистить данные браузера». Удалите временные файлы и данные для всех расширений, а затем повторите попытку установки или обновления расширения.
3. Отключите другие расширения
Если у вас установлено несколько расширений, попробуйте временно отключить их и повторить попытку установки или обновления проблемного расширения. Иногда конфликты между разными расширениями могут вызывать ошибки в Chrome.
4. Обратитесь к разработчику расширения
Если ни одно из вышеперечисленных решений не помогло, обратитесь к разработчику расширения. На странице расширения в Chrome Web Store вы можете найти контактные данные разработчика или оставить сообщение с описанием проблемы. Разработчик сможет помочь вам решить проблему и предоставить необходимую поддержку.
Надеемся, что эти рекомендации помогут вам решить проблему с ошибкой NETWORKFAILED и наслаждаться всеми преимуществами расширений Google Chrome.
Как исправить ошибку NETWORK_FAILED
Ошибка NETWORK_FAILED в Google Chrome Web Store может возникнуть по нескольким причинам и может вызывать проблемы при установке или обновлении расширений.
Вот несколько способов, которые вы можете попробовать, чтобы исправить ошибку NETWORK_FAILED:
- Проверьте соединение с интернетом: Убедитесь, что у вас есть стабильное подключение к интернету. Попробуйте открыть другие веб-сайты, чтобы проверить работу интернета.
- Очистите кеш браузера: Войдите в меню настроек Google Chrome, выберите «Дополнительные инструменты» и затем «Очистить данные просмотра». Убедитесь, что вы выбрали «Картинки и файлы в кеше» и нажмите «Очистить данные». После очистки кеша попробуйте установить или обновить расширение снова.
- Проверьте брандмауэр или антивирусное ПО: Иногда брандмауэр или антивирусное ПО может блокировать доступ к Chrome Web Store. Проверьте настройки своего брандмауэра или антивирусного ПО и убедитесь, что Chrome Web Store не добавлен в список заблокированных сайтов или программ.
- Отключите расширения браузера: Некоторые расширения могут вызывать конфликты и препятствовать установке или обновлению других расширений. Попробуйте временно отключить все расширения, кроме того, которое вы хотите установить или обновить, и попробуйте снова.
- Проверьте наличие вирусов или вредоносных программ: Убедитесь, что ваш компьютер не заражен вредоносными программами. Запустите полное сканирование вашей системы с помощью антивирусной программы и удалите любые обнаруженные угрозы.
Если ни один из этих методов не помог исправить ошибку NETWORK_FAILED, попробуйте обратиться в службу поддержки Google Chrome или попробуйте установить или обновить расширение на другом компьютере.
Проверьте интернет-подключение
Одной из причин ошибки NETWORKFAILED в Google Chrome Web Store может быть неправильное или отсутствующее интернет-подключение. Проверьте, что ваш компьютер или устройство подключены к интернету.
Попробуйте открыть любую другую веб-страницу или выполнить поиск в Интернете, чтобы убедиться, что у вас есть рабочее подключение. Если вы не можете открыть другие веб-страницы, проверьте свои настройки Wi-Fi или подключение к кабелю.
Если вы используете мобильное подключение, убедитесь, что у вас достаточно сигнала и что вы не находитесь в районе с плохим покрытием.
Также проверьте, не блокируется ли доступ к интернету вашим антивирусом, файрволом или другими сетевыми настройками. Временно отключите антивирус или файрвол и попробуйте снова загрузить приложение или расширение в Chrome Web Store.
Если после проверки интернет-подключения ошибка NETWORKFAILED все еще продолжается, проблема, возможно, связана с другими причинами. В таком случае рассмотрите другие возможные решения.
Очистите кэш и файлы браузера
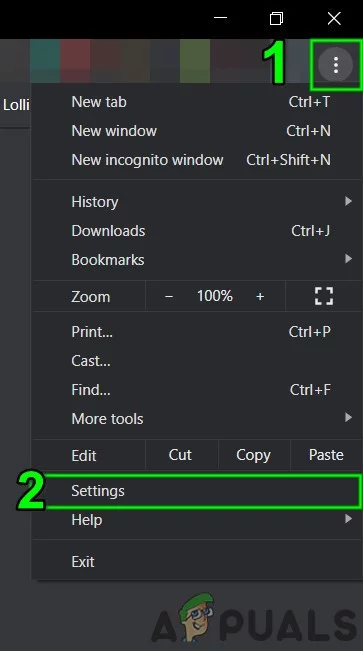
Часто проблема с ошибкой NETWORK_FAILED в Google Chrome Web Store может быть связана с загруженными в кэш файлами или временными файлами браузера. В таких случаях рекомендуется очистить кэш и файлы браузера для устранения возможных проблем.
Вот как это сделать:
- Откройте Google Chrome и нажмите на иконку меню в верхнем правом углу окна браузера. Иконка выглядит как три вертикальные точки.
- В выпадающем меню выберите «Настройки».
- На странице «Настройки» прокрутите вниз и нажмите на ссылку «Расширения».
- В разделе «Расширения» найдите расширение, к которому относится ошибка NETWORK_FAILED, и нажмите на ссылку «Удалить».
- После удаления расширения вернитесь на страницу «Настройки» и в левой части страницы выберите «Приватность и безопасность».
- Прокрутите вниз и нажмите на ссылку «Очистить данные браузера».
- На странице «Очистить данные браузера» выберите временные файлы и кэш и нажмите на кнопку «Очистить данные».
После очистки кэша и файлов браузера перезапустите Google Chrome и попробуйте снова открыть страницу в Google Chrome Web Store. Это должно помочь устранить ошибку NETWORK_FAILED и позволить вам успешно установить или обновить расширение.
Если после очистки кэша и файлов браузера ошибка NETWORK_FAILED не исчезла, попробуйте также проверить наличие обновлений для браузера и расширений, а также проверить подключение к интернету.
Проверьте наличие обновлений расширения
Одной из причин, по которой возникает ошибка NETWORK_FAILED в Google Chrome Web Store, может быть устаревшая версия расширения. Проверьте, есть ли доступные обновления для вашего расширения и, если есть, установите их.
Чтобы проверить наличие обновлений, выполните следующие шаги:
- Откройте браузер Google Chrome и перейдите в раздел «Расширения».
- Найдите расширение, для которого появляется ошибка NETWORK_FAILED, и щелкните на его значок для перехода к его настройкам.
- В окне настроек расширения найдите и нажмите на кнопку «Обновить» или «Проверить наличие обновлений».
- Если доступно обновление, установите его и перезагрузите браузер.
После установки обновления перезапустите браузер и проверьте, исправилась ли ошибка NETWORK_FAILED. Если проблема остается, перейдите к следующему шагу для решения данной ошибки.
Примечание: Если вы не нашли опцию «Обновить» или «Проверить наличие обновлений» в окне настроек расширения, значит, разработчик расширения не предоставил такую возможность. В этом случае вам могут помочь следующие действия.
Продолжайте чтение следующего раздела для получения дополнительных рекомендаций по исправлению ошибки NETWORK_FAILED в Google Chrome Web Store.

