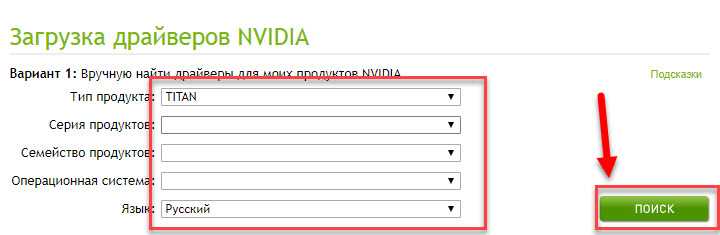
GeForce Experience – это программа, разработанная компанией NVIDIA, которая позволяет пользователям максимально оптимизировать работу видеокарты GeForce на компьютере. Она обеспечивает автоматическое обновление драйверов, оптимизацию видеосистемы для каждой отдельной игры, а также позволяет записывать и стримить геймплей. Однако, иногда пользователи сталкиваются с проблемой, когда GeForce Experience не видит установленные на компьютере игры. В данной статье мы рассмотрим несколько возможных причин этой проблемы и методы ее решения.
Во-первых, причина проблемы может крыться в самой программе GeForce Experience. Возможно, у вас установлена устаревшая версия программы или возникли какие-то ошибки при ее установке. В этом случае, рекомендуется обновить GeForce Experience до последней версии или переустановить ее с официального сайта NVIDIA.
Во-вторых, проблема может быть связана с неверной установкой или настройками игр на компьютере. Важно убедиться, что игры установлены в правильной директории и находятся в списке установленных приложений. Также, стоит проверить, что на вашем компьютере установлены все необходимые компоненты и программы, требуемые для работы GeForce Experience и игр.
Наконец, возможна проблема с обновлением драйверов на вашей видеокарте. Некорректно установленные или устаревшие драйверы могут быть причиной того, что GeForce Experience не видит игры. Рекомендуется проверить наличие последних драйверов на официальном сайте NVIDIA и установить их, если это необходимо.
- Как исправить проблему GeForce Experience не обнаруживает игры на Windows
- Что делать, если GeForce Experience не видит игры:
- Проверьте наличие обновлений:
- Перезагрузите компьютер:
- Проверьте наличие конфликтующих программ:
- Дополнительные рекомендации:
- Отключите антивирусные программы:
- Установите последнюю версию драйверов:
- Проверьте правильность установки игр:
Как исправить проблему GeForce Experience не обнаруживает игры на Windows
GeForce Experience представляет собой полезное программное обеспечение, разработанное компанией NVIDIA для оптимизации и управления графическими настройками игр. Однако, некоторые пользователи сталкиваются с проблемой, когда программное обеспечение не обнаруживает установленные игры. В этой статье мы рассмотрим несколько способов решения данной проблемы.
1. Обновите GeForce Experience и драйверы NVIDIA
Первым шагом в решении проблемы с GeForce Experience не обнаруживает игры следует попытаться обновить само приложение и связанные с ним драйверы NVIDIA. Перейдите на официальный веб-сайт NVIDIA и загрузите последние версии GeForce Experience и драйверов. Установите их на вашем компьютере и перезапустите систему. Это может помочь устранить возможные ошибки и обновления в программном обеспечении.
2. Проверьте наличие обновлений для игр
Если GeForce Experience не обнаруживает игры, убедитесь, что все ваши игры имеют последние обновления. Зайдите в магазин приложений или официальные веб-сайты игр и проверьте, доступны ли какие-либо обновления. Установка последних обновлений может помочь программе правильно распознать игры и добавить их в список.
3. Проверьте настройки GeForce Experience
Иногда проблема с обнаружением игр GeForce Experience может быть связана с его настройками. Перейдите в настройки программы и убедитесь, что включена функция «Автоматическое обнаружение игр». Это можно сделать, открыв окно GeForce Experience, перейдя в раздел «Настройки» и выбрав «Общие». Здесь убедитесь, что функция «Автоматическое обнаружение игр» включена.
4. Добавьте игры вручную
Если предыдущие способы не помогли, попробуйте добавить игры вручную в программу GeForce Experience. Для этого откройте программу, нажмите на иконку «Настройки» в верхнем правом углу, и выберите «Игры» в боковом меню. Нажмите на кнопку «Добавить» и выберите игры, которые хотите добавить. После этого GeForce Experience должно успешно обнаружить их.
5. Переустановите GeForce Experience
В крайних случаях, когда ни один из вышеперечисленных методов не помог, решением может быть переустановка самого GeForce Experience. Для этого следует удалить приложение с компьютера и затем загрузить и установить его заново с официального веб-сайта NVIDIA. После переустановки программы попробуйте повторно добавить игры и проверьте, решена ли проблема.
Надеемся, что один из предложенных методов поможет вам решить проблему с GeForce Experience, и вы сможете наслаждаться играми без каких-либо проблем!
Что делать, если GeForce Experience не видит игры:
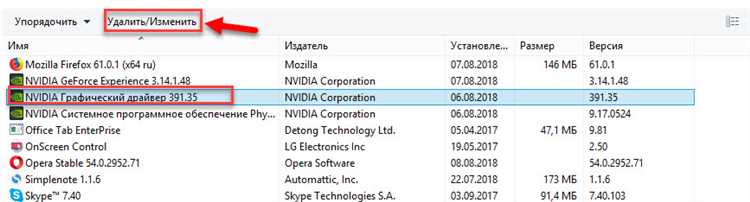
Если у вас возникла проблема, когда программа GeForce Experience не обнаруживает установленные игры на вашем компьютере, вам понадобится выполнить несколько шагов для ее устранения:
1. Перезагрузите компьютер
Простая перезагрузка может помочь восстановить нормальное функционирование приложения GeForce Experience. Перезапустите компьютер и проверьте, появились ли в списке игры.
2. Обновите драйверы видеокарты
Убедитесь, что у вас установлена последняя версия драйверов для вашей видеокарты. Вы можете загрузить и установить их с сайта производителя видеокарты или использовать функцию автоматического обновления драйверов в GeForce Experience.
3. Проверьте пути к игровым файлам
Убедитесь, что пути к установленным играм указаны правильно в настройках GeForce Experience. Проверьте, соответствует ли расположение папки установленной игры пути в настройках программы. Если нет, добавьте папку с игрой в список мест, которые необходимо сканировать GeForce Experience для обнаружения игр.
4. Отключите антивирусное программное обеспечение
Некоторые антивирусные программы могут блокировать доступ программы GeForce Experience к игровым файлам. Попробуйте временно отключить антивирусное программное обеспечение и проверьте, появились ли игры в списке.
5. Переустановите программу GeForce Experience
Если все вышеперечисленные шаги не помогли решить проблему, попробуйте переустановить программу GeForce Experience полностью. Сначала удалите ее из системы, затем загрузите последнюю версию с официального сайта NVIDIA и установите заново.
Если ни одно из указанных выше решений не помогло, возможно, проблема не связана с GeForce Experience, а требуется дальнейший анализ или поддержка со стороны NVIDIA или производителя вашей видеокарты.
Проверьте наличие обновлений:
Если GeForce Experience не видит игры на вашем компьютере, первым шагом решения проблемы может быть проверка наличия обновлений. Убедитесь, что у вас установлена последняя версия GeForce Experience.
Для этого запустите программу и перейдите во вкладку «Настройки». Нажмите на кнопку «Обновить» или «Проверить обновления», если она доступна. Подождите, пока произойдет поиск обновлений и установка новой версии программы.
Также важно обновлять драйверы видеокарты. Перейдите на официальный сайт производителя вашей видеокарты и загрузите самый свежий драйвер для вашей модели.
После установки обновлений перезапустите компьютер, чтобы изменения вступили в силу. Затем откройте GeForce Experience и проверьте, видит ли программа установленные игры. Если проблема все еще не решена, переходите к следующему шагу.
Перезагрузите компьютер:
Часто проблема с невидимыми играми в GeForce Experience может быть решена простым перезапуском компьютера. Перезагрузка может помочь восстановить нестандартные настройки системы, устранить временные сбои и проблемы, которые могут вызывать неправильное функционирование программы.
Прежде чем перезагружать компьютер, обязательно закройте все запущенные приложения и сохраните все необходимые данные. Затем выберите «Пуск» в левом нижнем углу экрана, а затем «Перезагрузка». После перезагрузки запустите GeForce Experience и проверьте, видит ли она игры.
Если после перезагрузки проблема не была решена, приступайте к следующим шагам в решении проблемы.
Проверьте наличие конфликтующих программ:
Иногда проблема с GeForce Experience, когда он не видит игры, может быть вызвана наличием других программ, которые вступают в конфликт с ним. Важно проверить наличие следующих программ и убедиться, что они не мешают работе GeForce Experience:
- Антивирусное программное обеспечение: некоторые антивирусные программы могут блокировать работу GeForce Experience, так как она может быть распознана как потенциально вредоносное ПО. Рекомендуется временно отключить антивирусное программное обеспечение и проверить, работает ли GeForce Experience с играми.
- ПО для записи экрана или потоковой передачи: некоторые программы для записи экрана или потоковой передачи могут конфликтовать с GeForce Experience и блокировать его работу с играми. Рекомендуется проверить, есть ли запущенные программы, которые могут мешать GeForce Experience, и закрыть их перед запуском игры.
- Другие программы для управления игровым процессом: некоторые программы, такие как MSI Afterburner или RivaTuner Statistics Server, могут вмешиваться в работу GeForce Experience и вызывать проблемы с видимостью игр. Рекомендуется проверить наличие таких программ и временно отключить их перед запуском игры.
После проверки наличия конфликтующих программ, рекомендуется перезапустить компьютер и запустить GeForce Experience снова. Убедитесь, что все игры теперь видны в программе и попробуйте запустить их. Если проблема не решена, переходите к следующему шагу.
Дополнительные рекомендации:
Если вы испытываете проблемы с GeForce Experience, не видя вашу игру, есть несколько дополнительных рекомендаций, которые могут помочь вам решить эту проблему:
1. Проверьте обновления: убедитесь, что у вас установлена последняя версия GeForce Experience. Если нет, обновите программу и проверьте, по-прежнему ли она не видит установленные игры.
2. Перезагрузите компьютер: иногда простая перезагрузка может решить проблему. Попробуйте перезагрузить компьютер и снова запустить GeForce Experience.
3. Проверьте настройки антивирусного ПО: некоторые антивирусные программы могут блокировать работу GeForce Experience. Убедитесь, что у вас нет активного антивирусного ПО, которое может блокировать программу.
4. Убедитесь в наличии совместимых игр: проверьте, что у вас установлены игры, которые поддерживаются и совместимы с GeForce Experience. Если игра не поддерживается, GeForce Experience может не видеть ее.
5. Проверьте файловую систему: иногда проблемы с файловой системой могут привести к тому, что GeForce Experience не видит игры. Воспользуйтесь инструментом проверки диска, чтобы исправить ошибки на вашем жестком диске.
6. Обратитесь в службу поддержки: если все вышеперечисленные рекомендации не помогли решить проблему, обратитесь в службу поддержки GeForce Experience. Они смогут предоставить вам индивидуальную помощь и решить вашу проблему.
Отключите антивирусные программы:
Иногда причиной проблемы с GeForce Experience может быть антивирусное программное обеспечение, которое блокирует доступ программы к играм. Антивирусные программы могут ошибочно идентифицировать GeForce Experience как потенциально вредоносный или взломанный файл и блокировать его действия.
В таком случае, рекомендуется временно отключить антивирусную программу и проверить, будет ли GeForce Experience правильно распознавать игры. Как правило, антивирусные программы имеют возможность временно отключиться на определенное время или настроить исключения для определенных программ.
Однако, прежде чем отключать антивирусную программу, убедитесь, что вы доверяете источнику, с которого загружена и установлена GeForce Experience. Вы должны быть уверены в том, что программа загружена с официального сайта NVIDIA или другого официального источника, чтобы избежать риска инфицирования вредоносным ПО.
После отключения антивирусной программы перезапустите компьютер и проверьте, сможет ли GeForce Experience правильно обнаружить и запустить игры. Если проблема была вызвана блокировкой антивирусной программой, то после отключения она должна быть успешно решена.
Установите последнюю версию драйверов:

Часто проблемы с GeForce Experience связаны с устаревшими драйверами вашей видеокарты. Убедитесь, что у вас установлена последняя версия драйверов для вашей видеокарты.
Для этого можно вручную посетить веб-сайт производителя вашей видеокарты (например, Nvidia) и скачать последнюю версию драйвера для вашей конкретной модели.
При установке драйвера следуйте инструкциям на экране и перезагрузите компьютер после установки, чтобы изменения вступили в силу.
Имейте в виду, что некоторые видеокарты требуют дополнительных драйверов, чтобы определенные функции, такие как ShadowPlay или GameStream, работали должным образом. Обратитесь к документации по вашей видеокарте, чтобы узнать, какие драйверы вам понадобятся для наилучшей совместимости и функциональности.
Совет: Если вы не уверены, какую видеокарту вы используете, вы можете воспользоваться утилитой GPU-Z, чтобы получить подробную информацию о вашей видеокарте.
Если после установки последней версии драйверов проблема с GeForce Experience все еще не решена, перейдите к другим методам, описанным выше.
Проверьте правильность установки игр:
Перед тем как обратиться к GeForce Experience, убедитесь, что игры правильно установлены на вашем компьютере. Вот несколько проверок, которые стоит выполнить:
- Убедитесь, что игры установлены в правильную директорию. GeForce Experience будет сканировать определенные папки, чтобы обнаружить установленные игры. Уточните, что папки с установленными играми находятся внутри указанной программой директории.
- Проверьте, что все игры находятся в рабочем состоянии. Если игра некорректно установлена или нуждается в обновлении, GeForce Experience может не распознать игру. Убедитесь, что все игры запускаются без ошибок и обновите необходимые игры до последней версии.
- Если вы используете внешний жесткий диск для хранения игр, проверьте, что диск правильно подключен и обнаруживается компьютером. Игры, находящиеся на внешнем жестком диске, могут не быть видны для GeForce Experience, если диск не подключен или не работает корректно.
Если все игры правильно установлены и находятся в рабочем состоянии, но GeForce Experience по-прежнему не видит игры, попробуйте выполнить другие рекомендации для решения проблемы.

