
Windows 10 – это одна из самых популярных операционных систем на сегодняшний день. Однако, несмотря на все ее преимущества, она все еще может вызывать проблемы. Одна из таких проблем — неизменяемая яркость на экране, которая может быть очень раздражающей и затрудняющей использование компьютера.
Если вы столкнулись с этой проблемой, не отчаивайтесь, так как существуют несколько способов решения этой проблемы. Во-первых, вы можете попробовать изменить яркость вручную с помощью клавиш на клавиатуре или настройками экрана. Если это не помогает, то следующий шаг – обновление драйвера графической карты.
Чтобы сделать это, зайдите в Меню Пуск, найдите пункт «Диспетчер устройств» и нажмите на него. В открывшемся окне найдите раздел «Адаптеры дисплея» и раскройте его. Найдите свою графическую карту, нажмите правой кнопкой мыши по ней и выберите пункт «Обновить драйвер». После этого перезагрузите компьютер и проверьте, исправилась ли проблема с яркостью.
Если эти методы не помогли, то возможно, проблема связана с некорректными настройками питания. Чтобы исправить это, зайдите в Меню Пуск, найдите пункт «Параметры» и откройте его. Затем выберите раздел «Система» и перейдите во вкладку «Питание и сон». Здесь вы найдете различные настройки, которые могут влиять на яркость экрана. Установите желаемые настройки и проверьте, решена ли проблема с неизменяемой яркостью.
В общем, проблема с неизменяемой яркостью в Windows 10 может быть раздражающей, но она обычно имеет простое решение. Попробуйте следовать вышеуказанным методам, и скорее всего, вы сможете решить эту проблему и продолжить пользоваться операционной системой без проблем.
- Как решить проблему с постоянной яркостью экрана в Windows 10
- Настройка экрана через панель управления
- Изменение яркости через настройки питания
- Использование режима повышенной производительности
- Обновление графических драйверов
- Поиск и установка обновлений через менеджер устройств
- Скачивание и установка последних драйверов с официального сайта производителя
Как решить проблему с постоянной яркостью экрана в Windows 10
Яркость экрана в Windows 10 часто вызывает проблемы, особенно когда она становится постоянной и не реагирует на настройки пользователя. Это может быть очень раздражающим, особенно если вы работаете или развлекаетесь на своем компьютере.
Если вы столкнулись с проблемой постоянной яркости экрана в Windows 10, не беспокойтесь, существует несколько способов ее решения.
1. Проверка настройки яркости:
Ваша первая задача — убедиться, что настройки яркости на самом деле не работают. Для этого попробуйте использовать функциональные клавиши на клавиатуре, обычно они имеют специальные символы, показывающие возможность изменения яркости экрана. Если они не работают, переходите к следующему шагу.
2. Обновление драйверов графической карты:
Неточная работа драйвера графической карты может вызывать проблемы с яркостью экрана в Windows 10. Вам следует проверить наличие обновлений для драйвера графической карты на официальном сайте производителя. Если обновления доступны, загрузите и установите их. После установки перезагрузите компьютер и проверьте, исправилась ли проблема.
3. Изменение настроек энергосбережения:
Настройки энергосбережения могут влиять на яркость экрана. Чтобы проверить это, зайдите в «Параметры питания» (нажмите Win + R и введите «powercfg.cpl») и убедитесь, что выбран оптимальный профиль энергосбережения. Если это не помогло, переходите к следующему шагу.
4. Использование программы для регулировки яркости:
Если ничего из вышеперечисленного не помогло, вы можете попробовать установить стороннюю программу для регулировки яркости. Эти программы предоставляют дополнительные настройки, которые могут помочь исправить проблему с яркостью экрана. Некоторые из таких программ: F.lux, Dimmer, Night Light и другие.
Обратите внимание, что с помощью некоторых программ регулировки яркости может сопровождаться изменением температуры цвета экрана. Поэтому ознакомьтесь с функциональностью программы и настройками перед ее установкой.
Надеемся, что один из этих способов поможет вам решить проблему с постоянной яркостью экрана в Windows 10. Если не получилось, рекомендуется обратиться к специалисту или поддержке Microsoft для получения дополнительной помощи.
Настройка экрана через панель управления
Если у вас возникла проблема с неизменяемой яркостью экрана в Windows 10, вы можете попробовать решить ее путем настройки экрана через панель управления. Следуя данным шагам, вы сможете изменить яркость экрана в соответствии со своими потребностями.
1. Щелкните правой кнопкой мыши по значку «Пуск» в левом нижнем углу экрана и выберите «Панель управления».
2. В окне панели управления найдите раздел «Отображение» и щелкните по нему.
3. В открывшемся окне найдите пункт «Яркость» и установите нужное значение, перемещая ползунок. Вы можете проверить изменения яркости, просматривая образец на экране.
4. Если вам нужно сохранить изменения яркости экрана, щелкните по кнопке «Применить».
5. Попробуйте проверить, изменилась ли яркость экрана. Если проблема с неизменяемой яркостью сохраняется, перезапустите компьютер и выполните шаги снова.
Настройка экрана через панель управления может помочь в исправлении проблемы с неизменяемой яркостью в Windows 10. Если эти методы не сработают, возможно, придется искать другие способы решения данной проблемы.
Изменение яркости через настройки питания

Если у вас возникла проблема с неизменяемой яркостью экрана в Windows 10, одним из способов ее решения может быть изменение настроек питания. Настройки питания влияют на режим работы компьютера и могут включать в себя параметры, связанные с яркостью экрана.
Чтобы изменить яркость экрана через настройки питания, следуйте указанным ниже шагам:
| 1. | Откройте меню «Пуск» и выберите «Параметры». |
| 2. | В открывшемся окне выберите «Система». |
| 3. | В левой панели выберите «Питание и сон». |
| 4. | В разделе «Связанные настройки» нажмите на ссылку «Дополнительные параметры питания». |
| 5. | В открывшемся окне выберите активный режим энергосбережения и нажмите на ссылку «Изменение параметров плана». |
| 6. | В разделе «Светимость экрана» выставьте нужный уровень яркости. |
| 7. | Нажмите на кнопку «Сохранить изменения» и закройте все открытые окна. |
После выполнения этих шагов, яркость экрана должна измениться согласно выбранным настройкам питания. Если проблема с неизменяемой яркостью все еще не решена, попробуйте использовать другие способы исправления, такие как обновление драйверов графической карты или изменение реестра системы.
Использование режима повышенной производительности
Если вы столкнулись с проблемой неизменяемой яркости в Windows 10, одним из способов решения может быть использование режима повышенной производительности. Этот режим позволяет системе работать на максимальной мощности, что может помочь решить проблему, особенно если она связана с энергосбережением.
Чтобы включить режим повышенной производительности, следуйте этим шагам:
- Нажмите Пуск и выберите Настройки.
- В открывшемся окне выберите Система.
- В боковом меню выберите Энергосбережение и сон.
- В разделе Связанные настройки нажмите на ссылку Дополнительные настройки электропитания.
- В открывшемся окне выберите режим Повышенная производительность.
После включения режима повышенной производительности, система будет использовать максимально доступные ресурсы, что может привести к повышению яркости экрана. Проверьте, решает ли этот режим проблему с неизменяемой яркостью на вашем компьютере.
Если проблема не решена, вам могут потребоваться дополнительные действия, такие как обновление драйверов графической карты или настройка параметров питания. Рекомендуется обратиться к документации производителя вашего компьютера или обратиться за помощью к специалисту.
Обновление графических драйверов
- Откройте панель управления Windows 10 и перейдите в раздел «Управление устройствами».
- В разделе «Дисплей» найдите вашу графическую карту и щелкните правой кнопкой мыши на ее значок.
- В появившемся контекстном меню выберите опцию «Обновить драйвер».
- Windows автоматически выполнит поиск обновлений для графической карты и установит самую последнюю версию драйвера, если она будет доступна.
- После завершения процесса обновления графического драйвера перезагрузите компьютер, чтобы изменения вступили в силу.
Если автоматическое обновление графических драйверов не помогло, вы также можете попробовать скачать последнюю версию драйвера с официального сайта производителя вашей графической карты. Необходимо убедиться, что загруженный драйвер совместим с вашей операционной системой Windows 10.
После установки нового драйвера повторно проверьте яркость экрана и убедитесь, что проблема решена. Если проблема все еще сохраняется, возможно, стоит связаться с технической поддержкой производителя вашей графической карты для дальнейшей диагностики.
Поиск и установка обновлений через менеджер устройств
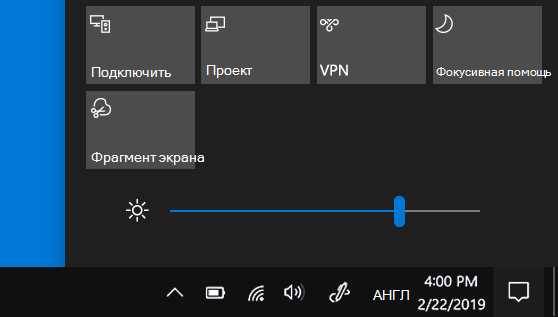
Проблемы с яркостью экрана в операционной системе Windows 10 часто могут быть связаны с устаревшими драйверами видеокарты или монитора. Чтобы исправить эту проблему, вам может понадобиться найти и установить обновленные драйверы через менеджер устройств. Вот, как это сделать:
- Нажмите клавишу Win + X на клавиатуре и выберите «Устройства и принтеры» из списка.
- В открывшемся окне «Устройства и принтеры» найдите и щелкните правой кнопкой мыши на «Компьютер» и выберите «Управление».
- В меню «Управление» выберите «Диспетчер устройств».
- В окне «Диспетчер устройств» найдите и разверните раздел «Дисплейные адаптеры».
- Щелкните правой кнопкой мыши на видеокарте или мониторе и выберите «Обновить драйвер».
- Выберите опцию «Автоматический поиск обновленного программного обеспечения драйвера».
- Дождитесь завершения процесса поиска и установки обновлений.
- Перезагрузите компьютер и проверьте, исправилась ли проблема с яркостью экрана.
Если после выполнения этих шагов проблема не была решена, попробуйте повторить процесс обновления драйверов с использованием официального сайта производителя вашей видеокарты или монитора. Там вы сможете найти последние версии драйверов и инструкции по их установке. Не забывайте периодически проверять наличие обновлений, чтобы обеспечить стабильную работу вашего устройства.
Скачивание и установка последних драйверов с официального сайта производителя
Неизменяемая яркость экрана в операционной системе Windows 10 может быть связана с устаревшими или неправильно установленными драйверами для графической карты. В данном случае, рекомендуется скачать и установить последние версии драйверов с официального сайта производителя вашей графической карты.
Для начала, определите модель вашей графической карты. Ее название можно найти в меню «Управление компьютером». Затем, перейдите на официальный сайт производителя вашей графической карты.
На сайте производителя, найдите раздел «Поддержка» или «Драйверы и загрузки». Обычно, там представлен список всех доступных драйверов для разных моделей графических карт. Ваша задача — найти драйвер, соответствующий вашей модели графической карты и операционной системе Windows 10. Обратите внимание на версию драйвера, она должна быть самой свежей.
После того, как вы найдете подходящий драйвер, скачайте его на ваш компьютер. Для этого, обычно, на сайте производителя предлагается кнопка «Скачать» или «Download». Нажмите на нее и дождитесь завершения загрузки.
После того, как драйвер будет скачан, запустите его установку. Запустите файл-установщик и следуйте инструкциям на экране. Обычно, процесс установки состоит из нескольких шагов, таких как принятие лицензионного соглашения и выбор папки для установки. Возможно, после завершения установки потребуется перезагрузка компьютера.
После установки последних драйверов с официального сайта производителя, проверьте, решена ли проблема с неизменяемой яркостью экрана. Если проблема осталась, есть другие возможные решения, которые можно попробовать.

