
Ошибки в операционной системе Windows 10 могут быть источником больших проблем для пользователей. Одной из таких ошибок является код ошибки 0x803F700, который может возникнуть при попытке активировать операционную систему. В этой статье мы рассмотрим несколько способов, которые помогут вам исправить эту ошибку.
Проверьте наличие интернет-соединения: одной из причин возникновения ошибки 0x803F700 может быть отсутствие интернет-соединения. Убедитесь, что ваш компьютер подключен к интернету, и повторите попытку активации операционной системы.
Проверьте правильность ключа продукта: еще одной возможной причиной ошибки может быть неправильно введенный ключ продукта. Убедитесь, что вы вводите ключ правильно, без опечаток. Также проверьте, что ключ активации соответствует версии операционной системы, которую вы пытаетесь активировать.
Используйте встроенный инструмент устранения неполадок: Windows 10 имеет встроенный инструмент, который помогает обнаружить и исправить различные проблемы, включая ошибки активации. Чтобы воспользоваться этим инструментом, перейдите в «Настройки» > «Обновление и безопасность» > «Активация» и нажмите кнопку «Исправить» рядом с ошибкой активации.
Если указанные выше методы не помогли вам исправить ошибку кода 0x803F700, возможно, вам потребуется обратиться к технической поддержке Microsoft или попытаться активировать операционную систему с помощью другого ключа продукта.
- Как исправить ошибку Windows 10 0x803F700
- Проверка наличия обновлений
- Установка последних обновлений
- Проверка наличия неустановленных обновлений
- Проверка целостности системных файлов
- Запуск инструмента проверки целостности системных файлов
- Восстановление поврежденных системных файлов
- Перезагрузка Windows Update
- Остановка службы Windows Update
Как исправить ошибку Windows 10 0x803F700
Ошибка Windows 10 0x803F700 часто возникает при попытке установить или обновить приложение из Windows Store. Эта ошибка означает, что Windows не может выполнить запрос на активацию или лицензирование приложения.
Существует несколько способов исправить ошибку Windows 10 0x803F700:
- Убедитесь, что у вас есть соединение с Интернетом. Проверьте, что ваше устройство подключено к сети и что у вас есть стабильное соединение.
- Перезагрузите свое устройство. Иногда простая перезагрузка может устранить временные проблемы, связанные с активацией приложений.
- Убедитесь, что время и дата на вашем устройстве установлены правильно. Некорректные настройки времени и даты могут вызывать проблемы с активацией приложений.
- Проверьте наличие обновлений Windows. Некоторые проблемы с активацией могут быть исправлены с помощью обновлений операционной системы.
- Убедитесь, что у вас есть активная учетная запись Microsoft. Возможно, вам потребуется войти в учетную запись Microsoft для активации приложения.
- Свяжитесь с поддержкой Microsoft. Если все вышеперечисленные шаги не помогли, рекомендуется обратиться в службу поддержки Microsoft для получения дополнительной помощи и решения проблемы.
Используйте эти советы, чтобы исправить ошибку Windows 10 0x803F700 при установке или обновлении приложений. Удачной работы с Windows 10!
Проверка наличия обновлений
Чтобы проверить наличие обновлений в Windows 10, выполните следующие шаги:
- Откройте меню «Пуск» и выберите «Настройки».
- В окне «Настройки» выберите пункт «Обновление и безопасность».
- На панели навигации слева выберите «Обновление Windows».
- Нажмите кнопку «Проверить наличие обновлений».
После выполнения этих шагов система начнет проверку наличия обновлений. Если обновления найдены, они будут загружены и установлены на ваш компьютер. Важно принимать во внимание, что проверка и установка обновлений может занять некоторое время в зависимости от скорости вашего интернет-соединения и мощности компьютера.
После завершения установки обновлений рекомендуется перезагрузить компьютер, чтобы изменения вступили в силу. После перезагрузки проверьте, исправился ли код ошибки 0x803F700.
Установка последних обновлений
Чтобы проверить наличие доступных обновлений:
- Откройте меню «Пуск» и выберите «Настройки».
- В открывшемся окне «Настройки» выберите «Обновление и безопасность».
- В левой панели выберите «Windows Update».
- Нажмите на кнопку «Проверить наличие обновлений».
Операционная система выполнит проверку наличия доступных обновлений и, если они будут найдены, предложит их скачать и установить.
После завершения процесса обновления перезагрузите компьютер и проверьте, исправилась ли ошибка Windows 10 0x803F700.
Проверка наличия неустановленных обновлений
Для этого выполните следующие действия:
- Откройте настройки Windows 10, нажав сочетание клавиш Win + I.
- В открывшемся окне настроек выберите раздел Обновление и безопасность.
- В левой панели выберите Windows Update.
- На экране будет отображаться информация о доступных обновлениях. Если есть непримененные обновления, нажмите на кнопку Проверить наличие обновлений.
- Дождитесь завершения проверки наличия обновлений.
- Если обновления были найдены, нажмите на кнопку Установить сейчас и дождитесь окончания установки.
- После завершения установки обновлений перезагрузите компьютер и проверьте, исправилась ли ошибка Windows 10 0x803F700.
Если после установки обновлений ошибка все еще присутствует, возможно необходимо обратиться к службе поддержки Windows для получения дополнительной помощи.
В некоторых случаях проверка и установка обновлений может помочь решить проблему и исправить код ошибки Windows 10 0x803F700.
Проверка целостности системных файлов
Чтобы выполнить проверку целостности системных файлов в Windows 10, следуйте этим шагам:
- Откройте командную строку. Для этого нажмите клавишу Win + X и выберите «Командная строка (администратор)» из контекстного меню.
- Введите команду «sfc /scannow» и нажмите клавишу Enter. Эта команда запустит процесс проверки целостности системных файлов.
- Дождитесь завершения процесса сканирования. Во время выполнения сканирования не закрывайте командную строку и не выключайте компьютер. Это может занять некоторое время.
- После завершения сканирования вы увидите результаты проверки целостности системных файлов. Если были обнаружены какие-либо повреждения или изменения, система автоматически попытается восстановить испорченные файлы.
- Перезагрузите компьютер и проверьте, была ли исправлена ошибка с кодом 0x803F700.
Если проблема не была решена после выполнения проверки целостности системных файлов, рекомендуется обратиться за помощью к специалисту или в службу поддержки Microsoft для получения дальнейших рекомендаций и решения проблемы.
Запуск инструмента проверки целостности системных файлов
Чтобы запустить инструмент проверки целостности системных файлов:
- Откройте командную строку с правами администратора. Для этого щелкните правой кнопкой мыши по кнопке «Пуск» и выберите «Командная строка (администратор)» из контекстного меню.
- В командной строке введите команду
sfc /scannowи нажмите клавишу Enter. Эта команда запустит процесс сканирования и восстановления поврежденных системных файлов. - Дождитесь завершения процесса сканирования. Это может занять некоторое время. В процессе работы инструмента может быть запрошена установочная медиа или уточнение пути к изображению.
- По окончанию работы инструмента проверки целостности системных файлов будет выведено сообщение о результате сканирования.
После завершения процесса проверки целостности системных файлов Windows 10 может автоматически восстановить поврежденные файлы, если это возможно. В случае, если файлы не могут быть восстановлены автоматически, может потребоваться установочная медиа.
Восстановление поврежденных системных файлов
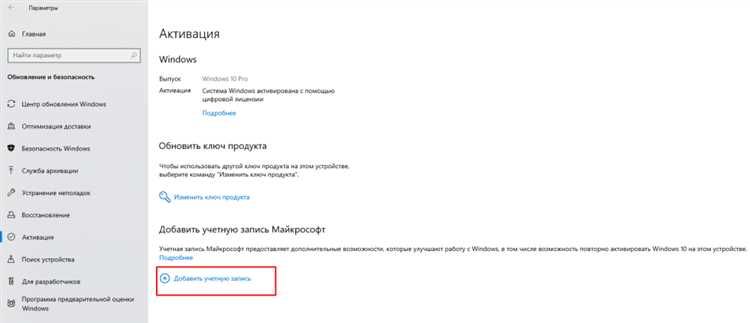
Ошибка 0x803F700 в Windows 10 часто связана с поврежденными системными файлами, которые могут вызывать проблемы с выполнением некоторых операций или запуском приложений. В таких случаях рекомендуется выполнить процедуру восстановления поврежденных системных файлов с помощью инструментов операционной системы.
Следуйте инструкциям ниже, чтобы выполнить восстановление поврежденных системных файлов в Windows 10:
| Шаг | Описание |
|---|---|
| 1 | Откройте командную строку с правами администратора. Для этого щелкните правой кнопкой мыши по кнопке «Пуск» и выберите пункт «Командная строка (администратор)». |
| 2 | Введите команду sfc /scannow и нажмите клавишу «Enter». Эта команда запустит процесс проверки и восстановления поврежденных системных файлов. Дождитесь завершения процесса. |
| 3 | После завершения процесса выполните команду dism /online /cleanup-image /restorehealth и нажмите клавишу «Enter». Эта команда выполнит восстановление поврежденных файлов с помощью службы обновления и управления образами развертывания. |
| 4 | После завершения процесса перезагрузите компьютер и проверьте, исчезла ли ошибка 0x803F700. Если ошибка по-прежнему возникает, попробуйте выполнить процедуру восстановления с помощью установочного носителя операционной системы. |
Если вы выполнили все вышеперечисленные шаги и ошибка 0x803F700 все еще не исчезла, возможно, у вас есть серьезные проблемы с файловой системой или некорректно установленное приложение, которое вызывает эту ошибку. В этом случае рекомендуется обратиться к опытному специалисту для дополнительной помощи.
Перезагрузка Windows Update
Вот несколько простых шагов, которые помогут вам перезагрузить службу Windows Update:
- Запустите командную строку от имени администратора. Для этого нажмите правой кнопкой мыши на кнопке «Пуск» и выберите «Командная строка (администратор)».
- В командной строке введите следующую команду и нажмите клавишу Enter:
net stop wuauserv. Эта команда остановит службу Windows Update. - Затем введите команду:
net stop cryptSvc. Это остановит службу криптографии. - Введите команду:
net stop bits. Это остановит службу передачи интеллектуального фонового ресурса. - Введите команду:
net stop msiserver. Это остановит службу установщика Windows. - Теперь переименуйте папки SoftwareDistribution и Catroot2. Для этого в командной строке введите следующие команды и нажмите Enter после каждой команды:
ren C:\Windows\SoftwareDistribution SoftwareDistribution.oldren C:\Windows\System32\catroot2 Catroot2.old
- После этого введите следующую команду для запуска службы Windows Update:
net start wuauserv. - Включите службу криптографии с помощью команды:
net start cryptSvc. - Включите службу передачи интеллектуального фонового ресурса с помощью команды:
net start bits. - Включите службу установщика Windows с помощью команды:
net start msiserver.
После выполнения этих шагов служба Windows Update должна быть перезагружена и проблема с ошибкой 0x803F700 может быть исправлена. Попробуйте выполнить обновление Windows 10 снова и убедитесь, что ошибка больше не возникает.
Остановка службы Windows Update
Если вы столкнулись с кодом ошибки Windows 10 0x803F700, одним из способов решить эту проблему может быть остановка службы Windows Update. Это позволяет временно приостановить процесс обновления операционной системы, что может помочь исправить некоторые ошибки.
Вот как можно остановить службу Windows Update:
- Нажмите сочетание клавиш Win + R, чтобы открыть окно «Выполнить».
- Введите команду services.msc и нажмите клавишу Enter.
- В открывшемся окне «Службы» найдите службу с названием Windows Update.
- Щелкните правой кнопкой мыши на службе Windows Update и выберите пункт Остановить.
После того как служба Windows Update будет остановлена, вы можете попробовать выполнить обновление операционной системы снова. Если код ошибки 0x803F700 был связан с процессом обновления, то после остановки службы Windows Update проблема может быть устранена.
Однако важно помнить, что остановка службы Windows Update является временным решением и не является оптимальным для долгосрочного использования. Рекомендуется своевременно обновлять операционную систему, чтобы иметь доступ к последним исправлениям и улучшениям безопасности.

