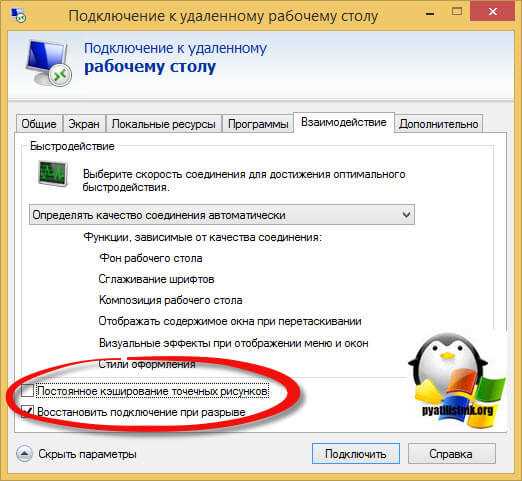
Использование удаленного рабочего стола (RDP) может быть непростым заданием, особенно если вы сталкиваетесь с проблемами, такими как черные ящики и неправильный размер экрана. Возможно, вы обнаружили, что при подключении к удаленному рабочему столу, вместо ожидаемой рабочей области появляются странноо отображающиеся черные прямоугольники? Это не только мешает видеть и работать с содержимым удаленного рабочего стола, но и сильно раздражает.
Однако, не отчаивайтесь! В этой статье мы расскажем вам, как исправить проблемы с черными ящиками и неправильным размером экрана на RDP. Мы предлагаем вам несколько методов, которые могут помочь решить эти неприятности.
Первым шагом будет проверка наличия обновлений для клиентской или серверной ОС. Возможно, данная проблема вызвана несовместимостью с устаревшей или неправильно настроенной версией RDP. Установите все доступные обновления и перезагрузите систему.
Если это не помогло, попробуйте второй метод. Вероятно, проблема связана с настройками графики на вашем компьютере или сервере. Проверьте настройки драйверов графической карты, посетив официальный сайт производителя и загрузив последние версии драйверов. Установите их и перезагрузите компьютер. При наличии технической возможности, также рекомендуется установить и настроить графический драйвер на серверной ОС.
Если это не помогло, попробуйте третий метод. Возможно, проблема вызвана неправильными настройками экрана RDP. Попробуйте изменить разрешение экрана, а также проверьте наличие включенного или выключенного функционала масштабирования (scaling). Эти настройки можно найти в меню RDP-клиента или в настройках самого удаленного рабочего стола.
- Как решить проблемы с чёрными ящиками и неправильным размером экрана на RDP ‘Удаленном рабочем столе’
- Исправление проблем с чёрными ящиками
- Проверка подключения к сети
- Обновление драйверов графической карты
- Перезагрузка удаленного компьютера
- Решение проблемы с неправильным размером экрана
- Изменение параметров разрешения экрана в настройках RDP
- Проверка настройки масштабирования экрана на удаленном компьютере
Как решить проблемы с чёрными ящиками и неправильным размером экрана на RDP ‘Удаленном рабочем столе’
Возникновение проблем с чёрными ящиками и неправильным размером экрана при использовании RDP ‘Удаленного рабочего стола’ может создать неудобства и ограничить функциональность. Однако следуя нескольким простым рекомендациям, вы сможете исправить эти проблемы и настроить RDP под ваши нужды.
1. Проверьте соединение и скорость интернета:
Первым делом, убедитесь, что ваше соединение с интернетом стабильно и скорость передачи данных достаточна высокая. Медленное или нестабильное соединение может вызывать проблемы с отображением экрана. Попробуйте использовать другое соединение или перезагрузите ваш маршрутизатор и компьютер.
2. Установите правильные настройки экрана:
Часто проблемы с размером экрана возникают из-за неправильных настроек отображения на RDP. Убедитесь, что параметры экрана на вашем устройстве и в настройках RDP совпадают. Вы можете изменить размер экрана в настройках RDP или адаптировать его под ваше устройство.
3. Обновите версию RDP до последней:
Проверьте, что у вас установлена последняя версия RDP на вашем компьютере или устройстве, через которое вы осуществляете подключение. В новых версиях RDP часто исправляются ошибки и улучшается качество отображения. Скачивайте обновления с официального сайта Microsoft и следите за последними версиями.
4. Проверьте настройки безопасности:
В случае чёрных ящиков на RDP, когда экран выглядит пустым или несостоятельно отображается, убедитесь, что у вас нет ограничений безопасности или антивирусных программ, блокирующих подключение. Проверьте настройки брандмауэра и антивирусного программного обеспечения и предоставьте полный доступ для RDP.
Используя эти рекомендации, вы сможете устранить проблемы с чёрными ящиками и неправильным размером экрана на RDP ‘Удаленном рабочем столе’ и наслаждаться безопасным и удобным удаленным подключением на вашем устройстве.
Исправление проблем с чёрными ящиками
1. Проверьте подключение: убедитесь, что ваше подключение к Интернету стабильно и не перерывается. Если возникают проблемы с сетью, это может привести к появлению чёрных ящиков.
2. Обновите драйверы: установите последние версии драйверов для вашей видеокарты и монитора. Устаревшие драйверы могут вызывать проблемы с отображением и приводить к появлению чёрных ящиков.
3. Измените настройки экрана: проверьте, что настройки экрана на ‘Удалённом рабочем столе’ соответствуют вашему монитору. Если разрешение экрана настроено неправильно, это может приводить к появлению чёрных ящиков.
4. Проверьте настройки RDP: убедитесь, что настройки RDP на ‘Удалённом рабочем столе’ правильно сконфигурированы. Некорректные настройки могут вызывать проблемы с отображением.
5. Перезагрузите компьютер: иногда простое перезагрузка может помочь в исправлении проблем с отображением. Попробуйте перезагрузить компьютер и запустить RDP заново.
Если ни одно из вышеуказанных решений не помогло, рекомендуется обратиться к профессионалам или поискать дополнительные ресурсы, которые могут помочь в решении проблемы с чёрными ящиками на RDP ‘Удалённом рабочем столе’.
Проверка подключения к сети
Прежде чем приступать к решению проблем с чёрными ящиками и неправильным размером экрана на RDP ‘Удаленном рабочем столе’, стоит убедиться, что ваш компьютер правильно подключен к сети.
Для этого выполните следующие действия:
- Убедитесь, что все необходимые кабели подключены к компьютеру и маршрутизатору.
- Проверьте настройки сетевого адаптера на компьютере. Убедитесь, что адаптер включен и правильно настроен.
- Попробуйте подключиться к другим сетевым ресурсам, например, откройте веб-страницу в браузере. Если у вас возникнут проблемы с доступом к другим ресурсам, это может указывать на проблемы с сетевым подключением.
Если вы все еще испытываете проблемы с подключением к сети, рекомендуется обратиться к специалисту по сетевым вопросам, чтобы он помог вам решить проблему.
Обновление драйверов графической карты
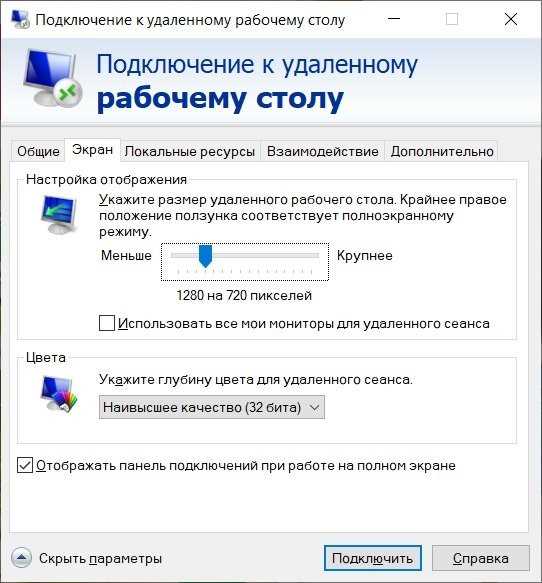
Часто причиной проблем с чёрными ящиками или неправильным размером экрана при использовании удаленного рабочего стола (RDP) может быть устаревшая версия драйверов графической карты. Устаревшие драйверы не могут обеспечить правильную работу графики, что может приводить к несовместимости и визуальным ошибкам.
Для исправления этой проблемы необходимо обновить драйверы графической карты до последней версии. Вот несколько шагов, которые помогут вам выполнить это действие:
- Перейдите на официальный веб-сайт производителя вашей графической карты.
- Найдите раздел «Поддержка» или «Драйверы и загрузки».
- Выберите модель вашей графической карты и операционную систему, которую вы используете.
- Скачайте последнюю версию драйвера графической карты.
- Запустите загруженный файл и следуйте инструкциям по установке.
- Перезагрузите компьютер после завершения установки драйвера.
После обновления драйверов графической карты проверьте работу удаленного рабочего стола на наличие проблем с экраном. Если проблемы остаются, попробуйте также обновить программное обеспечение удаленного рабочего стола (RDP), если доступна новая версия.
Обновление драйверов графической карты — это одна из основных процедур по устранению проблем с чёрными ящиками и неправильным размером экрана на удаленном рабочем столе. Однако, если после обновления драйверов проблема не исчезает, возможно, причина кроется в других факторах. В таком случае, вам может потребоваться обратиться к поддержке специалистов или пройти дополнительные шаги по диагностике и устранению неполадок.
Перезагрузка удаленного компьютера
Перезагрузка может помочь восстановить работоспособность удаленного компьютера, так как она позволяет обновить систему, закрыть незавершенные процессы и очистить оперативную память.
Чтобы перезагрузить удаленный компьютер, необходимо выполнить следующие шаги:
| Шаг 1: | Откройте меню «Пуск» на локальном компьютере и выберите пункт «Удаленное управление». |
| Шаг 2: | Введите IP-адрес или имя удаленного компьютера и нажмите кнопку «Подключиться». |
| Шаг 3: | После успешного подключения к удаленному компьютеру, откройте меню «Пуск» на нем. |
| Шаг 4: | Выберите пункт «Выключение» и затем «Перезагрузить». |
После выполнения этих шагов удаленный компьютер будет перезагружен. Дождитесь его полной загрузки, а затем повторите попытку подключения через RDP ‘Удаленный рабочий стол’.
Если проблема с чёрными ящиками или неправильным размером экрана остается, попробуйте выполнить другие рекомендации по исправлению этой проблемы, описанные в соответствующих разделах.
Решение проблемы с неправильным размером экрана
Если при использовании RDP (Удаленного рабочего стола) вы столкнулись с проблемой неправильного размера экрана, есть несколько способов решить эту проблему.
1. Проверьте настройки экрана на компьютере, к которому вы подключаетесь. Убедитесь, что разрешение экрана настроено правильно и соответствует вашим требованиям. Если разрешение экрана неправильное, измените его на нужное в настройках компьютера.
2. Проверьте настройки сеанса RDP. При подключении через RDP откройте настройки сеанса и убедитесь, что разрешение экрана настроено правильно. Если разрешение экрана неправильное, измените его на нужное в настройках сеанса RDP.
3. Перезапустите RDP-соединение. Иногда проблема с неправильным размером экрана может быть вызвана ошибкой в соединении. Попробуйте перезапустить RDP-соединение и проверьте, решилась ли проблема.
4. Обновите программу RDP. Если у вас установлена устаревшая версия программы RDP, возможно, она не полностью совместима с вашей операционной системой или желаемым разрешением экрана. Обновите программу RDP до последней версии и проверьте, решилась ли проблема.
5. Обратитесь за помощью к системному администратору. Если все вышеперечисленные методы не решают проблему, обратитесь к системному администратору. Он сможет проанализировать проблему более детально и предложить решение
Используя следующие рекомендации, вы сможете решить проблему с неправильным размером экрана при использовании RDP и настроить его в соответствии с вашими потребностями.
Изменение параметров разрешения экрана в настройках RDP
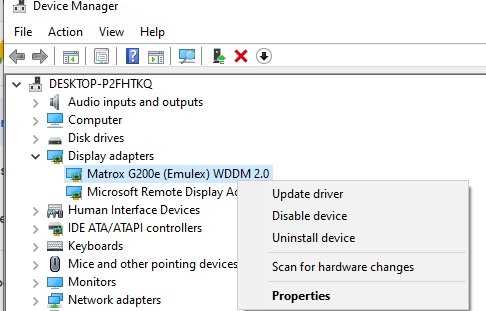
Когда вы используете удаленный рабочий стол (RDP), возможно, вы столкнулись с проблемами, такими как чёрные ящики или неправильный размер экрана. Это может произойти из-за неправильно настроенных параметров разрешения экрана в RDP. Чтобы исправить эту проблему, вы можете изменить параметры разрешения экрана в настройках RDP.
Вот как это сделать:
- Запустите программу «Удаленный рабочий стол».
- Нажмите на кнопку «Параметры» в верхней части окна.
- Перейдите на вкладку «Опции дисплея».
- В секции «Размер рабочего стола» выберите желаемое разрешение экрана из выпадающего списка.
- Если вам нужно изменить масштабирование, вы также можете отметить или снять флажок «Автоисправление масштабирования».
- Нажмите на кнопку «ОК», чтобы сохранить изменения.
После этого параметры разрешения экрана в RDP должны быть изменены. Если проблема с чёрными ящиками или неправильным размером экрана все еще не решена, попробуйте перезапустить программу «Удаленный рабочий стол» или перезагрузить компьютер.
Изменение параметров разрешения экрана в настройках RDP может помочь решить проблемы с чёрными ящиками и неправильным размером экрана. Не стесняйтесь экспериментировать с различными параметрами, чтобы найти оптимальные настройки для вашей системы и монитора.
Проверка настройки масштабирования экрана на удаленном компьютере
Если у вас возникли проблемы с чёрными ящиками или неправильным размером экрана при использовании RDP (Удаленный рабочий стол), то одной из возможных причин может быть неправильная настройка масштабирования экрана на удаленном компьютере.
Некорректная настройка масштабирования может привести к тому, что изображение на экране станет маленьким или, наоборот, слишком большим, что затруднит вам использование удаленного компьютера.
Чтобы проверить настройку масштабирования экрана, сначала откройте окно удаленного компьютера с помощью RDP.
Примечание: Для открытия окна удаленного компьютера в операционной системе Windows, нажмите клавишу Win + R для вызова окна «Выполнить» и введите команду mstsc. Нажмите клавишу Enter, чтобы открыть окно удаленного рабочего стола.
После того как окно удаленного компьютера открылось, нажмите правую кнопку мыши на рабочем столе внутри окна удаленного компьютера и выберите пункт «Настройки дисплея».
В открывшемся окне «Настройки дисплея» перейдите на вкладку «Безопасность» и найдите раздел «Смещение масштабирования».
Убедитесь, что ползунок «Размер масштабирования» установлен на 100%. Если по какой-то причине ползунок был изменен, установите его на 100% и нажмите кнопку «Применить».
После применения настроек, закройте окно «Настройки дисплея» и перезапустите удаленный компьютер на всякий случай.
Теперь проверьте, исправлены ли проблемы с чёрными ящиками и неправильным размером экрана на удаленном компьютере.
Если проблема не была решена, попробуйте выполнить другие рекомендации по исправлению проблем с RDP.
Соблюдение правильной настройки масштабирования экрана на удаленном компьютере играет важную роль в обеспечении комфортного использования RDP и предотвращении возникновения проблем с отображением.

