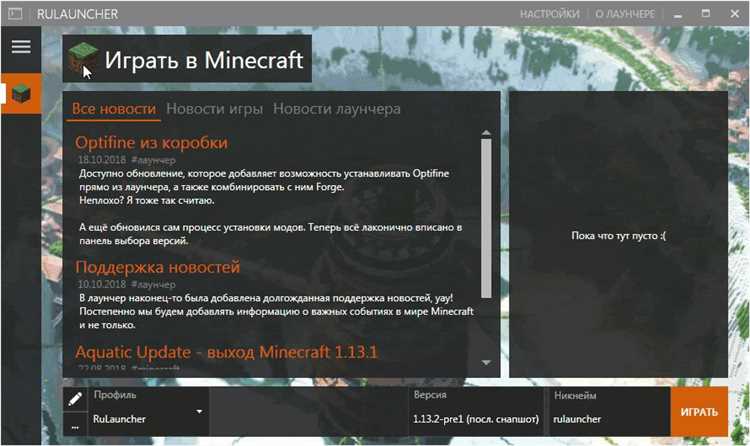
Майнкрафт — популярная компьютерная игра, которую обожают миллионы игроков по всему миру. Она предлагает бесконечные возможности для творчества и исследования в виртуальном мире. Однако, иногда при попытке обновить оригинальный лаунчер Minecraft пользователи сталкиваются с проблемами, которые могут вызвать разочарование и отсутствие доступа к игре.
Одна из распространенных проблем состоит в том, что обновление лаунчера Minecraft не удается из-за ошибок сети или проблем с файлами игры. Когда вы пытаетесь запустить лаунчер, он может не реагировать или выдавать сообщения об ошибке, что делает невозможным обновление и запуск игры.
Однако, не стоит отчаиваться. Есть несколько простых решений, которые вы можете попробовать, чтобы решить эту проблему и вернуться к игре. Сначала, убедитесь, что у вас есть стабильное подключение к интернету. Проверьте свое подключение и перезагрузите маршрутизатор, если необходимо. Если проблема не исчезает, попробуйте очистить кеш вашего лаунчера и временные файлы игры.
- Как исправить проблему с обновлением лаунчера Minecraft
- Проблема: Невозможно обновить оригинальный лаунчер Minecraft
- Проверьте наличие последней версии лаунчера
- Убедитесь, что у вас достаточно свободного места на диске
- Попробуйте отключить антивирусное программное обеспечение
- Решение: Как исправить проблему с обновлением лаунчера Minecraft
- Скачайте и установите последнюю версию лаунчера с официального сайта
- Очистите временные файлы и кэш лаунчера
- Перезапустите компьютер и попробуйте снова обновить лаунчер
Как исправить проблему с обновлением лаунчера Minecraft
Если у вас возникают проблемы с обновлением оригинального лаунчера Minecraft, есть несколько шагов, которые вы можете выполнить, чтобы решить эту проблему:
|
1. Проверьте подключение к интернету Убедитесь, что у вас есть стабильное подключение к интернету. Проверьте, работает ли ваше соединение, открывая другие веб-сайты или приложения. |
|
2. Запустите лаунчер от имени администратора Если у вас есть права администратора на компьютере, попробуйте запустить лаунчер Minecraft от имени администратора. Для этого щелкните правой кнопкой мыши по ярлыку лаунчера и выберите «Запуск от имени администратора». |
|
3. Удалите и скачайте лаунчер заново Если проблема не устраняется, попробуйте удалить лаунчер Minecraft и скачать его заново с официального сайта. Убедитесь, что вы скачиваете последнюю версию лаунчера. |
|
4. Проверьте наличие обновлений операционной системы Иногда проблемы с обновлением лаунчера Minecraft могут возникать из-за устаревшей операционной системы. Проверьте наличие и установите все доступные обновления для вашей операционной системы. |
|
5. Обратитесь в службу поддержки Minecraft Если ни один из вышеуказанных шагов не помог решить проблему с обновлением лаунчера Minecraft, обратитесь в службу поддержки Minecraft. Они смогут предоставить вам индивидуальную помощь и рекомендации для решения вашей конкретной проблемы. |
Попробуйте выполнить эти шаги по порядку. Одно из них, скорее всего, поможет решить проблему с обновлением лаунчера Minecraft и вернуть вам возможность наслаждаться игрой без проблем.
Проблема: Невозможно обновить оригинальный лаунчер Minecraft
Оригинальный лаунчер Minecraft может столкнуться с проблемой, когда обновление игры становится невозможным. Это может привести к тому, что игроки не смогут получить доступ к новым функциям, исправлениям ошибок и другим обновлениям, которые могут быть важными для их игрового опыта.
Есть несколько причин, по которым возникает эта проблема:
- Проблемы с подключением к Интернету. Если у вас возникли проблемы с подключением к Интернету или ваше соединение нестабильно, это может привести к проблемам с обновлением лаунчера Minecraft.
- Проблемы с файлами игры. Если некоторые файлы игры повреждены или отсутствуют, они могут помешать обновлению лаунчера.
- Проблемы с доступом к серверам Mojang. Если серверы Mojang, ответственные за обновления Minecraft, вышли из строя или недоступны, обновление может быть невозможным.
Чтобы решить эту проблему, вам могут понадобиться следующие шаги:
- Проверьте свое подключение к Интернету. Убедитесь, что у вас стабильное подключение к Интернету и нет проблем с доступом к другим сайтам или сервисам.
- Проверьте файлы игры. Если у вас возникло подозрение, что файлы игры повреждены или отсутствуют, вы можете попытаться переустановить игру или проверить целостность файлов через Steam или другую платформу.
- Проверьте статус серверов Mojang. Вы можете проверить статус серверов Mojang на официальном сайте или в социальных сетях компании. Если серверы недоступны, вам стоит подождать, пока проблема будет решена.
- Обратитесь в службу поддержки Minecraft. Если вы испробовали все вышеперечисленные шаги и проблема не была решена, вам может понадобиться обратиться в службу поддержки Minecraft. Они смогут предоставить вам индивидуальную помощь и рекомендации для решения проблемы.
Следуя этим шагам, вы должны сможете решить проблему с обновлением оригинального лаунчера Minecraft и наслаждаться последними обновлениями и функциями игры.
Проверьте наличие последней версии лаунчера
Перед тем, как пытаться обновить оригинальный лаунчер Minecraft, важно убедиться, что у вас установлена последняя версия лаунчера. Бывает, что причина проблемы заключается именно в этом.
Чтобы проверить наличие последней версии лаунчера, вам необходимо перейти на официальный сайт Minecraft и зайти в раздел загрузки.
Там вы сможете найти информацию о последней доступной версии лаунчера. Если вы используете устаревшую версию, то обновите лаунчер до последней версии.
После обновления вы можете повторить попытку обновления оригинального лаунчера Minecraft и, скорее всего, проблема будет решена.
Убедитесь, что у вас достаточно свободного места на диске
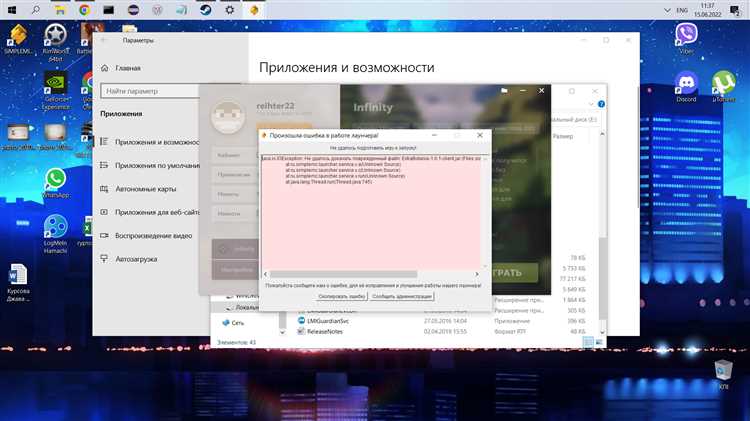
Проблема с обновлением оригинального лаунчера Minecraft может возникать из-за нехватки свободного места на вашем компьютере. При обновлении программы требуется дополнительное пространство для загрузки и установки новых файлов. Если на вашем диске недостаточно свободного места, обновление может заблокироваться.
Чтобы проверить, достаточно ли у вас свободного места на диске, откройте проводник (Windows Explorer) и щелкните правой кнопкой мыши на диске, где установлена игра. В появившемся контекстном меню выберите «Свойства». Во вкладке «Общие» вы увидите информацию о доступном и занятом месте.
Если свободного места недостаточно, вам потребуется освободить некоторое пространство на диске. Для этого вы можете удалить ненужные программы, файлы, временные файлы, а также переместить некоторые файлы на другой диск или в облачное хранилище.
Помимо этого, стоит убедиться, что у вас нет скрытых файлов или папок, которые могут занимать место на диске. Включите отображение скрытых файлов и папок в настройках проводника и проверьте наличие таких объектов в папках системы.
После освобождения достаточного объема места на диске, повторно запустите обновление оригинального лаунчера Minecraft. Оно должно пройти успешно, если у вас теперь есть достаточно свободного места для установки обновлений.
Попробуйте отключить антивирусное программное обеспечение
Антивирусное программное обеспечение иногда может блокировать обновление оригинального лаунчера Minecraft, при этом не давая вам доступ к необходимым обновлениям и исправлениям ошибок. В таком случае, для решения проблемы, вы можете попробовать временно отключить антивирусное программное обеспечение.
Некоторые антивирусные программы имеют режим «тишина» или «игровой режим», который временно отключает все проверки и блокировки, чтобы не мешать работе игр и программ. Попробуйте включить этот режим в настройках вашего антивируса перед обновлением лаунчера Minecraft.
Обратите внимание: Отключение антивирусного программного обеспечения на некоторое время может повысить риск заражение компьютера вирусами или вредоносными программами. Поэтому не забудьте включить его обратно после обновления лаунчера Minecraft или использования других программ.
Решение: Как исправить проблему с обновлением лаунчера Minecraft
Если у вас возникла проблема с обновлением оригинального лаунчера Minecraft, не волнуйтесь, существует несколько путей ее решения.
1. Проверьте подключение к интернету. Убедитесь, что вы имеете стабильное и надежное подключение к интернету перед попыткой обновить лаунчер.
2. Удалите старую версию лаунчера. В некоторых случаях, обновление может завершаться неудачно из-за конфликтов с предыдущей версией. Попробуйте удалить старую версию лаунчера и установить его заново.
3. Запустите лаунчер от имени администратора. В некоторых случаях, проблема с обновлением может быть связана с недостаточными правами доступа. Попробуйте щелкнуть правой кнопкой мыши по ярлыку лаунчера и выбрать «Запустить от имени администратора». Это может помочь в решении проблемы.
4. Проверьте наличие антивирусного программного обеспечения. Некоторые антивирусные программы могут блокировать обновление лаунчера Minecraft, считая его потенциально опасным. Проверьте настройки вашего антивирусного программного обеспечения и убедитесь, что оно не блокирует процесс обновления.
5. Воспользуйтесь альтернативными лаунчерами. Если все вышеперечисленные методы не привели к решению проблемы с обновлением оригинального лаунчера Minecraft, вы можете попробовать воспользоваться альтернативными лаунчерами, которые также позволяют играть в Minecraft. Они могут предложить более стабильное обновление и использование игры.
При последовательной проверке и применении этих методов вы должны быть способны решить проблему с обновлением лаунчера Minecraft и наслаждаться игрой без проблем.
Скачайте и установите последнюю версию лаунчера с официального сайта
Если у вас возникла проблема с обновлением оригинального лаунчера Minecraft, решением может быть скачать и установить последнюю версию лаунчера с официального сайта.
Для этого нужно:
1. Перейдите на официальный сайт Minecraft по адресу https://minecraft.net/ru-ru/download/.
2. Нажмите на кнопку «Скачать» или «Download».
3. Подождите, пока скачивание завершится.
4. Запустите загруженный файл и следуйте инструкциям установщика.
5. После установки откройте новую версию лаунчера и войдите в свою учетную запись Minecraft.
6. Проверьте доступность обновлений и установите их, если они есть.
После выполнения этих шагов у вас должна быть установлена последняя версия лаунчера Minecraft, и проблема с обновлением должна быть решена.
Очистите временные файлы и кэш лаунчера
Если у вас возникла проблема с обновлением оригинального лаунчера Minecraft, то одним из решений может быть очистка временных файлов и кэша лаунчера. Это может помочь исправить ошибки и устранить проблему.
Вот несколько простых шагов, которые вы можете выполнить, чтобы очистить временные файлы и кэш лаунчера Minecraft:
- Закройте все запущенные экземпляры Minecraft и лаунчер Minecraft.
- Откройте проводник (Windows Explorer) и в адресной строке введите путь к папке с временными файлами и кэшем Minecraft. Обычно этот путь выглядит следующим образом: %appdata%\.minecraft.
- Найдите и удалите следующие папки и файлы, если они есть:
- logs: папка с логами игры. Можно безопасно удалить все файлы из этой папки.
- crash-reports: папка с отчетами об ошибках. Можно безопасно удалить все файлы из этой папки.
- cache: папка с кэшем лаунчера. Удалите все файлы из этой папки.
- versions: папка с установленными версиями Minecraft. Можно безопасно удалить старые и поврежденные версии игры.
- После удаления всех нужных файлов и папок запустите лаунчер Minecraft и попробуйте обновить игру снова.
Очистка временных файлов и кэша лаунчера может помочь исправить ошибки и проблемы с обновлением игры. Если вы все еще сталкиваетесь с проблемой, попробуйте выполнить дополнительные шаги решения проблемы или обратитесь за помощью к разработчикам Minecraft.
Перезапустите компьютер и попробуйте снова обновить лаунчер
По многим причинам компьютер может временно работать некорректно, что может препятствовать успешному обновлению лаунчера. Перезапуск компьютера позволит устранить подобные неполадки и запустить процесс обновления заново.
После того, как компьютер перезагрузится, снова запустите оригинальный лаунчер Minecraft и попробуйте обновить его. Убедитесь, что ваше интернет-соединение стабильно, чтобы исключить возможные проблемы с загрузкой обновления из-за неполадок в сети.
Если проблема по-прежнему возникает, попробуйте другие способы решения, например, переустановку лаунчера или поиск обновлений на официальном сайте Minecraft. Также проверьте системные требования и наличие последних обновлений вашей операционной системы.

