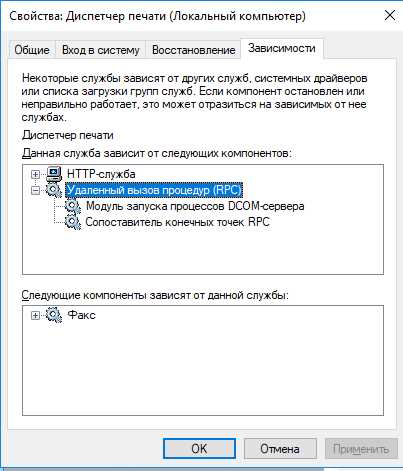
Проблемы с экраном печати могут оказаться крайне раздражающими и замедляющими нашу работу. Однако, вместо паники и нервного срыва, важно сохранить спокойствие и решить проблему систематически. В этой статье мы рассмотрим несколько стратегий и подходов, которые помогут вам идентифицировать и исправить не работающий экран печати на вашем устройстве.
Во-первых, необходимо проверить соединение между вашим устройством и принтером. Убедитесь, что кабель подключен к обоим устройствам надежно и без повреждений. Попробуйте поменять кабель или использовать другой порт USB, чтобы убедиться, что проблема не связана с собственно кабелем или портом. Если принтер подключен по беспроводной сети, проверьте настройки сети и убедитесь, что устройства находятся в одной сети.
Во-вторых, следует провести проверку программного обеспечения принтера. Убедитесь, что драйверы принтера установлены и обновлены до последней версии. Вы также можете попробовать удалить драйверы и переустановить их заново, чтобы устранить возможные проблемы с программным обеспечением. Проверьте настройки принтера в операционной системе, чтобы убедиться, что принтер выбран правильно и не заблокирован.
Если вы все еще сталкиваетесь с проблемой, попробуйте провести тестовую печать. Запустите простой документ для печати и проверьте, работает ли принтер с другими приложениями и типами файлов. Если принтер печатает тестовый документ, проблема, возможно, связана с конкретными файлами или программами, которые вы пытаетесь распечатать. Проверьте наличие обновлений для соответствующих программ или попробуйте распечатать другой файл.
В конечном счете, если указанные методы не помогли исправить проблему, рекомендуется обратиться к официальной поддержке производителя принтера или квалифицированному специалисту. Они смогут предложить дополнительные решения и помочь вам восстановить работу экрана печати на вашем устройстве.
- Проблемы с экраном печати и их решение
- Не работает экран печати: что делать
- Проверьте подключение устройства к электрической сети
- Проверьте наличие бумаги и чернил в принтере
- Установите последние обновления программного обеспечения принтера
- Черный экран печати: возможные причины и способы устранения
- Проверьте, находится ли принтер в спящем режиме
Проблемы с экраном печати и их решение
Проблема 1: Не работает подсветка экрана печати.
Если экран печати не светится или подсветка слишком слабая, проблема может быть вызвана несколькими факторами:
- Проверьте, что устройство питается от сети или полностью заряжено. Некорректное питание может привести к отключению подсветки.
- Убедитесь, что яркость экрана не установлена на минимум. Иногда пользователи могут случайно снизить яркость до нуля.
- В некоторых случаях, проблемы с подсветкой экрана могут быть вызваны техническими неисправностями. Если простые шаги не помогают, рекомендуется обратиться к сервисному центру.
Проблема 2: Цвета на экране печати — некорректные или нечеткие.
Если цвета на экране печати отображаются некорректно или нечетко, вот несколько возможных решений:
- Перезагрузите устройство и проверьте, исправилась ли проблема. Иногда это может быть вызвано программными сбоями, которые могут быть устранены путем перезапуска.
- Проверьте настройки цветопередачи в программе печати или драйвере устройства. Убедитесь, что выбранный профиль цвета соответствует вашим требованиям и характеристикам печати.
- Если проблема остается, возможно, необходимо провести калибровку экрана или обновить драйверы устройства. Следуйте инструкциям производителя для выполнения этих действий.
Проблема 3: Экран печати не реагирует на нажатия.
Если экран печати не реагирует на нажатия, это может быть вызвано следующими причинами:
- Проверьте, что экран печати не загрязнен. Очистите его мягкой тканью или специальной протиркой, чтобы убрать пыль или пятна, которые могут мешать сенсорному сенсору.
- Убедитесь, что устройство не находится в режиме блокировки, который может предотвращать нажатия на экран. Проверьте настройки блокировки и отключите ее, если это возможно.
- Если сенсорный экран все еще не реагирует, возможно, потребуется заменить его. Обратитесь к производителю или сервисному центру для получения помощи и рекомендаций.
Вышеупомянутые проблемы с экраном печати и их решения помогут вам устранить многие неполадки и восстановить функциональность вашего устройства. Если вы все еще сталкиваетесь с проблемами, которые невозможно решить самостоятельно, рекомендуется обратиться к профессионалам для получения помощи и поддержки.
Не работает экран печати: что делать
|
Шаг 1: |
Проверьте подключение и питание |
|
Шаг 2: |
Перезагрузите устройство |
|
Шаг 3: |
Обновите или переустановите драйверы экрана печати |
|
Шаг 4: |
Проверьте наличие программных конфликтов |
|
Шаг 5: |
Свяжитесь с производителем устройства или обратитесь к специалисту |
Следуя этим шагам, вы можете попытаться исправить проблему с неисправным экраном печати на своем устройстве. Однако, если ничего не помогает, рекомендуется обратиться к производителю устройства или пригласить специалиста для более глубокой диагностики и решения проблемы.
Проверьте подключение устройства к электрической сети
Первым делом, удостоверьтесь, что ваше устройство правильно подключено к электрической сети. Проверьте, что кабель питания надежно вставлен в розетку и входное гнездо на устройстве.
Если у вас есть возможность, попробуйте подключить другое устройство к той же розетке, чтобы убедиться, что проблема не в самой розетке или в электрической сети.
Также стоит проверить, работает ли предохранитель в розетке или выключатель в электрической щитовой. Попробуйте переключить его в другое положение и затем снова вернуть в исходное положение, чтобы убедиться, что он надежно зафиксирован.
Если вы все проверили и устройство до сих пор не включается, обратитесь к специалисту или к сервисному центру для проведения более глубокой диагностики и ремонта вашего устройства.
Проверьте наличие бумаги и чернил в принтере

Прежде чем приниматься за поиск причин неисправности экрана печати, важно убедиться, что в вашем принтере достаточно бумаги и чернил. Избыток или недостаток этих ресурсов может быть основной причиной проблемы.
Сначала проверьте, есть ли достаточное количество бумаги в лотке принтера. Откройте лоток и убедитесь, что он наполнен бумагой, а не пуст. Если лоток пуст, добавьте новые листы бумаги, чтобы продолжить печать.
Кроме того, убедитесь, что у вас есть достаточное количество чернил. Откройте крышку принтера и проверьте уровень чернил в картридже. Если картридж почти пуст, замените его на новый.
Не забывайте, что некачественные или истекшие чернила также могут привести к проблемам с экраном печати. Убедитесь, что вы используете совместимые и недавно приобретенные чернила, чтобы избежать проблем с качеством печати.
| Проблема | Решение |
| Нехватка бумаги | Добавьте новые листы бумаги в лоток принтера |
| Нехватка чернил | Замените пустой картридж на новый |
| Истекшие чернила | Используйте новые чернила с совместимой печатающей головкой |
Проверка наличия бумаги и чернил в принтере является простым, но важным шагом для исправления не работающего экрана печати. Если все в порядке с ресурсами, но экран все еще не работает, то проблема, скорее всего, кроется в других аспектах принтера или программного обеспечения.
Установите последние обновления программного обеспечения принтера
Если ваш принтер не печатает или работает неправильно, одной из причин может быть устаревшее программное обеспечение. Производители принтеров регулярно выпускают обновления, в которых исправляют ошибки и улучшают производительность своих устройств. Поэтому, чтобы решить проблему с не работающим экраном печати, вы должны установить последние обновления программного обеспечения принтера.
Для этого вам нужно проверить наличие обновлений для вашего конкретного принтера. Обычно, производители предлагают специальные инструменты или программы, с помощью которых можно обновить программное обеспечение принтера. Если у вас есть диск с драйверами и программным обеспечением для принтера, вы можете провести поиск обновлений на официальном сайте компании-производителя.
| Проверьте наличие обновлений: |
| 1. Перейдите на официальный сайт производителя вашего принтера. |
| 2. Найдите раздел «Поддержка» или «Драйверы и загружаемые материалы». |
| 3. Введите модель вашего принтера в поисковую строку или выберите его из списка моделей. |
| 4. Проанализируйте доступные обновления и найдите последнюю версию программного обеспечения для вашего принтера. |
| 5. Скачайте и установите последние обновления согласно инструкции производителя. |
| 6. Перезагрузите компьютер и принтер после установки обновлений. |
После установки последних обновлений программного обеспечения принтера, вам следует проверить, работает ли экран печати. Если проблема не решена после обновления, возможно, есть другие причины неисправности принтера, например, несовместимость с операционной системой или проблемы соединения. В таких случаях рекомендуется обратиться в сервисный центр или связаться с технической поддержкой производителя для получения помощи.
Черный экран печати: возможные причины и способы устранения
| Возможная причина | Способ устранения |
|---|---|
| Некорректные настройки программы печати | 1. Проверьте настройки программы печати и убедитесь, что выбран правильный принтер. 2. Перезапустите программу печати и попробуйте выполнить печать снова. |
| Неправильное подключение принтера | 1. Проверьте, правильно ли подключены все кабели принтера. 2. Переподключите принтер и перезапустите компьютер. 3. Убедитесь, что принтер распознается системой. |
| Недостаток чернил или тонера | 1. Проверьте уровень чернил или тонера в принтере и замените, если необходимо. 2. Очистите или замените картридж с чернилами или тонером. |
| Поврежденная или старая печатающая головка | 1. Очистите печатающую головку с помощью специального средства для чистки. 2. Замените поврежденную печатающую головку. |
| Проблемы с драйверами принтера | 1. Обновите драйверы принтера до последней версии. 2. Переустановите драйверы принтера. 3. Убедитесь, что выбран правильный драйвер для вашего устройства. |
| Аппаратные проблемы с устройством | 1. Проверьте физическое состояние принтера и убедитесь, что все компоненты находятся в рабочем состоянии. 2. Обратитесь к специалисту, если ни один из вышеперечисленных способов не помог. |
В случае, если ни один из предложенных способов не устраняет проблему, рекомендуется обратиться за помощью к производителю устройства или квалифицированному техническому специалисту. Он сможет более детально исследовать причины неполадки и предложить оптимальное решение.
Проверьте, находится ли принтер в спящем режиме
Для проверки этого, сначала убедитесь, что принтер включен и подключен к вашему устройству правильно. Затем проверьте светодиодные индикаторы на панели управления принтера. Присутствие мигающего или погасшего индикатора может указывать на то, что принтер находится в спящем режиме.
Чтобы активировать принтер и вывести его из спящего режима, просто нажмите на кнопку питания или любую другую доступную кнопку на панели управления принтера. Если принтер реагирует, индикаторы начнут гореть или мигать, и принтер будет готов к работы.
Если ваш принтер после этого по-прежнему не печатает, возможно, у вас есть другая проблема, связанная с программным обеспечением, драйверами или сбоем в системе. Тем не менее, проверка, находится ли принтер в спящем режиме, является важным первым шагом в решении проблемы и может помочь вернуть принтер в рабочее состояние.

