
При установке новой операционной системы Windows 11 некоторые пользователи могут столкнуться с проблемой возникновения ошибки 0xc1900101 в помощнике по установке. Эта ошибка может быть вызвана различными причинами, такими как несовместимое оборудование или проблемы с драйверами. Однако, не волнуйтесь, существуют несколько способов исправить эту ошибку и успешно установить Windows 11 на вашем компьютере.
Первым шагом для исправления ошибки 0xc1900101 является проверка совместимости вашего компьютера с новой операционной системой Windows 11. Убедитесь, что ваш компьютер соответствует минимальным требованиям. Проверьте, имеете ли вы достаточное количество оперативной памяти, процессор с поддержкой 64-разрядной архитектуры и совместимую видеокарту. Если ваш компьютер не соответствует этим требованиям, вам потребуется обновить оборудование или перейти обратно к предыдущей версии Windows.
Если ваш компьютер соответствует минимальным требованиям, проблема может быть связана с драйверами. Попробуйте обновить все драйвера до последних версий, доступных на сайте производителя вашего компьютера или компонента. При обновлении драйверов убедитесь, что вы используете правильные версии для вашей операционной системы. Если обновление драйверов не решает проблему, попробуйте удалить неподдерживаемое оборудование или отключить его временно перед установкой Windows 11.
В случае, если ни одно из вышеперечисленных решений не помогло исправить ошибку 0xc1900101, вы можете попробовать выполнить чистую установку операционной системы Windows 11. Это означает, что вы потеряете все данные на вашем компьютере, поэтому перед этим необходимо создать резервные копии всех важных файлов. При выполнении чистой установки Windows 11 будут установлены все необходимые драйверы и компоненты, что может помочь устранить ошибку 0xc1900101 и успешно завершить установку новой операционной системы.
Использование вышеуказанных методов должно помочь вам исправить ошибку 0xc1900101 в помощнике по установке Windows 11. Однако, если проблема остается нерешенной, рекомендуется обратиться в службу поддержки Microsoft или обратиться к компетентному специалисту для получения более подробной помощи и инструкций.
- Ошибки при установке Windows 11: понимание и решение проблемы
- Ошибка 0xc1900101 в помощнике по установке Windows 11: причины и их устранение
- Неправильный драйвер устройства: как исправить
- Недостаточно места на диске: как освободить место и выполнить установку Windows 11
- Полезные советы по предотвращению и решению ошибки 0xc1900101
- Используйте Инструмент проверки обновлений для определения совместимости вашего устройства
- Отключите временно антивирусное программное обеспечение перед установкой Windows 11
Ошибки при установке Windows 11: понимание и решение проблемы
Первым шагом для устранения ошибки 0xc1900101 является проверка оборудования вашего компьютера. Убедитесь, что ваше оборудование соответствует системным требованиям Windows 11. Проверьте процессор, объем оперативной памяти, доступное место на жестком диске и другие характеристики, чтобы быть уверенным, что ваш компьютер готов к установке данной операционной системы.
Если ваше оборудование соответствует требованиям, попробуйте выполнить следующие действия:
- Обновите драйвера устройств вашего компьютера. Устаревшие или несовместимые драйвера могут вызывать ошибку при установке Windows 11. Посетите официальные веб-сайты производителей вашего оборудования и загрузите последние версии драйверов.
- Отключите все внешние устройства, подключенные к компьютеру. Иногда, некоторые подключаемые устройства могут препятствовать установке операционной системы. Отключите все периферийные устройства, такие как принтеры, сканеры, веб-камеры и т.д., и повторите попытку установки Windows 11.
- Отключите антивирусное программное обеспечение. Некоторые антивирусные программы могут создавать конфликты при установке операционной системы. Отключите временно ваше антивирусное программное обеспечение и попробуйте установить Windows 11 еще раз. После установки можно включить антивирусную защиту обратно.
- Проверьте системный диск на наличие ошибок. Откройте командную строку с правами администратора и введите команду «chkdsk C: /f», где C – это буква вашего системного диска. Это позволит исправить ошибки на диске, которые могут приводить к ошибке при установке.
- Используйте инструмент Windows Update Troubleshooter. Этот инструмент поможет вам автоматически обнаружить и исправить проблемы с обновлениями и установкой операционной системы. Запустите его и следуйте инструкциям.
Если ни одно из вышеперечисленных действий не помогло решить ошибку 0xc1900101, вы можете обратиться к поддержке Microsoft. Они смогут предоставить дополнительную помощь и рекомендации для решения вашей проблемы.
Важно помнить, что ошибки при установке операционной системы могут возникать по разным причинам, и решение проблемы может отличаться в каждом конкретном случае. Перед началом установки Windows 11 рекомендуется сохранить все важные данные и создать резервную копию, чтобы в случае проблем можно было восстановить систему и не потерять данные.
Ошибка 0xc1900101 в помощнике по установке Windows 11: причины и их устранение
Ошибка 0xc1900101 в помощнике по установке Windows 11 может возникать по разным причинам и представляет собой несоответствие требованиям системы или проблему в процессе обновления. В данной статье мы рассмотрим основные причины появления этой ошибки и предлагаемые способы ее устранения.
Прежде чем приступать к исправлению ошибки 0xc1900101, следует убедиться, что ваш компьютер соответствует минимальным системным требованиям для установки Windows 11. Возможно, требуется обновление драйверов или внесение изменений в BIOS. Убедитесь, что у вас достаточно свободного места на жестком диске и проверьте наличие ошибок в системе.
Если минимальные требования были выполнены, возможно, причина ошибки 0xc1900101 заключается в конфликте драйверов или программного обеспечения. Попробуйте отключить антивирусное программное обеспечение и выполнять обновление без него. Если проблема сохраняется, отключите несовместимые драйверы или программы путем перехода в безопасный режим.
Некоторые пользователи сообщают об ошибке 0xc1900101 из-за неправильного или поврежденного образа Windows 11. Убедитесь, что вы скачали официальный ISO-файл операционной системы и попробуйте создать загрузочное устройство заново.
Если причина ошибки 0xc1900101 не удается определить, можно попробовать сбросить настройки BIOS или выполнить чистую установку Windows 11, чтобы избежать возможных конфликтов и проблем.
В общем, исправление ошибки 0xc1900101 в помощнике по установке Windows 11 может потребовать некоторых технических навыков и времени. Важно искать информацию и решения на официальных форумах и ресурсах Microsoft, чтобы быть уверенным в ограничении рисков и получении наиболее актуальной информации.
Неправильный драйвер устройства: как исправить
Ошибки при установке операционной системы Windows 11 могут быть вызваны неправильным драйвером устройства. Это может произойти, если на вашем компьютере установлен устаревший или несовместимый драйвер, который вызывает конфликты при установке новой версии Windows.
Чтобы исправить эту проблему, вам необходимо обновить драйверы вашего компьютера. Вот несколько шагов, которые вы можете выполнить:
| 1. | Перейдите на официальный веб-сайт производителя вашего компьютера и найдите раздел поддержки или загрузок. |
| 2. | Введите модель вашего компьютера или серийный номер, чтобы найти список драйверов, доступных для вашей операционной системы. |
| 3. | Найдите драйвер, соответствующий вашей проблемной устройству, и загрузите его на компьютер. |
| 4. | Запустите программу установки драйвера и следуйте инструкциям на экране. |
| 5. | После установки драйвера перезагрузите компьютер, чтобы изменения вступили в силу. |
Если обновление драйверов не решает проблему, вы можете попробовать отключить проблемное устройство перед установкой Windows 11 и подключить его обратно после завершения установки. В некоторых случаях это может помочь избежать ошибки 0xc1900101 и успешно установить новую операционную систему.
Если вы не уверены, какой именно драйвер вызывает ошибку, вы можете перейти на официальный сайт Microsoft и воспользоваться инструментом обновления драйверов, который автоматически определит и установит необходимые обновления.
Обновление драйверов важно не только для успешной установки Windows 11, но и для обеспечения стабильной и безопасной работы вашего компьютера в целом. Поэтому регулярно проверяйте наличие новых версий драйверов и обновляйте их при необходимости.
Недостаточно места на диске: как освободить место и выполнить установку Windows 11
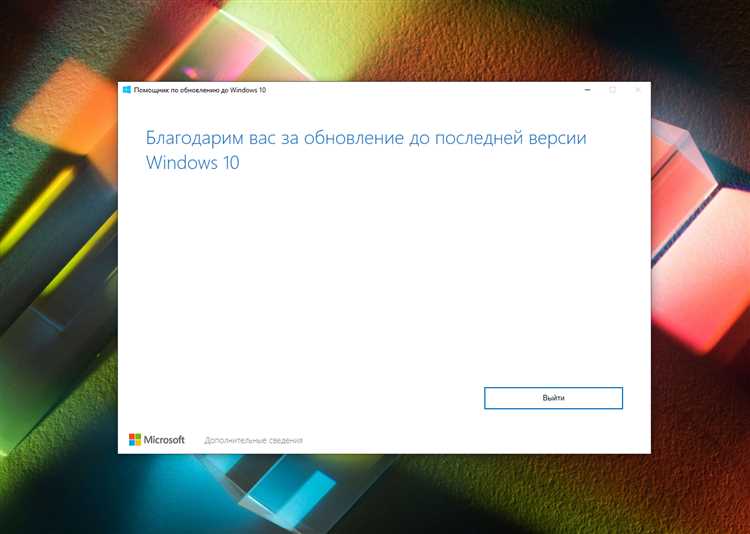
Вот несколько способов, которые помогут освободить место и выполнить установку Windows 11:
- Удаление ненужных программ и приложений. Проверьте список установленных программ и удалите те, которые вы больше не используете или не нуждаетесь в них.
- Очистка временных файлов. В панели управления откройте «Систему и безопасность», затем «Администрирование» и выберите «Очистка диска». После этого выберите диск, на котором установлена операционная система, и нажмите «ОК». Подождите, пока система завершит анализ диска, затем выберите файлы, которые вы хотите удалить, и нажмите «ОК».
- Использование инструмента «Дискография». В панели управления перейдите в «Систему и безопасность», затем «Администрирование» и откройте «Дискография». Этот инструмент поможет определить, какие файлы и папки занимают больше всего места на диске. Выберите файлы и папки, которые вы хотите удалить, и нажмите «Удалить файлы».
- Перенос файлов на внешний носитель. Если у вас есть внешний жесткий диск или флеш-накопитель, вы можете переместить некоторые файлы на них, освободив тем самым место на основном диске. Вы можете переместить документы, фотографии, видео и другие файлы, которые занимают много места.
- Удаление старых резервных копий. Если у вас есть резервные копии системы или файлов, которые вы больше не нуждаетесь, вы можете удалить их, чтобы освободить место на диске.
После того как вы освободите достаточно места на диске, повторите попытку установки Windows 11. Ошибка 0xc1900101, связанная с недостатком места на диске, должна быть исправлена, и процесс установки должен завершиться успешно.
Полезные советы по предотвращению и решению ошибки 0xc1900101
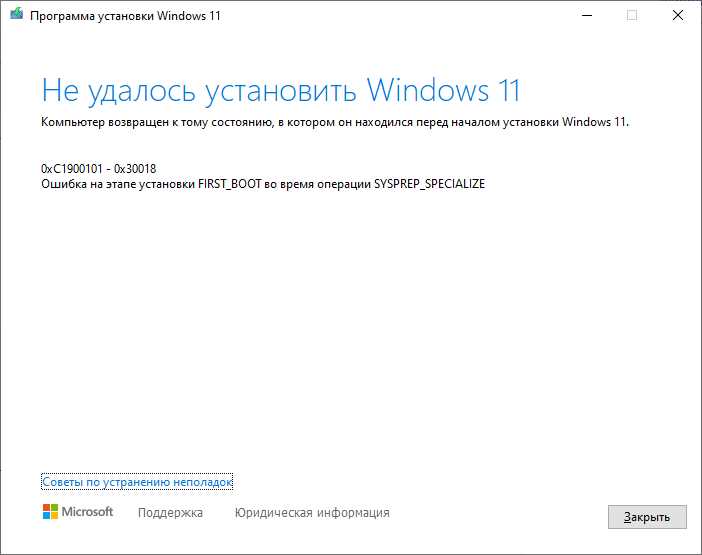
Ошибка 0xc1900101 может возникнуть в процессе установки новой операционной системы Windows 11 с помощью помощника по установке. Данная ошибка обычно связана с неправильной конфигурацией аппаратного обеспечения или некорректными драйверами.
Чтобы предотвратить возникновение ошибки 0xc1900101 и успешно установить Windows 11, следуйте данным полезным советам:
- Проверьте минимальные требования: Удостоверьтесь, что ваш компьютер соответствует минимальным системным требованиям для установки Windows 11. Проверьте, поддерживает ли ваш компьютер процессор с поддержкой 64-разрядных инструкций, имеет ли достаточный объем оперативной памяти и свободного места на жестком диске.
- Обновите драйверы: Убедитесь, что все драйверы вашего компьютера обновлены до последних версий. Посетите веб-сайты производителей оборудования, чтобы загрузить и установить последние драйверы для вашего устройства.
- Отключите ненужное оборудование: Перед установкой Windows 11 временно отключите все внешние устройства, не являющиеся необходимыми для процесса установки, такие как принтеры или сканеры. Это поможет избежать возможных конфликтов с драйверами устройств.
- Отключите антивирусную программу: Временно отключите любую установленную антивирусную программу перед установкой Windows 11. Антивирусные программы могут иногда препятствовать процессу установки и вызывать ошибки.
- Выполните чистую установку: Если все вышеперечисленные советы не помогли, попробуйте выполнить чистую установку Windows 11. При этом все данные на жестком диске будут удалены, поэтому необходимо сделать резервные копии важных файлов и настроек.
Если вы все еще сталкиваетесь с ошибкой 0xc1900101 при установке Windows 11, рекомендуется обратиться за поддержкой к специалистам Microsoft или изготовителя вашего компьютера.
Надеемся, что эти полезные советы помогут вам успешно установить операционную систему Windows 11 и избежать ошибки 0xc1900101.
Используйте Инструмент проверки обновлений для определения совместимости вашего устройства
Для успешной установки Windows 11 на ваше устройство необходимо убедиться в его совместимости с новой операционной системой. Для этого Microsoft предоставляет Инструмент проверки обновлений, который поможет вам определить, соответствует ли ваше устройство требованиям Windows 11.
Использование Инструмента проверки обновлений просто:
- Перейдите на официальный сайт Microsoft.
- Найдите страницу с Инструментом проверки обновлений (Tool for Windows Update).
- Скачайте и запустите приложение.
- Нажмите кнопку «Проверить совместимость».
Инструмент проверки обновлений проведет анализ вашего устройства и сообщит, соответствует ли оно требованиям Windows 11. В случае обнаружения проблем, вы получите подробную информацию о том, какие компоненты нужно обновить или заменить, чтобы устройство стало совместимым с новой операционной системой.
Важно отметить, что Инструмент проверки обновлений является официальным инструментом Microsoft и предоставляет достоверную информацию о совместимости вашего устройства с Windows 11. Поэтому рекомендуется использовать именно этот инструмент для проверки совместимости, чтобы избежать возможных ошибок при установке операционной системы.
Важно: Если Инструмент проверки обновлений сообщает, что ваше устройство не совместимо с Windows 11, значит, оно не соответствует настоятельно рекомендуемым требованиям для новой операционной системы. В этом случае, вы можете продолжать использовать предыдущую версию Windows или решить вопрос с обновлением или заменой некоторых компонентов вашего устройства.
Использование Инструмента проверки обновлений является первым шагом к успешной установке Windows 11. После того, как убедитесь в совместимости вашего устройства, вы можете приступить к исправлению других возможных ошибок, таких как ‘Ошибка 0xc1900101’, и продолжить процесс обновления до новой операционной системы.
Отключите временно антивирусное программное обеспечение перед установкой Windows 11
Если вы сталкиваетесь с ошибкой 0xc1900101 при попытке установить Windows 11, одним из возможных решений может быть временное отключение вашего антивирусного программного обеспечения.
Некоторые антивирусные программы могут препятствовать корректной установке операционной системы. В таких случаях, временное отключение антивирусного ПО может помочь устранить ошибку 0xc1900101 при установке Windows 11.
Для отключения антивирусного программного обеспечения следуйте инструкциям, предоставленным разработчиком вашего антивируса. В большинстве случаев это можно сделать следующим образом:
- Щелкните правой кнопкой мыши по значку антивирусной программы в системном трее (обычно расположен в правом нижнем углу экрана).
- В контекстном меню выберите опцию «Выход», «Остановить защиту» или что-то похожее.
- Убедитесь, что антивирусное ПО полностью отключено. Проверьте, отображается ли его значок в системном трее.
После отключения антивирусной программы попытайтесь выполнить установку Windows 11 заново. В большинстве случаев это позволит избежать ошибки 0xc1900101 и успешно завершить процесс установки операционной системы.
После завершения установки Windows 11 рекомендуется включить антивирусное программное обеспечение снова, чтобы обеспечить безопасность вашей системы.

