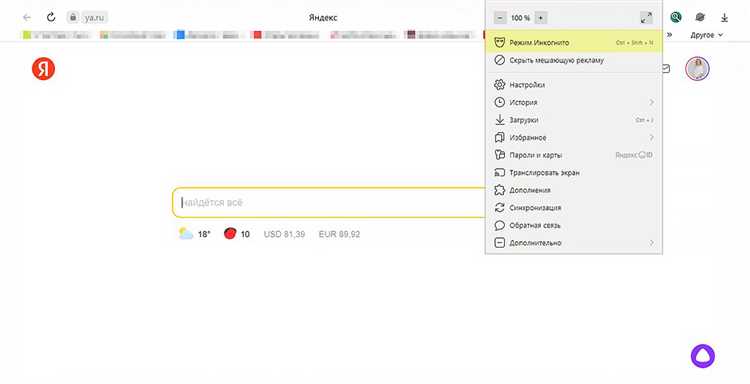
Режим инкогнито – это полезная функция веб-браузеров Google Chrome и Mozilla Firefox, которая позволяет пользователям просматривать веб-страницы без сохранения истории посещения, файлов cookie и других данных. Однако, по умолчанию, в режиме инкогнито отключены все установленные расширения браузера, что может ограничивать функциональность и комфорт использования. В этой статье мы расскажем, как включить расширения Google Chrome и Firefox в режиме инкогнито.
Для включения расширений Google Chrome в режиме инкогнито нужно выполнить несколько простых шагов. Во-первых, откройте браузер и в правом верхнем углу кликните на значке меню, который выглядит как три вертикальные точки. В появившемся меню выберите «Настройки».
На странице настроек прокрутите вниз до раздела «Расширения» и кликните на кнопку «Включить режим разработчика». После этого у вас появится новая опция «Загрузить распакованное расширение», которую нужно выбрать.
Выберите папку, в которой хранится расширение, и кликните «ОК». Теперь расширение будет установлено и включено в режиме инкогнито. При следующем запуске инкогнито-окна браузера, расширение будет работать так же, как и в обычном режиме.
Google Chrome
|
В Google Chrome включение расширений в режиме инкогнито происходит следующим образом:
|
Откройте меню Chrome
Чтобы включить расширения в режиме инкогнито в Google Chrome, следуйте этим простым шагам:
1. Откройте браузер Google Chrome на своем компьютере.
2. В верхней правой части окна браузера находится кнопка меню. Она выглядит как три точки, расположенные вертикально. Нажмите на эту кнопку, и откроется выпадающее меню.
3. В выпадающем меню выберите пункт «Настройки».
4. Откроется новая вкладка с настройками браузера. Прокрутите страницу вниз до раздела «Расширения».
5. В этом разделе вы увидите список всех установленных расширений. Найдите расширение, которое вы хотите включить в режиме инкогнито, и нажмите на переключатель рядом с ним.
6. Когда переключатель станет синего цвета, расширение будет включено в режиме инкогнито. Теперь вы можете использовать его в приватном режиме.
Теперь вы знаете, как открыть меню Chrome и включить расширения в режиме инкогнито. Пользуйтесь расширениями в инкогнито по вашему усмотрению!
Выберите «Настройки»
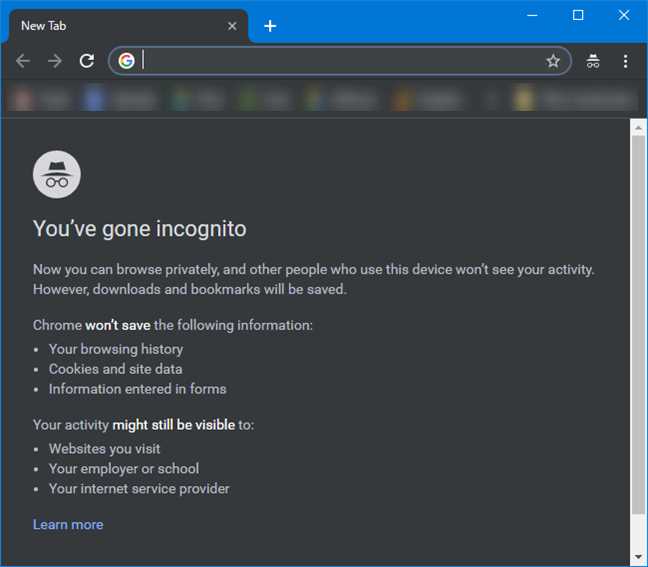
Для включения расширений в режиме инкогнито в браузерах Google Chrome и Firefox необходимо выполнить следующие шаги:
Google Chrome:
1. Откройте браузер Google Chrome.
2. В правом верхнем углу окна браузера нажмите на иконку с тремя точками.
3. В раскрывшемся меню выберите пункт «Настройки».
4. Прокрутите страницу вниз и нажмите на ссылку «Расширения».
5. В разделе «Расширения» найдите нужное расширение и установите галочку в поле «Разрешить в режиме инкогнито».
6. Повторите шаги 4-5 для всех расширений, которые вы хотите использовать в режиме инкогнито.
Firefox:
1. Откройте браузер Mozilla Firefox.
2. В правом верхнем углу окна браузера нажмите на иконку с тремя горизонтальными линиями.
3. В выпадающем меню выберите пункт «Настройки».
4. В левой части окна выберите вкладку «Дополнения».
5. В разделе «Мои дополнения» найдите нужное расширение и нажмите на кнопку «Параметры».
6. В открывшемся окне установите флажок рядом с опцией «Разрешить в режиме инкогнито».
7. Повторите шаги 5-6 для всех расширений, которые вы хотите использовать в режиме инкогнито.
После выполнения этих шагов выбранные расширения будут активированы и доступны в режиме инкогнито в браузерах Google Chrome и Firefox.
Перейдите в раздел «Расширения»
Для включения расширений Google Chrome или Firefox в режиме инкогнито, вам нужно открыть браузер и перейти к разделу «Расширения».
В Google Chrome вы можете сделать это, щелкнув на иконку с тремя горизонтальными точками в правом верхнем углу окна браузера, а затем выбрав «Дополнительные инструменты» и «Расширения».
В Firefox вы можете найти раздел «Расширения», выбрав меню «Настройки» (иконка с тремя горизонтальными линиями) в правом верхнем углу окна браузера, а затем выбрав «Дополнения».
После того как вы перейдете в раздел «Расширения», вы увидите список всех установленных расширений в браузере. Вам нужно будет найти нужное расширение и проверить, есть ли рядом с ним флажок «Разрешить в режиме инкогнито». Если этого флажка нет, вы можете щелкнуть по нему, чтобы включить расширение для использования в режиме инкогнито.
Не забудьте сохранить изменения после того, как вы включите расширения для использования в режиме инкогнито. Теперь вы сможете использовать эти расширения, даже когда работаете в режиме инкогнито.
Firefox
Чтобы включить расширения в режиме инкогнито в Firefox, следуйте следующим шагам:
1. Откройте браузер Firefox и нажмите на кнопку меню (три горизонтальные линии) в правом верхнем углу экрана.
2. В выпадающем меню выберите «Настройки».
3. Перейдите на вкладку «Конфиденциальность и безопасность».
4. Прокрутите вниз до раздела «История» и найдите опцию «Отслеживание контента».
5. Нажмите на поле рядом с этой опцией и выберите «Всегда» или «Только в частном режиме», в зависимости от того, как вы хотите включить расширения.
6. После того как вы выберете нужную опцию, закройте вкладку настроек.
Теперь вы можете использовать расширения в режиме инкогнито в Firefox.
Откройте меню Firefox
Чтобы включить расширения в режиме инкогнито в браузере Firefox, выполните следующие шаги:
- Запустите браузер Firefox.
- В правом верхнем углу окна браузера найдите три горизонтальные полоски (иконка меню) и щелкните по ней.
- В выпадающем меню выберите пункт «Настройки».
- В открывшемся окне настройки выберите вкладку «Приватность и безопасность» в левой части окна.
- Прокрутите вниз к разделу «Расширения» и найдите опцию «Разрешить инкогнито».
- Поставьте галочку рядом с этой опцией, чтобы включить расширения в режиме инкогнито.
Теперь вы можете использовать расширения в режиме инкогнито в браузере Firefox.
Выберите «Дополнения»
Чтобы включить расширения Google Chrome и Firefox в режиме инкогнито, вам необходимо сделать следующее:
1. Откройте браузер Google Chrome или Firefox.
2. В правом верхнем углу окна браузера найдите и кликните на значок с тремя вертикальными точками (для Google Chrome) или на значок с тремя горизонтальными полосками (для Firefox).
3. В выпадающем меню выберите «Дополнения».
4. В открывшемся окне дополнений найдите нужное вам расширение и убедитесь, что оно включено для режима инкогнито.
5. Если расширение не включено для режима инкогнито, то кликните на кнопку «Подробнее» рядом с ним и включите опцию «Разрешить в режиме инкогнито».
Теперь расширение будет работать и в режиме инкогнито.
Перейдите в раздел «Управление дополнениями»
Для того чтобы включить расширения в режиме инкогнито в браузерах Google Chrome и Firefox, необходимо выполнить следующие действия:
- Откройте браузер и введите в адресной строке chrome://extensions (для Google Chrome) или about:addons (для Firefox).
- Нажмите на Enter, чтобы перейти на страницу управления дополнениями.
- На открывшейся странице вы увидите список установленных дополнений.
- Включите переключатель «Разрешить на инкогнито» рядом с нужным вам расширением.
После выполнения этих действий выбранное расширение будет работать и в режиме инкогнито.

