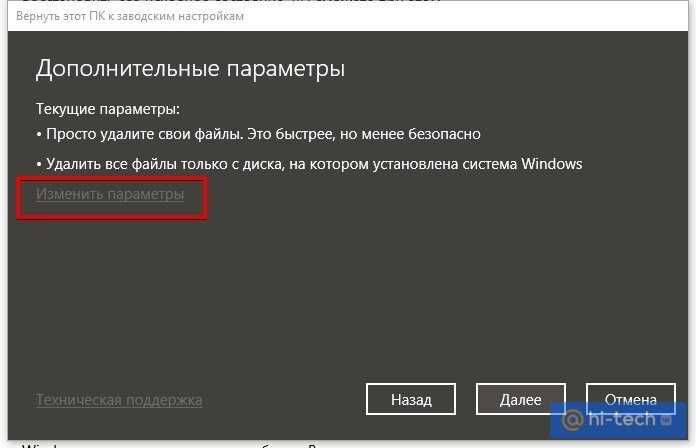
Сброс настроек компьютера может быть полезной процедурой во многих случаях. Если ваш компьютер начал работать медленно, периодически зависает или вы просто хотите вернуть его к настройкам по умолчанию, то сброс может помочь вам в этом. Операционная система Windows 10 предлагает несколько способов сбросить настройки компьютера, в зависимости от ваших потребностей.
Перед тем, как приступить к сбросу настроек, важно понимать, что этот процесс может удалить все ваши личные файлы и приложения. Поэтому перед сбросом рекомендуется создать резервные копии всех важных данных. Для этого можно воспользоваться встроенными средствами Windows или специализированными программами.
Один из способов сбрасывания настроек Windows 10 — использовать функцию «Сброс компьютера». Для этого откройте меню «Параметры» (путем нажатия на значок шестеренки в меню «Пуск») и выберите раздел «Обновление и безопасность». Затем перейдите на вкладку «Восстановление» и нажмите на кнопку «Начать» в разделе «Сброс этого ПК».
Второй способ — использовать загрузочную флешку или DVD с установочным образом Windows 10. Вставьте загрузочный носитель в компьютер и перезагрузите его. Перед запуском Windows выберите нужный язык и временную зону, а затем нажмите на ссылку «Сброс компьютера» в нижнем левом углу экрана. Следуйте инструкциям на экране для сброса настроек и восстановления Windows 10.
Подготовка к сбросу
Перед тем, как приступить к сбросу настроек компьютера на Windows 10, важно выполнить несколько предварительных шагов, чтобы избежать потери важных данных. Ниже приведены основные пункты подготовки:
| 1. | Создайте резервную копию данных. Перед сбросом компьютера рекомендуется сохранить все важные файлы, документы, фотографии и другие личные данные на внешний накопитель или в облачное хранилище. |
| 2. | Закройте все запущенные программы и сохраните все незавершенные работы. Перед сбросом настроек необходимо закрыть все активные приложения и сохранить все изменения в документах. |
| 3. | Проверьте наличие активной лицензии Windows 10. При сбросе компьютера настройки операционной системы могут быть восстановлены до заводских значений, поэтому убедитесь, что у вас есть правильная и активированная копия Windows 10. |
| 4. | Запишите все необходимые пароли. При сбросе компьютера могут потребоваться пароли для входа в систему или аккаунты пользователей, поэтому убедитесь, что у вас есть все нужные пароли на руках. |
| 5. | Выключите антивирусное программное обеспечение. Некоторые антивирусные программы могут мешать процессу сброса, поэтому рекомендуется временно отключить антивирусные программы перед началом сброса. |
При соблюдении указанных выше предварительных мероприятий вы сможете безопасно сбросить настройки компьютера на Windows 10 и восстановить его работу к состоянию, близкому к новому. Однако не забудьте о созданной резервной копии данных и важности сохранения всех необходимых паролей.
Резервное копирование данных
Существует несколько способов создать резервную копию данных:
- Внешний жесткий диск: подключите внешний жесткий диск к компьютеру и скопируйте все важные файлы на него. Убедитесь, что у вас есть достаточно свободного места на диске.
- Облачное хранилище: воспользуйтесь сервисами облачного хранения, такими как Google Диск, Dropbox или OneDrive, чтобы загрузить и сохранить копию ваших данных в облако. Это позволит обратиться к файлам из любого устройства с подключением к интернету.
- Встроенное средство резервного копирования Windows: откройте настройки Windows и найдите раздел «Обновление и безопасность». В нем выберите «Резервное копирование» и следуйте инструкциям по созданию резервной копии на внешнем диске или использованию сетевого хранилища.
При выборе способа резервного копирования учтите размер, частоту обновления и уровень конфиденциальности ваших данных. Также рекомендуется проверить целостность резервной копии после ее создания.
Сохраните резервную копию в надежном месте, отдельно от компьютера, чтобы в случае повреждения или кражи системного блока данные остались в безопасности. Регулярно обновляйте свою резервную копию, чтобы включить последние изменения и новые файлы в ее состав.
Создание резервной копии документов
Существует несколько способов создания резервной копии документов:
- Использование встроенного инструмента Windows 10 — «Резервное копирование и восстановление файлов». Этот инструмент позволяет выбрать папки и файлы, которые вы хотите сохранить, и создать резервную копию на внешнем накопителе, таком как внешний жесткий диск или флеш-накопитель.
- Использование облачного хранилища. Если у вас есть учетная запись в облачном хранилище, таком как OneDrive или Google Диск, вы можете загрузить ваши документы в облако и иметь доступ к ним из любого устройства.
- Копирование файлов на другой компьютер или сервер. Если у вас есть доступ к другому компьютеру или серверу, вы можете скопировать свои документы на него, чтобы сохранить их в безопасности.
Помимо создания резервных копий документов, убедитесь, что у вас есть копия всех других важных файлов, таких как фотографии, видео и другие личные данные. Имейте в виду, что резервная копия необходима только в том случае, если вы хотите сохранить ваши файлы перед сбросом настроек компьютера.
Сохранение важных настроек и паролей

Перед сбросом настроек компьютера в Windows 10 важно убедиться, что все важные настройки и пароли будут сохранены. Это поможет избежать потери ценной информации и упростит дальнейшую настройку системы.
Одним из способов сохранения важных настроек и паролей является создание резервной копии данных. Для этого можно использовать встроенные средства операционной системы Windows 10, такие как «Резервное копирование и восстановление» или «История файлов».
Также рекомендуется сохранить настройки и пароли отдельно, на внешнем носителе, таком как USB-флешка или внешний жесткий диск. Для этого можно воспользоваться специальными программами для создания резервных копий, например, Acronis True Image или Macrium Reflect.
При сохранении паролей, важно убедиться, что они защищены надежным паролем и хранятся в надежном месте. Не рекомендуется использовать простые пароли или хранить их в открытом виде.
Некоторые настройки и пароли могут быть связаны с установленными программами или службами. Перед сбросом настроек компьютера рекомендуется сделать список всех установленных программ и служб, а также сохранить их настройки и пароли, если это возможно.
| Название | Настройки | Пароли |
|---|---|---|
| Операционная система | Язык интерфейса, настройки экрана, звука и т.д. | Пароль учетной записи пользователя |
| Интернет-браузер | Закладки, история, расширения | Пароли от сохраненных сайтов |
| Почтовый клиент | Настройки почтовых аккаунтов | Пароли почтовых аккаунтов |
| Wi-Fi | Настройки Wi-Fi сетей | Пароли от Wi-Fi сетей |
После сброса настроек компьютера и установки операционной системы Windows 10, можно восстановить сохраненные настройки и пароли. Для этого нужно воспользоваться резервной копией данных или вручную восстановить настройки и ввести пароли.
Сохранение важных настроек и паролей перед сбросом настроек компьютера в Windows 10 поможет избежать потери данных и упростит процесс настройки системы после сброса. Рекомендуется регулярно создавать резервные копии данных и обновлять пароли для обеспечения безопасности информации.
Выгрузка необходимых файлов на внешний носитель
Перед сбросом настроек компьютера на Windows 10 рекомендуется создать резервную копию всех важных файлов и данных на внешний носитель, чтобы избежать их потери.
Для начала процесса выгрузки файлов на внешний носитель выполните следующие действия:
- Выберите внешний носитель: Подключите внешний носитель, такой как USB-флешка или внешний жесткий диск, к компьютеру.
- Откройте проводник: Нажмите на иконку проводника на панели задач или воспользуйтесь комбинацией клавиш Win + E, чтобы открыть проводник.
- Выберите файлы и папки для выгрузки: Перейдите к папке, в которой хранятся важные файлы и данные. Выберите файлы и папки, которые вы хотите скопировать на внешний носитель. Используйте клавиши Ctrl или Shift для выбора нескольких файлов или папок.
- Скопируйте выбранные файлы на внешний носитель: Щелкните правой кнопкой мыши на выбранные файлы и папки, затем выберите опцию «Копировать». Перейдите к папке на внешнем носителе и щелкните правой кнопкой мыши, а затем выберите опцию «Вставить». Файлы и папки будут скопированы на внешний носитель.
После завершения копирования файлов и папок на внешний носитель убедитесь, что все необходимые данные успешно сохранены. Теперь вы можете продолжить процесс сброса настроек компьютера на Windows 10, зная, что ваши файлы находятся в безопасности на внешнем носителе.
Обратите внимание, что копирование большого количества файлов может занять некоторое время, в зависимости от их размера и скорости передачи данных между компьютером и внешним носителем.
Подключение к источнику питания
Для успешной работы компьютера необходимо обеспечить его подключение к источнику питания.
Перед началом процесса сброса настроек компьютера убедитесь, что устройство подключено к розетке или другому источнику питания. Правильное подключение к источнику питания обеспечит стабильность работы компьютера и предотвратит возможные проблемы.
Обычно подключение к источнику питания осуществляется с помощью кабеля, который подключается к задней панели системного блока компьютера и затем вставляется в соответствующую розетку.
Использование источника питания
При сбросе настроек компьютера на Windows 10 очень важно обеспечить надежное питание. Это гарантирует стабильность работы и предотвращает возможные проблемы во время процесса сброса.
Перед началом сброса убедитесь, что ваш компьютер подключен к источнику непрерывного питания. Если у вас есть ноутбук, убедитесь, что его батарея полностью заряжена, чтобы избежать выключения во время сброса.
Рекомендуется также подключить компьютер к стабильному и надежному источнику электропитания. Используйте оригинальный адаптер или кабель питания, предоставленный производителем вашего устройства.
Никогда не подключайте компьютер к источнику питания, который может быть нестабильным или подвержен перебоям. Это может привести к непредсказуемым проблемам во время сброса настроек.
Важно: Проверьте, что компьютер находится подключенным к надежному источнику электропитания во время всего процесса сброса. Избегайте выключения или потери питания во избежание негативных последствий для вашей системы.
Обязательно следуйте инструкциям, предоставляемым системой при сбросе настроек компьютера на Windows 10. Убедитесь, что вы понимаете процесс сброса и имеете все необходимые данные для восстановления после сброса.

