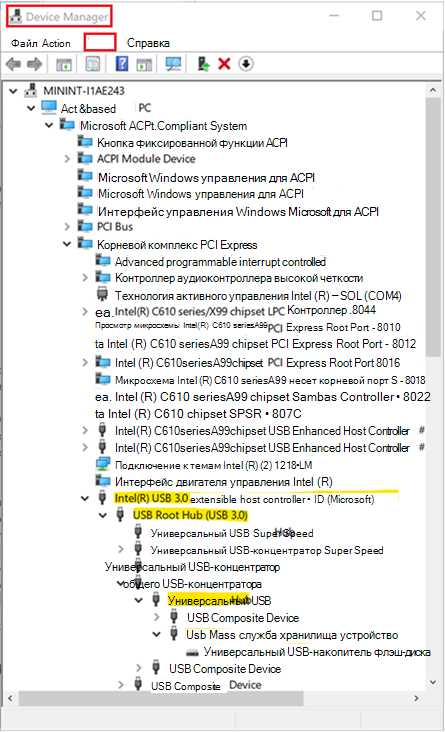
Концентратор обратной связи — это важный компонент операционной системы Windows 10, который позволяет пользователю отправлять свои отзывы и жалобы на улучшение системы непосредственно разработчикам Microsoft. Однако некоторые пользователи могут столкнуться с необходимостью отключить или удалить эту функцию по определенным причинам.
Отключение концентратора обратной связи может быть полезно, если вы не хотите делиться информацией о вашей системе, или если вам просто не нужны уведомления об обновлениях и предложениями от Microsoft. В этой статье мы рассмотрим, как выполнить эти действия безопасно и эффективно.
Для начала, чтобы отключить концентратор обратной связи в Windows 10, откройте «Настройки» и перейдите в раздел «Конфиденциальность». Затем выберите «Обратная связь и диагностика» и найдите опцию «Отправлять данные об использовании и отзывы». Выберите «Отключено».
Если вы хотите удалить концентратор обратной связи полностью, вы можете воспользоваться специальной утилитой от Microsoft. Скачайте и запустите инструмент «Windows 10 Feedback Hub Cleanup» со страницы загрузки на официальном сайте Microsoft. Следуйте инструкциям на экране и дождитесь завершения процесса удаления.
Отключение концентратора обратной связи
Чтобы отключить концентратор обратной связи в Windows 10, выполните следующие шаги:
| Шаг 1: | Откройте меню «Параметры» (нажмите на значок «Пуск» и выберите «Настройки») |
| Шаг 2: | В открывшемся окне выберите «Конфиденциальность» |
| Шаг 3: | Перейдите к разделу «Обратная связь и диагностика» |
| Шаг 4: | В разделе «Концентратор обратной связи» выберите «Нет» |
После выполнения этих шагов концентратор обратной связи будет отключен, и операционная система больше не будет собирать и отправлять данные о работе вашего компьютера и приложений. Однако имейте в виду, что отключение концентратора обратной связи может повлиять на некоторые функции и возможности в Windows 10.
Если вам нужно удалить концентратор обратной связи полностью, вы можете использовать специальные программы или инструкции, предоставленные Microsoft. Обратитесь к документации или посетите сайт поддержки Microsoft для получения дополнительной информации по удалению концентратора обратной связи.
Поиск и запуск «Службы обратной связи»
Для начала процесса отключения и удаления концентратора обратной связи в Windows 10, вам необходимо найти и запустить специальную «Службу обратной связи». Этот шаг осуществляется следующим образом:
- Нажмите клавишу Win+R на клавиатуре, чтобы открыть окно «Выполнить».
- В появившемся окне введите команду «services.msc» (без кавычек) и нажмите клавишу Enter.
- Откроется окно «Службы», в котором перечислены все службы операционной системы.
- Пролистайте список служб вниз и найдите «Службу обратной связи».
- Щелкните правой кнопкой мыши на «Службе обратной связи» и выберите в контекстном меню пункт «Запустить».
После выполнения этих шагов, «Служба обратной связи» будет запущена, и вы сможете перейти к следующим действиям по отключению и удалению концентратора обратной связи.
Отключение службы
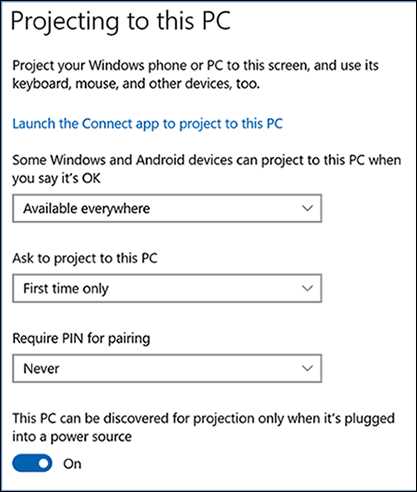
Для отключения концентратора обратной связи в Windows 10 необходимо отключить соответствующую службу. Это можно сделать следующим образом:
- Нажмите на клавишу Win + R, чтобы открыть окно «Запустить».
- Введите «services.msc» и нажмите Enter.
- В открывшемся окне «Службы» найдите службу «Концентратор обратной связи (HFS)».
- Щелкните правой кнопкой мыши на службе и выберите «Свойства».
- В окне «Свойства» измените тип запуска службы на «Отключено».
- Нажмите «ОК», чтобы сохранить изменения.
После выполнения этих шагов служба «Концентратор обратной связи» будет отключена и удалена с вашего компьютера.
Удаление концентратора обратной связи
Чтобы отключить и удалить концентратор обратной связи, следуйте инструкциям:
- Откройте меню «Пуск» и выберите «Настройки».
- В настройках выберите «Система» и затем перейдите в раздел «Уведомления и действия».
- Прокрутите вниз и найдите раздел «Поставщики уведомлений».
- Найдите в списке «Концентратор обратной связи» и щелкните по нему.
- В появившемся окне вы увидите переключатель «Включено». Щелкните по нему, чтобы отключить концентратор обратной связи.
- После отключения приложения вы можете вернуться к списку «Поставщики уведомлений» и нажать кнопку «Удалить», чтобы окончательно удалить концентратор обратной связи.
Обратите внимание, что отключение и удаление концентратора обратной связи приведет к потере возможности отправлять отзывы и сообщать о проблемах в системе Windows 10.
Перейти в «Настройки»
Для отключения и удаления концентратора обратной связи в Windows 10 вам нужно перейти в «Настройки». Следуйте простым инструкциям ниже, чтобы найти эту опцию:
1. Откройте меню «Пуск».
Меню «Пуск» можно найти в левом нижнем углу рабочего стола.
2. Нажмите на значок «Настройки».
Он выглядит как иконка шестеренки и находится рядом с кнопкой выключения компьютера.
3. В открывшемся окне «Настройки» выберите раздел «Система».
Раздел «Система» находится в верхней части окна и помечен значком компьютера с шестеренкой.
4. В разделе «Система» выберите «Уведомления и действия».
Этот раздел предназначен для управления уведомлениями и действиями в Windows 10.
5. Прокрутите страницу вниз и найдите «Концентратор обратной связи».
Когда вы найдете эту опцию, вы можете отключить ее, переключив переключатель в положение «Откл».
6. Дополнительно вы можете удалить концентратор обратной связи.
Для этого вам нужно нажать на «Концентратор обратной связи» и выбрать «Удалить».
Теперь вы знаете, как перейти в «Настройки» и отключить или удалить концентратор обратной связи в Windows 10. Это позволит вам настроить уведомления и действия по вашему усмотрению.
Открыть «Приложения»
Чтобы открыть раздел «Приложения» в Windows 10, следуйте этим простым инструкциям:
- Нажмите правой кнопкой мыши на кнопке «Пуск» в левом нижнем углу экрана.
- В открывшемся контекстном меню выберите пункт «Приложения и возможности».
- После этого откроется окно «Приложения и возможности» с
списком всех установленных на компьютере приложений.
В этом разделе вы можете просмотреть список всех приложений, установленных на вашем компьютере, и управлять ими, включая возможность изменить или удалить их.
Найти и удалить концентратор обратной связи

Чтобы найти и удалить концентратор обратной связи в Windows 10, выполните следующие шаги:
- Откройте настройки Windows 10. Нажмите на кнопку «Пуск» в левом нижнем углу экрана и выберите «Настройки».
- Перейдите в раздел «Конфиденциальность». В открывшемся окне настройки выберите раздел «Конфиденциальность».
- Перейдите в раздел «Обратная связь и диагностика». В меню слева выберите раздел «Обратная связь и диагностика».
- Отключите отправку данных. В этом разделе вы можете отключить отправку данных на серверы Microsoft, выключив опцию «Отправлять время от времени отчеты об использовании и критические данные».
- Удалите существующие данные. Чтобы удалить уже существующие данные, нажмите на кнопку «Удалить» под разделом «Сбросить данные обратной связи и диагностики».
После выполнения этих действий концентратор обратной связи будет отключен и удален из вашей операционной системы Windows 10.
Обратите внимание, что отключение и удаление концентратора обратной связи может ухудшить возможность Microsoft улучшать операционную систему на основе данных использования. Если вы не испытываете проблем с конфиденциальностью или производительностью, рекомендуется оставить концентратор активированным.
Проверка и отключение программы-шпиона
Программа-шпион может составлять серьезную угрозу для вашей конфиденциальности и безопасности данных. Чтобы защитить себя от нежелательной слежки, важно регулярно проверять наличие таких программ на вашем компьютере и, при необходимости, отключать их.
Вот несколько шагов, которые помогут вам выполнить проверку и отключение программы-шпиона:
1. Антивирусное сканирование
Запустите полное сканирование своей антивирусной программой, чтобы обнаружить и удалить возможные программы-шпионы. Обновите антивирусную базу данных перед сканированием, чтобы максимизировать эффективность поиска.
2. Использование антишпионского программного обеспечения
Дополнительно к антивирусному сканированию, установите антишпионское программное обеспечение, которое специализируется на обнаружении и удалении программ-шпионов. Запустите полное сканирование с помощью этой программы и удалите все обнаруженные угрозы.
3. Обновление программного обеспечения
Часто разработчики программ выпускают обновления, которые закрывают уязвимости, используемые программами-шпионами для проникновения на ваш компьютер. Поэтому регулярно обновляйте операционную систему и программное обеспечение, чтобы минимизировать риски.
4. Отключение программы-шпиона вручную
Если антивирусное или антишпионское программное обеспечение не смогло обнаружить и удалить программу-шпион, можно попытаться отключить ее вручную. Для этого откройте меню «Пуск» и найдите среди установленных программ ту, которую вы хотите отключить. Если она необходима, удалите все соответствующие файлы и папки.
5. Запуск в безопасном режиме
Если программа-шпион сохраняет свою активность и при запуске в обычном режиме, попробуйте запустить компьютер в безопасном режиме. В этом режиме запускаются только основные компоненты операционной системы, что может предотвратить работу программы-шпиона. Затем выполните антивирусное и антишпионское сканирование, чтобы удалить угрозу.
Следуйте этим рекомендациям для проверки и отключения программы-шпиона на вашем компьютере. Помните, что обнаружение и удаление программ-шпионов требует внимания и систематического подхода. Регулярно обновляйте свое программное обеспечение и проводите проверки, чтобы минимизировать риски и обеспечить безопасность своих данных.

