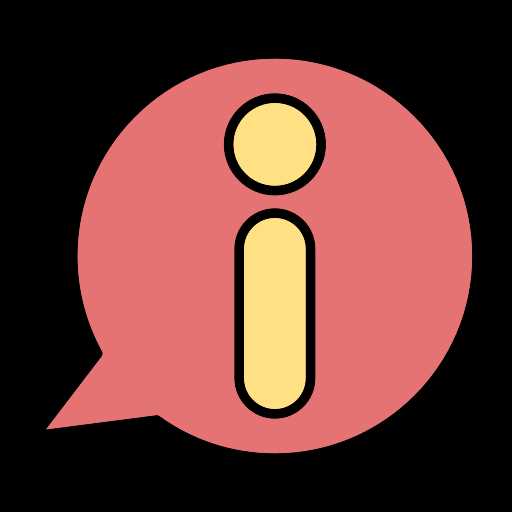
У GIMP, мощного и бесплатного редактора изображений, есть множество удивительных функций, одной из которых является возможность легко изменять и заменять цвета в изображениях. Это может быть полезным, когда вам нужно выделить объекты, изменить настроение фотографии или просто поэкспериментировать с цветовыми схемами.
В GIMP есть несколько способов редактирования цветов. Вы можете использовать инструмент «краска» для рисования прямо на изображении, инструмент «заливка» для заполнения замкнутых областей одним цветом, или палитру цветов для выбора нужного оттенка или насыщенности.
Для замены цветов в GIMP вы можете воспользоваться фильтром «Цветовой тон», который позволяет изменить цвет визуально или численно. Просто выберите нужные настройки и нажмите «Применить», чтобы изменения отразились на вашем изображении. Если вам нужно заменить конкретный цвет на другой, вы можете использовать инструмент «Заменить цвет» или «Цветовой выбор» для выбора нужной области и замены цвета в ней.
Каким бы способом вы ни выбрали, GIMP предлагает множество инструментов и опций, чтобы вы могли легко изменить или заменить цвета в своих изображениях. Не бойтесь экспериментировать и открывать для себя новые возможности этого мощного редактора!
Как изменить цвета в GIMP: простые способы
| Способ | Описание |
|---|---|
| Использование инструмента «Цветовой баланс» | Инструмент «Цветовой баланс» позволяет вам изменять оттенки, тени и светлоту цветов на изображении. Вы можете регулировать уровень красного, зеленого и синего цветов в отдельности для достижения желаемого эффекта. Для доступа к этому инструменту перейдите в меню «Цвет» и выберите «Цветовой баланс». |
| Использование инструмента «Уровни» | Инструмент «Уровни» позволяет вам контролировать яркость, контрастность и тональность цветов на изображении. Вы можете регулировать уровни черного, серого и белого, а также точки гистограммы для получения желаемого эффекта. Для доступа к этому инструменту перейдите в меню «Цвет» и выберите «Уровни». |
| Использование инструмента «Кривые» | Инструмент «Кривые» позволяет вам гибко настраивать оттенки и тональность цветов на изображении. Вы можете создавать и редактировать кривую гистограммы для достижения желаемого эффекта. Для доступа к этому инструменту перейдите в меню «Цвет» и выберите «Кривые». |
| Использование инструмента «Оттенок и насыщенность» | Инструмент «Оттенок и насыщенность» позволяет вам изменять оттенок, насыщенность и освещение цветов на изображении. Вы можете точно настроить каждый параметр для достижения желаемого эффекта. Для доступа к этому инструменту перейдите в меню «Цвет» и выберите «Оттенок и насыщенность». |
| Использование инструмента «Коррекция цвета» | Инструмент «Коррекция цвета» позволяет вам применять предустановленные фильтры для изменения цветов на изображении. Вы можете выбрать один из доступных фильтров или создать свою собственную коррекцию цвета. Для доступа к этому инструменту перейдите в меню «Цвет» и выберите «Коррекция цвета». |
Выберите подходящий способ и начните экспериментировать со своими изображениями в GIMP. Удачи в создании уникальных и красочных работ!
Как изменить цвет фона изображения:
Хотите изменить цвет фона на вашем изображении в GIMP? Нет проблем! Следуйте этим простым шагам и с легкостью измените или замените цвета фона.
1. Откройте изображение в GIMP.
2. Выберите инструмент «Краска».
3. Настройте цвет, который вы хотите использовать для нового фона, выбрав его из палитры цветов.
4. Нажмите правой кнопкой мыши на изображении и выберите «Заполнить цветом фона» в контекстном меню.
5. В появившемся диалоговом окне выберите «Цвет фона» и нажмите кнопку «OK».
6. Цвет фона на вашем изображении должен измениться на выбранный вами цвет.
Теперь вы знаете, как легко изменить цвет фона на вашем изображении в GIMP. Этот простой процесс поможет вам создать эффектные и уникальные изображения без лишних усилий!
Замена фона на сплошной цвет
Иногда вам может потребоваться изменить фон изображения на однородный сплошной цвет. GIMP предоставляет простой и удобный способ выполнения этой задачи.
Шаг 1: Откройте изображение, на котором хотите заменить фон, в GIMP.
Шаг 2: Выберите инструмент «Волшебная палочка» из панели инструментов или используйте сочетание клавиш Shift+W.
Шаг 3: Нажмите на область фона, которую хотите заменить. Инструмент автоматически выделит все пиксели, близкие по цвету к выбранной области.
Шаг 4: Выберите цвет, на который хотите заменить фон. Для этого откройте панель «Цвета» (Ctrl+L) и выберите нужный цвет с помощью селектора цвета.
Шаг 5: Нажмите на кнопку «Заливка инструментом» в панели инструментов или используйте сочетание клавиш Shift+B. Фон будет автоматически заменен на выбранный цвет во всей выделенной области.
Шаг 6: Если необходимо, продолжайте редактировать результат, используя другие инструменты GIMP.
Теперь вы знаете, как легко заменить фон изображения на сплошной цвет с помощью GIMP. Этот метод может быть очень полезен для создания презентаций, веб-дизайна и других проектов, где требуется изменение фона.
Замена фона на градиент
Чтобы заменить фон на градиент в GIMP, следуйте этим шагам:
- Откройте изображение, для которого вы хотите заменить фон, в GIMP.
- Выберите инструмент «Заливка инструментом замощения» на панели инструментов. Этот инструмент позволяет заполнить область цветом или градиентом.
- Настройте параметры инструмента «Заливка инструментом замощения» в верхней части окна GIMP. Выберите тип заполнения «Градиент», а затем настройте цвета градиента, его ориентацию и другие параметры по вашему вкусу.
- Наведите курсор на область изображения, которую вы хотите заполнить градиентом, и щелкните мышью. Область будет автоматически заполнена градиентом согласно выбранным параметрам.
- Если вам не нравится результат, вы можете изменить настройки градиента и повторить шаги снова, пока не достигнете желаемого эффекта.
- Сохраните изменения, выбрав «Файл» -> «Сохранить» или «Файл» -> «Сохранить как» в главном меню GIMP.
Замена фона на градиент — это удобный способ добавить интересный визуальный эффект к вашим изображениям. С помощью GIMP вы можете легко и быстро создавать и редактировать градиенты, чтобы они соответствовали вашему видению идеального фона.
Замена фона на текстуру
В GIMP вы можете легко заменить фон изображения на текстуру. Это отличный способ сделать вашу работу более интересной и оригинальной. В данном разделе я расскажу вам, каким образом это можно сделать.
Шаг 1: Откройте изображение в GIMP. Для этого нажмите на меню «Файл» и выберите «Открыть». Затем найдите нужное изображение на вашем компьютере и нажмите на кнопку «Открыть».
Шаг 2: Создайте новый слой. В панели слоев, которая находится справа от вашего изображения, нажмите на кнопку «Создать новый слой». Вы можете также использовать горячую клавишу Shift+Ctrl+N.
Шаг 3: Подготовьте текстуру. Найдите текстуру, которую вы хотите использовать в качестве нового фона. Это может быть любое изображение или фоновый узор, сохранившееся у вас на компьютере. Текстуру можно открыть в GIMP так же, как и ваше изображение, используя команду «Открыть» в меню «Файл».
Шаг 4: Скопируйте текстуру. Выделите текстуру с помощью инструмента выделения. Это можно сделать с помощью инструмента «Прямоугольное выделение» или «Лассо». Затем скопируйте текстуру в буфер обмена, нажав команду «Копировать» в меню «Правка».
Шаг 5: Вставьте текстуру в новый слой. Вернитесь к изображению, которое вы хотите изменить, и перейдите к созданному ранее новому слою. Затем вставьте текстуру в новый слой, нажав команду «Вставить» в меню «Правка». Текстура должна обрести место на изображении и заполнить весь новый слой.
Шаг 6: Измените режим смешивания слоя. В панели слоев выберите режим смешивания слоя, который лучше всего подходит для ваших нужд. Этот режим будет определять, как будет видна текстура на вашем изображении. Поэкспериментируйте с различными режимами и выберите наиболее подходящий.
Шаг 7: Внесите изменения и завершите работу. Если нужно, вы можете редактировать текстуру, используя инструменты GIMP, чтобы добиться желаемого эффекта. Когда вы довольны результатом, сохраните изменения, нажав на меню «Файл» и выбрав «Сохранить как». Затем укажите имя файла и формат сохранения, и нажмите кнопку «Сохранить».
Теперь вы знаете, как легко заменить фон на текстуру в GIMP. Этот метод открывает множество возможностей для творческой работы и поможет сделать ваши изображения более уникальными и оригинальными.
Как изменить цвета отдельных объектов:

Чтобы использовать инструмент «Краска», нужно сначала выбрать его в палитре инструментов слева от рабочей области GIMP. Затем нужно выбрать цвет, на который вы хотите заменить объект, в палитре цветов справа от рабочей области. После этого нужно выбрать объект на изображении, щелкнув по нему левой кнопкой мыши.
Когда вы выберете объект, GIMP автоматически заменит его цвет на выбранный вами цвет. Вы можете продолжать выбирать и заменять цвета других объектов на изображении, пока не достигнете желаемых результатов.
Еще один способ изменения цветов отдельных объектов — использование инструмента «Цветовой баланс». Этот инструмент позволяет более точно настраивать цвета объектов на изображении.
Чтобы использовать инструмент «Цветовой баланс», нужно выбрать его в палитре инструментов слева от рабочей области GIMP. Затем нужно выбрать объект на изображении, щелкнув по нему левой кнопкой мыши. После этого откроется окно «Цветовой баланс», где вы можете настроить цвета объекта с помощью различных регуляторов.
Вы можете изменять цвета объекта, перемещая регуляторы в окне «Цветовой баланс» или вводя числовые значения в соответствующие поля. Когда вы закончите настройку цветов объекта, нажмите кнопку «Применить» для сохранения изменений.
Это только два из множества способов изменения цветов отдельных объектов в GIMP. Вы можете экспериментировать с различными инструментами и эффектами, чтобы добиться желаемых результатов. И помните, что сохранение оригинального изображения перед началом работы поможет избежать потери ценных данных.
Выделение объекта с помощью инструментов
В GIMP есть несколько инструментов, которые могут быть использованы для выделения объектов на изображении. Знание правильного использования этих инструментов позволит вам легко выделить нужный объект и изменять или заменять его цвета.
Один из наиболее универсальных инструментов для выделения объектов – это инструмент «Лассо». Он позволяет вырезать объекты, следуя их контуру. Вы можете выбрать инструмент «Лассо» из панели инструментов, затем щелкнуть по изображению, чтобы сделать начальную точку, и продолжить обводить объект, щелкая на нужных его точках. Когда обводка окажется замкнутой, выделение будет завершено.
Еще одним полезным инструментом является «Быстрый маскировочный режим». Он позволяет вам быстро выделить объекты, пользуясь кистью или пером. Когда вы находитесь в режиме маскировки, вы можете рисовать на изображении: черные краской накладывают маску, а белые восстанавливают изображение. Выделенная область будет отмечена красным цветом.
Также для выделения объектов может быть использован инструмент «Магическая палочка». С его помощью можно быстро выделить объекты, имеющие одинаковый цвет или яркость пикселей в определенной области. Вы можете выбрать инструмент «Магическая палочка» и щелкнуть по изображению, чтобы выделить нужный объект.
Использование правильного инструмента для выделения объекта в GIMP позволит вам легко изменять или заменять его цвета. Попробуйте разные инструменты и выберите тот, который лучше всего подходит для вашей задачи.
Изменение цвета объекта с помощью редактора цвета
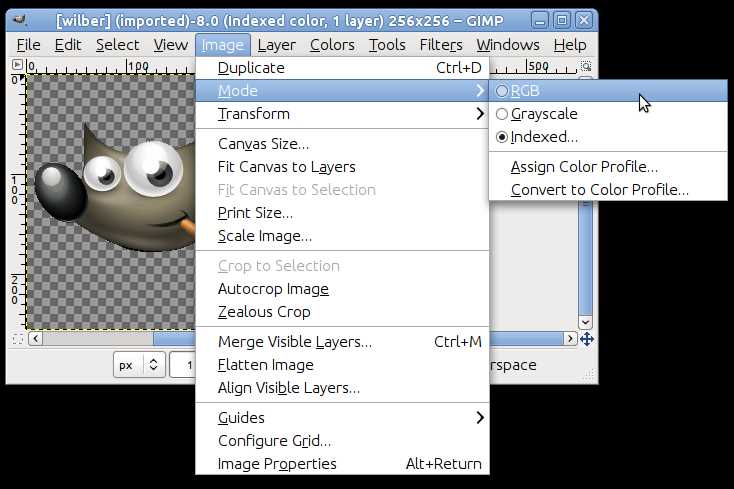
В GIMP есть функция редактирования цвета объекта, которая позволяет легко изменить или заменить цвета в изображениях. Для этого можно использовать инструмент «Краска» или настроить цветовую коррекцию в редакторе цветов.
Для изменения цвета объекта с помощью инструмента «Краска» следуйте этим шагам:
| 1. | Откройте изображение в GIMP и выберите инструмент «Краска» из панели инструментов. |
| 2. | Настройте параметры кисти для инструмента «Краска», такие как размер кисти и жесткость. Выберите цвет, который хотите использовать для изменения цвета объекта. |
| 3. | Щелкните на объекте, цвет которого вы хотите изменить, и подвигайте курсор, чтобы закрасить его новым цветом. |
| 4. | Если нужно, можно использовать инструмент «Ластик» для удаления закрашенного цвета и вернуть объект к исходному цвету. |
Если вы хотите изменить цвет объекта с помощью редактора цветов, следуйте этим инструкциям:
| 1. | Выберите меню «Цвет» и затем выберите «Коррекция». |
| 2. | Выберите опцию «Цветовой баланс» или «Оттенок и насыщенность», чтобы настроить цвета в изображении. |
| 3. | Настройте параметры цветовой коррекции, используя слайдеры или ввод значений в поля. |
| 4. | При необходимости можно использовать маски или инструменты выделения, чтобы применить коррекцию только к определенным областям изображения. |
Изменение или замена цвета объекта в GIMP может быть легким и удобным с использованием инструмента «Краска» или настройки цветовой коррекции в редакторе цветов. Попробуйте эти методы и достигните желаемых результатов в своих изображениях!

