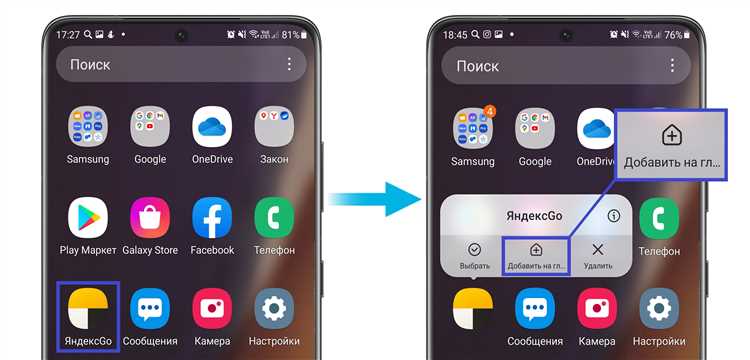
Chromebook – это легкий, портативный компьютер с операционной системой Chrome OS, который предлагает широкий спектр возможностей и функций. Одной из таких функций является возможность добавления виджетов на главный экран.
Виджеты – это небольшие приложения, которые отображают информацию в удобной для вас форме. Они могут показывать погоду, календарь, новости и многое другое. Добавление виджетов на главный экран Chromebook поможет вам получать нужную информацию быстро и удобно, без необходимости открывать отдельные приложения.
Чтобы добавить виджеты на главный экран Chromebook, следуйте этим простым шагам:
1. Откройте веб-магазин Chrome
Перейдите на главный экран Chromebook и нажмите на иконку магазина приложений Chrome внизу экрана. Это откроет веб-магазин Chrome, где вы сможете найти и установить различные виджеты.
2. Поиск нужного виджета
Используйте поисковую строку в веб-магазине Chrome, чтобы найти виджет, который вам нужен. Например, можно ввести «погода» или «календарь» и выбрать подходящий виджет из результатов поиска.
3. Установка виджета
Нажмите на виджет, чтобы открыть его страницу в магазине приложений Chrome. На странице виджета нажмите кнопку «Установить» и подтвердите установку в появившемся окне.
4. Добавление виджета на главный экран
После установки виджета вернитесь на главный экран Chromebook. Затем щелкните правой кнопкой мыши на пустом месте на рабочем столе и выберите «Добавить виджет». В появившемся окне выберите установленный виджет из списка и нажмите «Добавить».
Поздравляю! Теперь вы знаете, как добавить виджеты на главный экран Chromebook. Наслаждайтесь быстрым доступом к нужной информации и удобством использования вашего Chromebook!
Добавление виджетов на главный экран Chromebook
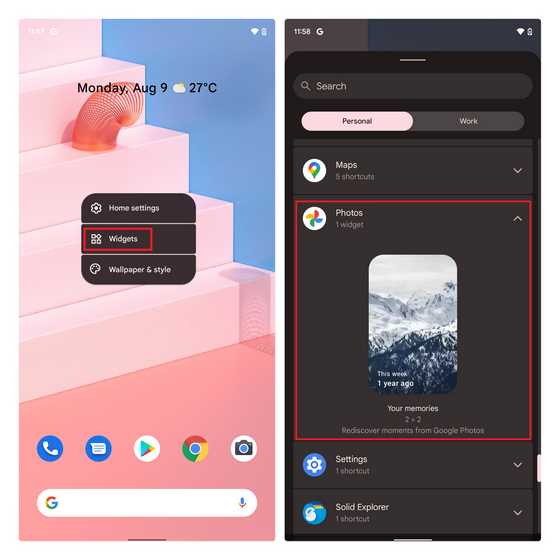
Chromebook предоставляет возможность добавления различных виджетов на главный экран, чтобы обеспечить более удобный доступ к нужным приложениям и информации. Виджеты могут включать такие элементы, как погода, календарь, просмотр задач и другие полезные функции.
Для добавления виджетов на главный экран Chromebook выполните следующие шаги:
|
Шаг 1: |
Нажмите правой кнопкой мыши на главном экране Chromebook. |
|
Шаг 2: |
В появившемся контекстном меню выберите опцию «Виджеты». |
|
Шаг 3: |
В открывшейся панели виджетов выберите нужную категорию (погода, календарь, задачи и т.д.). |
|
Шаг 4: |
В этой категории выберите нужный виджет и перетащите его на главный экран. |
После выполнения этих шагов выбранный виджет будет отображаться на главном экране Chromebook, и вы сможете быстро получать доступ к нужной информации или функциональности.
Обратите внимание, что доступные виджеты могут различаться в зависимости от модели и версии операционной системы Chromebook. Вы можете настроить виджеты и их расположение на главном экране в соответствии с вашими потребностями и предпочтениями.
Первый шаг: открыть настройки
Чтобы добавить виджеты на главный экран Chromebook, вам необходимо открыть настройки устройства. Это можно сделать следующим образом:
1. Нажмите на значок уведомлений — находится в правом нижнем углу экрана.
2. В открывшемся меню выберите «Настройки». — это значок шестеренки, расположенный в верхней части панели уведомлений.
Вы также можете воспользоваться комбинацией клавиш:
1. Нажмите на клавишу «Search» (она находится между стрелками вверх и вниз на клавиатуре).
2. В поисковой строке введите «Настройки».
Обратите внимание, что название пункта меню может немного отличаться в зависимости от модели Chromebook.
После того, как вы открыли настройки устройства, вы можете приступить к добавлению виджетов на главный экран Chromebook.
Откройте главное меню
Чтобы добавить виджеты на главный экран вашего Chromebook, откройте главное меню. Для этого нажмите на значок «Приложения» в нижней панели задач. Значок выглядит как кружочек с восьмью маленькими точками вокруг него.
После того, как вы нажали на значок «Приложения», откроется главное меню, где вы найдете все установленные приложения и виджеты. В верхней части меню расположены разделы, которые помогут вам найти нужные виджеты.
Вы можете щелкнуть на раздел и просмотреть все доступные виджеты в этой категории. Если вы знаете название нужного виджета, вы можете воспользоваться поиском в главном меню и найти его быстрее.
Когда вы найдете нужный виджет, просто перетащите его на главный экран. Вы сможете перемещать и изменять размер виджетов на главном экране, чтобы организовать их по своему усмотрению.
Найдите и нажмите на «Настройки»
Чтобы добавить виджеты на главный экран Chromebook, первым шагом вам нужно найти и открыть настройки. Для этого откройте меню, которое находится в правом верхнем углу экрана, и нажмите на значок «Настройки».
После нажатия на значок «Настройки» откроется окно с различными настройками для вашего Chromebook. Здесь вы можете настроить различные параметры, такие как сеть, экран, звук и многое другое.
Однако вам нужно найти опцию, связанную с виджетами на главном экране. Обычно она находится в разделе «Внешний вид» или «Настройки экрана». Пролистайте список настроек вниз и найдите соответствующую опцию.
Когда вы найдете опцию для виджетов, нажмите на нее. Затем вы сможете выбрать и добавить различные виджеты на главный экран Chromebook, в зависимости от ваших предпочтений.
Не забывайте сохранять изменения после добавления виджетов, чтобы они отобразились на главном экране.
Выберите «Обложки»
Второй шаг: добавление виджетов
После того, как вы на главном экране Chromebook, вы можете начинать добавление виджетов, чтобы улучшить свой опыт работы. Для того чтобы добавить виджеты, вам потребуется выполнить следующие шаги:
- Выберите «Меню» в левом верхнем углу экрана и найдите раздел «Настройки».
- В разделе «Настройки» найдите пункт «Виджеты на главном экране» и нажмите на него.
- Откроется окно, в котором вы сможете выбрать виджеты для добавления на главный экран.
- Чтобы добавить виджет, просто кликните на него, и он автоматически появится на главном экране.
- Вы также можете перетащить виджеты на главный экран с помощью мыши или touchpad’а.
После того, как вы добавили все необходимые виджеты, вы сможете наслаждаться и использовать их на главном экране Chromebook. Вы можете изменять и удалять виджеты в любое время по своему усмотрению, чтобы создать идеальное рабочее пространство под ваши нужды.
Нажмите на «Добавить виджеты»
Чтобы добавить виджеты на главный экран Chromebook, следуйте этим простым шагам:
- Откройте главное меню Chromebook, нажав на значок «Приложения» в нижней части экрана или нажмите клавишу «Search» на клавиатуре.
- В поисковой строке введите «Виджеты» и нажмите клавишу «Enter».
- Вы увидите список доступных виджетов. Щелкните правой кнопкой мыши на виджет, который хотите добавить, и выберите «Добавить на рабочий стол».
- Виджет будет добавлен на главный экран Chromebook.
Вы также можете перетащить виджет с главного меню Chromebook на главный экран.
Теперь вы знаете, как добавлять виджеты на главный экран Chromebook!
Выберите желаемый виджет из списка
На главном экране Chromebook вы можете добавить различные виджеты для быстрого доступа к важным приложениям и информации. Вот список доступных виджетов:
|
Виджет «Погода» Отображает текущую погоду и прогноз на ближайшие дни. Позволяет быстро получить информацию о погоде без открытия приложений или браузера. |
|
Виджет «Календарь» Отображает ваш календарь и предстоящие события. Позволяет быстро ознакомиться с вашим расписанием и запланированными встречами. |
|
Виджет «Новости» Предоставляет свежие новости и статьи на интересующие вас темы. Позволяет быть в курсе последних событий без необходимости поиска и просмотра новостных сайтов. |
|
Виджет «Заметки» Позволяет быстро создавать и просматривать заметки. Отличный способ организовать свои мысли и записать важную информацию. |
|
Виджет «Управление музыкой» Позволяет управлять воспроизведением музыки без необходимости открывать плеер. Отображает текущий трек, позволяет переключать песни и регулировать громкость. |
Выберите любой из предложенных виджетов и добавьте его на главный экран Chromebook, чтобы иметь быстрый доступ к важным функциям и информации.

