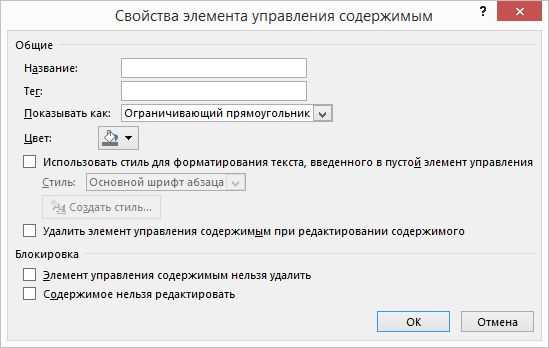
Контекстное меню – это набор команд, которые появляются при щелчке правой кнопкой мыши на определенный элемент – будь то файл, папка, ссылка веб-страницы или текст. Команды в контекстном меню предоставляют пользователю быстрый доступ к различным функциям, таким как копирование, вставка, удаление и другие действия.
По умолчанию в контекстное меню входит стандартный набор команд, предоставляемых операционной системой. Однако, в зависимости от потребностей пользователя, иногда может возникнуть необходимость добавить или удалить определенные элементы из контекстного меню. Например, вы можете хотеть добавить команду «Отправить на печать» или удалить команду «Удалить» из контекстного меню.
Добавление или удаление элементов в контекстном меню может быть достигнуто с помощью нескольких способов. В операционных системах Windows, вы можете внести изменения в реестр или использовать сторонние программы для управления контекстным меню. В некоторых приложениях, таких как текстовые редакторы или файловые менеджеры, также имеются встроенные опции для настройки контекстного меню.
- Как изменить меню управления на контекстном экране
- Добавление нового элемента
- Шаг 1: Открытие реестра
- Шаг 2: Навигация к нужному меню управления
- Шаг 3: Создание нового элемента управления
- Удаление существующего элемента
- Шаг 1: Открытие реестра
- Шаг 2: Навигация к нужному меню управления
- Шаг 3: Удаление элемента управления
Как изменить меню управления на контекстном экране
Вот шаги, которые нужно выполнить, чтобы изменить меню управления:
- Щелкните правой кнопкой мыши на любом свободном месте на рабочем столе или в открытом окне, чтобы открыть контекстное меню.
- Выберите «Персонализация» или «Настройки» в контекстном меню.
- В открывшемся диалоговом окне перейдите на вкладку «Панель управления» или «Настройка панели управления».
- На этой вкладке вы можете видеть список всех элементов, которые отображаются в меню управления.
- Чтобы добавить новый элемент, нажмите кнопку «Добавить элемент» или «Добавить» и выберите нужный элемент из списка доступных элементов.
- Чтобы удалить элемент, выберите его в списке и нажмите кнопку «Удалить» или «Исключить» рядом с ним.
- Вы также можете изменить порядок элементов, перетаскивая их в нужное место в списке.
- После завершения изменений нажмите кнопку «Применить» или «ОК», чтобы сохранить изменения.
Теперь вы знаете, как изменить меню управления на контекстном экране. Используйте эту функцию для настройки меню по своему вкусу и удобству!
Добавление нового элемента
Если вы хотите добавить новый элемент в контекстное меню Управление, вам потребуется выполнить следующие действия:
- Откройте Панель управления на вашем компьютере.
- Выберите опцию «Внешний вид и персонализация».
- Щелкните на ссылке «Параметры панели управления».
- В появившемся окне выберите вкладку «Управление».
- Кликните на кнопку «Добавить новый элемент».
- Задайте имя для нового элемента и укажите путь к исполняемому файлу или команду, которую вы хотите вызвать при выборе этого элемента.
- Нажмите кнопку «ОК» для сохранения изменений.
После выполнения данных шагов новый элемент будет добавлен в контекстное меню Управление. Он будет доступен при щелчке правой кнопкой мыши на пустой области рабочего стола или выборе этого меню в меню «Пуск».
Шаг 1: Открытие реестра
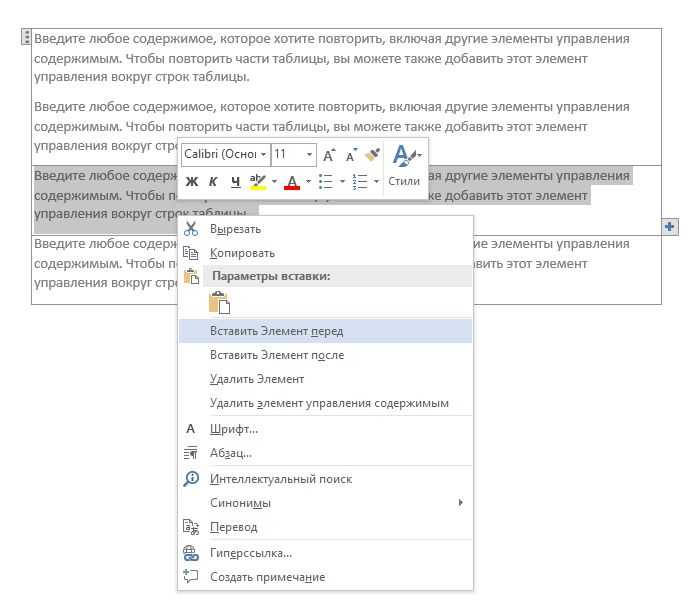
Перед тем, как добавить или удалить элемент «Управление» в контекстном меню, вам потребуется открыть реестр операционной системы Windows.
Чтобы открыть реестр, выполните следующие действия:
- Шаг 1: Нажмите клавишу «Windows» + «R», чтобы открыть окно «Выполнить».
- Шаг 2: Введите команду «regedit» и нажмите клавишу «Enter».
После выполнения этих двух шагов должно открыться окно «Редактор реестра» с левой панелью, содержащей структуру реестра вашей операционной системы.
Будьте осторожны при работе с реестром, так как неправильные изменения могут негативно повлиять на работу вашей системы.
Шаг 2: Навигация к нужному меню управления
Чтобы добавить или удалить элементы Управление в контекстном меню, необходимо сначала найти нужное меню управления в настройках операционной системы. В зависимости от того, какую операционную систему вы используете, процесс может немного отличаться.
- Для пользователей Windows:
1. Щелкните правой кнопкой мыши на рабочем столе или в любом другом месте, где вы хотите изменить контекстное меню.
2. В открывшемся контекстном меню выберите пункт «Персонализация» или «Свойства». Обычно это последний пункт в меню.
3. В открывшемся окне перейдите к разделу «Параметры панели задач» или «Настройки панели задач». Здесь вы найдете настройки для элементов Управление в контекстном меню.
- Для пользователей MacOS:
1. Щелкните правой кнопкой мыши на рабочем столе или в любом другом месте, где вы хотите изменить контекстное меню.
2. В открывшемся контекстном меню выберите пункт «Настройки» или «Preferences».
3. В открывшемся окне перейдите к разделу «Доступность» или «Accessibility». Здесь вы найдете настройки для элементов Управление в контекстном меню.
После того, как вы перейдете к нужному меню управления, вы можете добавить или удалить элементы по своему усмотрению. Не забудьте сохранить изменения, чтобы они вступили в силу.
Шаг 3: Создание нового элемента управления
Далее мы рассмотрим процесс создания нового элемента управления для контекстного меню. Для этого используется JavaScript, так как это язык программирования, который позволяет создавать и манипулировать элементами на веб-странице.
Следуйте этим шагам, чтобы создать новый элемент управления:
-
Откройте файл JavaScript, который используется для создания функциональности контекстного меню.
-
Создайте новую функцию, которая будет отвечать за создание и добавление нового элемента управления в контекстное меню.
-
Используйте методы JavaScript для создания нового элемента управления, такие как
document.createElement()для создания нового элемента, иelement.appendChild()для добавления нового элемента к контекстному меню. -
Определите свойства и атрибуты нового элемента управления, такие как текст, иконка или действие, которое будет выполняться при выборе элемента.
-
Добавьте обработчик события, чтобы определить действие, которое будет выполняться при выборе нового элемента управления.
-
Сохраните изменения и перезагрузите веб-страницу, чтобы увидеть новый элемент управления в контекстном меню.
После выполнения этих шагов вы успешно создадите новый элемент управления и добавите его в контекстное меню. Обратите внимание, что создание и добавление нового элемента управления может отличаться в зависимости от конкретной реализации контекстного меню, поэтому важно ознакомиться с документацией или примерами кода для вашей конкретной ситуации.
Удаление существующего элемента
Если вы хотите удалить существующий элемент из контекстного меню в операционной системе Windows, вам понадобится выполнить следующие шаги:
-
Запустите Редактор реестра, нажав на клавишу Win + R и введя команду regedit. Нажмите Enter.
-
Перейдите к следующему пути в редакторе реестра: HKEY_CLASSES_ROOT\*\shell.
-
В этой ветке реестра вы найдете список всех элементов контекстного меню. Выберите элемент, который вы хотите удалить.
-
Щелкните правой кнопкой мыши на выбранном элементе и выберите Удалить из контекстного меню.
-
Подтвердите удаление элемента, нажав на кнопку Да.
-
Закройте редактор реестра.
После выполнения этих шагов выбранный элемент будет удален из контекстного меню. Обратите внимание, что при удалении элемента, вы изменяете настройки реестра, поэтому будьте внимательны и осторожны при работе с редактором реестра.
Шаг 1: Открытие реестра
Для открытия реестра следуйте этим инструкциям:
- Нажмите комбинацию клавиш Win + R, чтобы открыть окно «Выполнить».
- Введите «regedit» и нажмите Enter или нажмите кнопку «ОК».
- Откроется «Редактор реестра», где можно изменять настройки и значения ключей.
Теперь, когда реестр открыт, вы готовы приступить к добавлению или удалению элемента «Управление» в контекстном меню.
Шаг 2: Навигация к нужному меню управления
После открытия редактора реестра вы увидите слева две панели: «Дерево реестра» и «Редактор реестра». Нам нужно найти нужное меню управления в «Дереве реестра».
1. Щелкните на плюсике (+) рядом с «HKEY_CLASSES_ROOT», чтобы раскрыть его.
2. Пролистайте вниз и найдите папку «Directory». Щелкните на плюсике (+) рядом с «Directory», чтобы раскрыть эту папку.
3. В папке «Directory» найдите папку «Background» и щелкните на плюсике (+) рядом с ней.
4. После этого найдите папку «shell» и щелкните на плюсике (+), чтобы раскрыть ее.
5. В папке «shell» вы увидите различные элементы управления контекстным меню. Найдите нужный элемент управления, который вы хотите добавить или удалить.
6. Щелкните на плюсике (+) рядом с выбранным элементом управления, чтобы раскрыть его дополнительные настройки, если они есть.
Поздравляю! Теперь вы нашли нужное меню управления в «Дереве реестра» и готовы перейти к следующему шагу.
Шаг 3: Удаление элемента управления
Если вам не нужен определенный пункт меню или контекстное меню в целом, вы можете удалить его из настроек операционной системы.
Чтобы удалить элемент управления, следуйте этим шагам:
- Щелкните правой кнопкой мыши на рабочем столе или в любом открытом окне, чтобы открыть контекстное меню.
- Наведите указатель мыши на пункт «Управление».
- Щелкните правой кнопкой мыши на пункте «Управление», чтобы открыть меню с дополнительными опциями.
- Выберите пункт «Удалить» из меню.
После этого элемент управления будет удален из контекстного меню.
Обратите внимание, что удаление элемента управления из контекстного меню может быть невозможно, если это пункт меню, связанный с основными функциями операционной системы или программой. В таком случае, вы можете отключить пункт меню или настроить его параметры вместо удаления.

