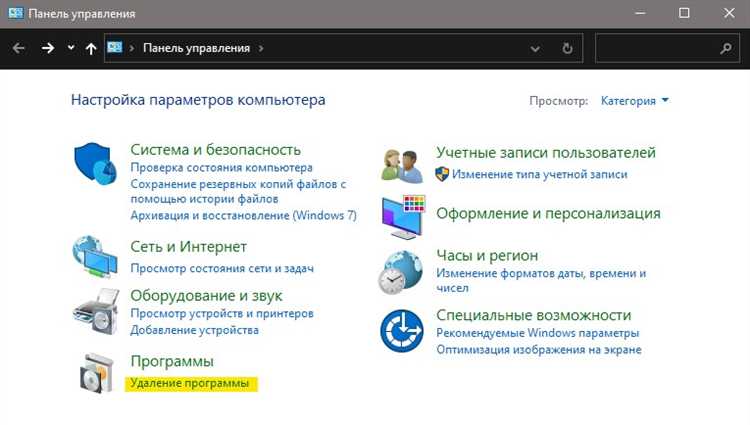
Ошибка печати 0x000006e4 на Windows 11 может быть довольно раздражающей и преградой для выполнения важной печатной работы. Она может возникать в результате различных проблем, таких как несовместимость драйверов, неправильные настройки печати или проблемы с подключением принтера.
Однако, не паникуйте! В этой статье мы расскажем вам о нескольких шагах, которые вы можете предпринять, чтобы исправить ошибку печати 0x000006e4 на Windows 11 и вернуть свою печать в нормальное русло.
Шаг 1: Проверьте связь с принтером
Первым делом убедитесь, что принтер подключен к вашему компьютеру правильно. Проверьте физическое подключение, убедитесь, что все кабели надежно соединены. Если вы используете беспроводное подключение, проверьте, включена ли функция Wi-Fi на вашем компьютере и принтере, а также убедитесь, что они находятся в пределах действия Wi-Fi сигнала.
Примечание: Если у вас возникают проблемы с беспроводным подключением принтера, попробуйте временно перейти на проводное подключение, чтобы исключить возможные проблемы с Wi-Fi сетью.
Решение ошибки печати 0x000006e4 на Windows 11
Ошибка 0x000006e4 может возникать при попытке установить или использовать принтер на операционной системе Windows 11. Она указывает на проблемы с драйверами принтера или с печатной подсистемой операционной системы.
Следуя нижеперечисленным шагам, вы можете исправить ошибку печати 0x000006e4 на Windows 11 и снова начать пользоваться принтером.
- Перезагрузите компьютер и принтер. Иногда простой перезапуск может решить проблему с ошибкой 0x000006e4.
- Удалите принтер и все его драйверы. Откройте «Настройки» Windows 11, найдите раздел «Устройства» и выберите «Принтеры и сканеры». Нажмите на принтер, который вызывает ошибку, и выберите «Удалить устройство». После удаления принтера, нажмите правой кнопкой мыши на любом свободном месте в окне «Принтеры и сканеры» и выберите «Показать неиспользуемые устройства». Если вы видите принтер, который был удален ранее, щелкните на него правой кнопкой мыши и выберите «Удалить».
- Загрузите и установите последние драйверы для вашего принтера. Посетите веб-сайт производителя принтера и найдите соответствующую страницу загрузки драйверов. Загрузите последнюю версию драйверов для вашей операционной системы и установите ее.
- Перезагрузите компьютер. После установки драйверов рекомендуется выполнить перезагрузку системы.
- Подключите принтер заново. После перезагрузки компьютера подключите принтер к компьютеру с помощью USB-кабеля или по сети. Windows 11 должна автоматически обнаружить и установить принтер с использованием новых драйверов.
- Проверьте печатную очередь. Откройте «Настройки» Windows 11 и найдите раздел «Устройства». Выберите «Принтеры и сканеры» и найдите ваш принтер. Убедитесь, что нет заданий в очереди печати. Если есть, отмените их и повторите попытку печати.
Если ошибка 0x000006e4 по-прежнему не исчезла, возможно, потребуется обратиться за помощью к специалистам или технической поддержке производителя принтера или Microsoft.
Проверьте подключение принтера
Прежде чем приступить к исправлению ошибки печати 0x000006e4 на Windows 11, важно убедиться, что ваш принтер правильно подключен к компьютеру. Вот несколько шагов, которые вы можете выполнить для проверки подключения принтера:
- Убедитесь, что принтер включен и подключен к источнику питания.
- Удостоверьтесь, что USB-кабель, используемый для подключения принтера к компьютеру, надежно закреплен и не поврежден.
- Если ваш принтер подключен к сети, проверьте, имеет ли он доступ к сети. Попробуйте выполнить печать тестовой страницы или проверить статус подключения через веб-интерфейс принтера.
- Перезагрузите как принтер, так и компьютер. Иногда простой перезапуск может помочь восстановить нормальное подключение.
После выполнения этих шагов проверьте, возникает ли ошибка печати 0x000006e4 на Windows 11. Если ошибка по-прежнему возникает, есть и другие методы решения проблемы, которые вы можете попробовать.
Проверьте физическое подключение принтера
При проверке подключения принтера также важно обратить внимание на состояние кабеля USB. Если кабель поврежден или изношен, замените его на новый. Неправильное или несостоятельное подключение принтера может привести к ошибке 0x000006e4, поэтому важно убедиться, что все кабели и соединения работают исправно.
Также рекомендуется проверить состояние самого принтера. Убедитесь, что принтер включен и находится в рабочем состоянии. Проверьте наличие бумаги в лотке, наличие чернил в картриджах и другие физические аспекты, которые могут повлиять на работу принтера.
После того, как вы убедитесь в правильном физическом подключении принтера и его исправной работе, перезапустите компьютер и проверьте, исправилась ли ошибка 0x000006e4. Если ошибка продолжает возникать, переходите к следующему шагу исправления.
Проверьте кабель USB
Проверьте, что кабель USB надежно подключен и не поврежден. Убедитесь, что оба конца кабеля правильно вставлены в соответствующие разъемы на принтере и компьютере.
Если вы заметили признаки повреждения кабеля, такие как изломы, трещины или обрывы, рекомендуется заменить его новым экземпляром. Старайтесь выбирать оригинальные кабели или устройства, совместимые с вашим принтером.
После проверки и подключения кабеля USB перезапустите компьютер и принтер. Попробуйте снова распечатать документ или выполнить другую операцию печати, чтобы убедиться, что ошибка 0x000006e4 была успешно устранена.
Примечание: Если после проверки кабеля USB ошибка все еще остается, рекомендуется обратиться за помощью к производителю принтера или обратиться к специалисту по ремонту и обслуживанию компьютеров.
Обновите драйвер принтера
Одной из причин ошибки печати 0x000006e4 на Windows 11 может быть устаревший или несовместимый с операционной системой драйвер принтера. В этом случае рекомендуется обновить драйвер до последней версии.
Для обновления драйвера принтера вы можете воспользоваться следующими шагами:
- Откройте меню «Пуск» и выберите пункт «Настройки».
- В открывшемся окне настройки выберите раздел «Устройства».
- Перейдите на вкладку «Принтеры и сканеры» и найдите свой принтер в списке устройств.
- Щелкните правой кнопкой мыши на своем принтере и выберите пункт «Обновить драйвер».
- Выберите опцию «Автоматический поиск обновленного программного обеспечения драйвера».
- Дождитесь завершения процесса обновления драйвера.
После обновления драйвера принтера перезагрузите компьютер и попробуйте напечатать документ еще раз. Если ошибка печати 0x000006e4 на Windows 11 остается, попробуйте следующий совет.
Запустите Windows Update

Чтобы запустить Windows Update, выполните следующие действия:
- Нажмите клавишу «Пуск» и выберите «Настройки».
- В окне «Настройки» выберите «Обновление и безопасность».
- В разделе «Windows Update» нажмите кнопку «Проверить наличие обновлений».
- Дождитесь завершения процесса проверки и установки обновлений.
После завершения обновлений перезагрузите компьютер и проверьте, исправляет ли это ошибку печати 0x000006e4.
Если проблема по-прежнему существует, попробуйте выполнить другие методы исправления ошибки.
Скачайте и установите самый свежий драйвер

Ошибки печати могут возникать из-за устаревших или неправильно установленных драйверов принтера. Чтобы исправить проблему с ошибкой 0x000006e4 на Windows 11, рекомендуется скачать и установить самый свежий драйвер принтера. Для этого следуйте инструкциям ниже:
- Перейдите на официальный сайт производителя вашего принтера.
- Найдите раздел поддержки или загрузки драйверов.
- Выберите модель своего принтера и операционную систему Windows 11.
- Скачайте последнюю версию драйвера на компьютер.
- Откройте загруженный файл и следуйте инструкциям мастера установки.
- После завершения установки перезагрузите компьютер.
Установка самого свежего драйвера может помочь исправить ошибку печати 0x000006e4 на Windows 11. Если проблема не исчезла, рекомендуется обратиться в службу поддержки производителя принтера для получения дополнительной помощи.
Проверьте наличие вирусов на компьютере
Часто причиной ошибки печати 0x000006e4 на Windows 11 может быть вредоносное программное обеспечение, которое захватывает управление принтером и вызывает сбой. Поэтому важно проверить наличие вирусов на компьютере и удалить их, если они обнаружены.
Для этого рекомендуется использовать достоверное антивирусное программное обеспечение, которое обновлено до последней версии. Запустите полный сканирование системы, чтобы обнаружить и удалить любые вредоносные программы, которые могут вызывать проблемы с принтером.
Кроме того, регулярно обновляйте антивирусное программное обеспечение и сканируйте систему на наличие новых угроз. Злоумышленники постоянно разрабатывают новые виды вирусов, поэтому важно быть на шаг впереди и обеспечивать надежную защиту.
Если антивирусное сканирование не находит никаких угроз, но проблема с ошибкой печати 0x000006e4 все еще существует, рекомендуется обратиться к специалистам в области информационной безопасности. Они смогут провести более глубокий анализ системы и предложить индивидуальное решение проблемы.
Важно! Помните, что проверка на вирусы и обеспечение безопасности компьютера являются важными шагами для поддержания стабильной работы системы. Постоянно обновляйте антивирусное программное обеспечение, устанавливайте обновления операционной системы и будьте внимательны к подозрительным файлам и ссылкам, чтобы избежать вредоносных программ.
Запустите антивирусную программу
Ошибки печати в Windows 11 могут быть вызваны вирусами, вредоносными программами или другими вредоносными действиями. Чтобы проверить систему на наличие вредоносного ПО, рекомендуется запустить антивирусную программу.
Антивирусная программа поможет сканировать ваш компьютер на наличие вирусов и других вредоносных программ. Если будет обнаружено какое-либо вредоносное ПО, антивирусная программа предложит удалить его или поместить в карантин. Это может помочь исправить ошибку печати 0x000006e4 и защитить вашу систему от дальнейшего вреда.
Если у вас уже установлена антивирусная программа, откройте ее и запустите полное сканирование системы. Если вы еще не установили антивирусную программу на свой компьютер, рекомендуется выбрать известное и надежное решение, загрузить его с официального веб-сайта и установить на компьютер.
После завершения сканирования рекомендуется перезагрузить компьютер, чтобы все изменения вступили в силу. Если ошибка печати 0x000006e4 была вызвана вредоносным ПО, запуск антивирусной программы должен помочь исправить проблему и вернуть нормальную работу принтера.
Примечание: Если проблема остается, даже после запуска антивирусной программы, рекомендуется обратиться за помощью к специалистам или воспользоваться официальными форумами поддержки Microsoft для получения дополнительной информации и решений.

