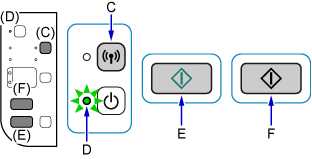
Принтеры MG3620 от Canon являются популярным выбором для домашнего использования и малых офисов благодаря своей надежности и удобству. Однако, чтобы в полной мере воспользоваться всеми возможностями этого принтера, вам необходимо правильно настроить его подключение к Wi-Fi. В этой статье мы покажем вам, как это сделать при помощи панели управления принтерами.
Первым шагом в подключении принтера MG3620 к Wi-Fi является настройка самого принтера. Для этого вам понадобятся имя и пароль вашей Wi-Fi сети. Включите принтер и убедитесь, что он находится в диапазоне действия вашей Wi-Fi сети. Затем вам потребуется открыть панель управления принтерами на компьютере или ноутбуке.
В панели управления принтерами найдите раздел «Настройки» или «Параметры» и выберите «Беспроводное подключение». В этом разделе вы найдете опцию «Wi-Fi настройка». Щелкните по этой опции, чтобы начать процесс подключения принтера к Wi-Fi. Вам может потребоваться ввести имя и пароль вашей Wi-Fi сети. После ввода этой информации принтер будет искать доступные Wi-Fi сети и вы должны выбрать вашу сеть из списка.
После выбора вашей Wi-Fi сети принтер автоматически попытается подключиться к ней. Подождите несколько минут, пока процесс подключения не будет завершен. После этого ваш принтер MG3620 будет полностью готов к использованию с помощью Wi-Fi. Вы сможете печатать документы и фотографии с любого устройства, подключенного к вашей Wi-Fi сети, без необходимости использовать проводное подключение.
- Шаг 1: Откройте панель управления принтерами на компьютере
- Найдите иконку панели управления принтерами на рабочем столе
- Щелкните правой кнопкой мыши на иконке панели управления принтерами
- В появившемся контекстном меню выберите пункт «Открыть»
- Шаг 2: Добавьте принтер MG3620 к списку доступных принтеров
- Нажмите кнопку «Добавить принтер»
- Выберите опцию «Добавить сетевой, беспроводной или Bluetooth принтер»
- Выберите принтер MG3620 из списка доступных принтеров
- Шаг 3: Подключите принтер MG3620 к Wi-Fi
Шаг 1: Откройте панель управления принтерами на компьютере
Чтобы открыть панель управления принтерами:
- Начните с выбора «Пуск» или нажатия клавиши «Windows»
- Введите «Панель управления» в строку поиска и выберите соответствующий результат.
- На странице «Панель управления» найдите раздел «Принтеры и другие устройства» и щелкните по нему.
- В открывшемся окне выберите «Принтеры и факсы».
- Теперь вы увидите список установленных принтеров на вашем компьютере.
Панель управления принтерами готова к использованию, и вы можете переходить к следующему шагу подключения принтера MG3620 к Wi-Fi.
Найдите иконку панели управления принтерами на рабочем столе
Перед тем как приступить к подключению принтера MG3620 к Wi-Fi, вам нужно найти иконку панели управления принтерами на рабочем столе компьютера. Это позволит вам получить доступ к настройкам принтера и выполнить необходимые действия.
Щелкните правой кнопкой мыши на иконке панели управления принтерами
Для подключения принтера MG3620 к Wi-Fi с помощью панели управления принтерами, в первую очередь найдите иконку панели управления принтерами на вашем компьютере. Она может быть расположена в различных местах, в зависимости от операционной системы.
Когда вы нашли иконку панели управления принтерами, выполните щелчок правой кнопкой мыши по ней. В открывшемся контекстном меню выберите пункт, связанный с подключением нового принтера или настройками сетевого подключения.
В открывшемся окне выберите опцию Wi-Fi и следуйте инструкциям на экране для подключения принтера MG3620 к вашей сети Wi-Fi. Обычно вам потребуется ввести имя и пароль Wi-Fi сети.
Убедитесь, что принтер включен и находится в зоне покрытия Wi-Fi сети. После успешного подключения принтера к Wi-Fi, вы сможете выполнять беспроводную печать и сканирование с вашего компьютера или мобильного устройства.
В появившемся контекстном меню выберите пункт «Открыть»
Подключение принтера MG3620 к Wi-Fi может быть выполнено с помощью панели управления принтерами. Чтобы начать, откройте панель управления принтерами, нажав правой кнопкой мыши на значок пуска в левом нижнем углу экрана. В появившемся контекстном меню выберите пункт «Открыть».
Панель управления принтерами предоставляет доступ к различным настройкам и функциям принтера, включая подключение к Wi-Fi. После выбора пункта «Открыть» вам может потребоваться ввести учетные данные администратора для доступа к панели управления.
После открытия панели управления принтерами, найдите раздел «Настройки» или «Подключение». В зависимости от модели и версии операционной системы, расположение этого раздела может отличаться. Перейдите в соответствующий раздел.
Важно: Если у вас возникли затруднения с поиском нужного раздела, обратитесь к руководству пользователя принтера MG3620 или к сайту производителя для получения дополнительной информации.
Шаг 2: Добавьте принтер MG3620 к списку доступных принтеров
Чтобы подключить принтер MG3620 к Wi-Fi с помощью панели управления принтерами, вам сначала необходимо добавить его в список доступных принтеров на вашем устройстве. Следуйте этим инструкциям:
- Перейдите в панель управления принтерами. В зависимости от операционной системы, это может быть раздел «Принтеры и устройства» или «Устройства и принтеры».
- Нажмите на кнопку «Добавить принтер» или ее аналог. Это запустит процесс добавления нового принтера.
- Выберите тип принтера «Беспроводной принтер» или «Wi-Fi принтер». Обратите внимание, что название может незначительно различаться в зависимости от операционной системы.
- Найдите принтер MG3620 в списке доступных принтеров. Поиск может занять несколько секунд, поэтому будьте терпеливыми. Если принтер не отображается, убедитесь, что он находится в зоне Wi-Fi-сети и включен.
- Выберите принтер MG3620 из списка и нажмите «Далее» или аналогичную кнопку.
После завершения этого шага принтер MG3620 будет добавлен в список доступных принтеров на вашем устройстве. Теперь вы готовы перейти к следующему шагу и настроить Wi-Fi-подключение к принтеру MG3620.
Нажмите кнопку «Добавить принтер»
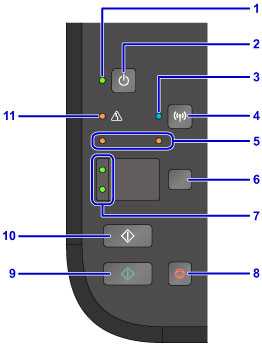
Для подключения принтера MG3620 к Wi-Fi с помощью панели управления принтерами необходимо найти и нажать кнопку «Добавить принтер». Эта кнопка обычно располагается в верхней части экрана или в боковом меню.
При нажатии на кнопку «Добавить принтер» откроется окно с доступными принтерами. Здесь может быть список уже установленных принтеров или возможность поиска новых устройств.
Выберите принтер «MG3620» из списка или нажмите кнопку «Поиск принтеров» для обнаружения доступных устройств.
После выбора принтера нажмите кнопку «Далее» или подобную ей, чтобы перейти к следующему шагу настройки подключения.
Панель управления принтерами попросит вас ввести пароль или код доступа Wi-Fi. Введите соответствующую информацию и нажмите кнопку «Продолжить».
После успешного подключения принтера к Wi-Fi на экране появится сообщение о завершении установки. Теперь вы можете использовать принтер MG3620 для печати и сканирования по сети.
Выберите опцию «Добавить сетевой, беспроводной или Bluetooth принтер»
Чтобы подключить принтер Canon MG3620 к Wi-Fi с помощью панели управления принтерами, следуйте этим шагам:
- Проверьте, что принтер включен и готов к настройке.
- На компьютере откройте панель управления.
- Выберите категорию «Принтеры и другие устройства».
- Нажмите на ссылку «Добавить принтер».
- В диалоговом окне выберите опцию «Добавить сетевой, беспроводной или Bluetooth принтер».
- Сканируйте доступные принтеры и выберите принтер Canon MG3620 из списка.
- Нажмите на кнопку «Далее» и следуйте инструкции на экране для завершения процесса установки принтера.
После завершения этих шагов ваш принтер MG3620 будет успешно подключен к Wi-Fi и готов к использованию.
Выберите принтер MG3620 из списка доступных принтеров
Для подключения принтера MG3620 к Wi-Fi с помощью панели управления принтерами, сначала вам необходимо выбрать ваш принтер из списка доступных устройств. Здесь показано, как это сделать:
1. Откройте панель управления принтерами.
Для этого щелкните на значке «Пуск» в левом нижнем углу экрана, затем выберите «Панель управления».
2. Откройте раздел «Устройства и принтеры».
В панели управления выберите раздел «Устройства и принтеры».
3. Найдите принтер MG3620 в списке.
В разделе «Устройства и принтеры» просмотрите список доступных принтеров. Найдите и выберите принтер MG3620.
4. Нажмите правой кнопкой мыши на иконке принтера.
После выбора принтера MG3620 нажмите правой кнопкой мыши на его иконке. В открывшемся контекстном меню выберите «Подключиться».
5. Следуйте инструкциям мастера подключения.
Следуйте инструкциям мастера подключения, который поможет вам настроить соединение с Wi-Fi и завершить процесс подключения принтера MG3620.
После завершения процесса подключения вы сможете использовать принтер MG3620 для печати через Wi-Fi.
Шаг 3: Подключите принтер MG3620 к Wi-Fi
- На панели управления принтера нажмите кнопку «Настройка» (Setup).
- Используя стрелки навигации, выберите пункт «Настройка Wi-Fi» (Wireless LAN Setup), затем нажмите кнопку «OK».
- Выберите опцию «Easy Wi-Fi Connect» и нажмите кнопку «OK».
- С помощью стрелок перемещения выберите свою Wi-Fi сеть из списка доступных и нажмите кнопку «OK».
- Введите пароль вашей Wi-Fi сети с помощью клавиатуры на панели управления принтера и нажмите кнопку «OK».
- Принтер будет пытаться подключиться к Wi-Fi сети. Подождите несколько секунд, пока процесс завершится.
- Когда подключение будет установлено, на панели управления принтера появится сообщение о успешном подключении к Wi-Fi.
Теперь ваш принтер MG3620 успешно подключен к Wi-Fi сети и готов к использованию. Вы можете печатать документы и изображения с любого устройства, подключенного к этой же Wi-Fi сети.

