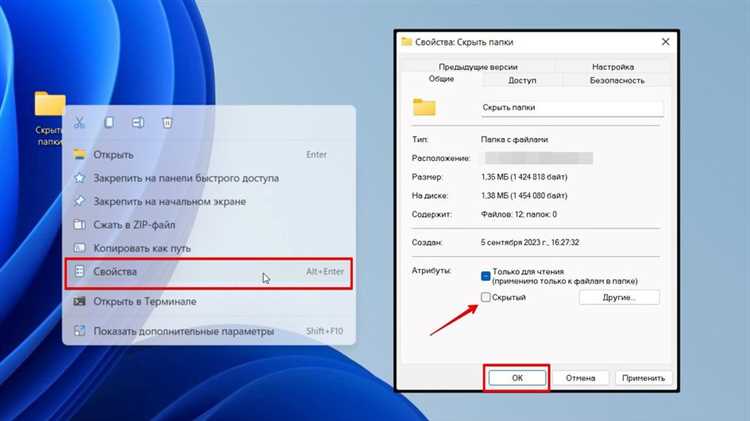
Windows 10 – последняя операционная система от компании Microsoft, ставшая одной из самых популярных среди пользователей по всему миру. С ее появлением многое изменилось, включая внешний вид и способы навигации по операционной системе. Если вы только что обновили компьютер до Windows 10 и не знаете, как попасть на рабочий стол, не волнуйтесь – мы поможем вам разобраться.
Прежде всего, для того чтобы попасть на рабочий стол в Windows 10, вам нужно знать основные элементы управления операционной системы. По умолчанию после запуска компьютера открывается «Пуск», главное меню Windows 10. Здесь вы можете найти почти все необходимые вам программы и настройки. Однако, если вы хотите быстро попасть на рабочий стол, есть несколько способов, которые мы рассмотрим ниже.
Первый способ – использовать сочетание клавиш. Нажмите одновременно клавиши Win и D, и вы мгновенно окажетесь на рабочем столе. Это самый быстрый способ для тех, кто привык использовать клавиатуру. Вы также можете нажать правой кнопкой мыши на кнопку «Пуск» и выбрать в контекстном меню «Показать рабочий стол».
Второй способ – использовать панель задач. Если вам необходимо переключаться между окнами программ, вы можете воспользоваться панелью задач. Она находится в нижней части экрана и содержит ярлыки открытых программ и окон. Щелкните по ярлыку рабочего стола, чтобы перейти на рабочий стол.
Раздел 1: Навигация в Windows 10
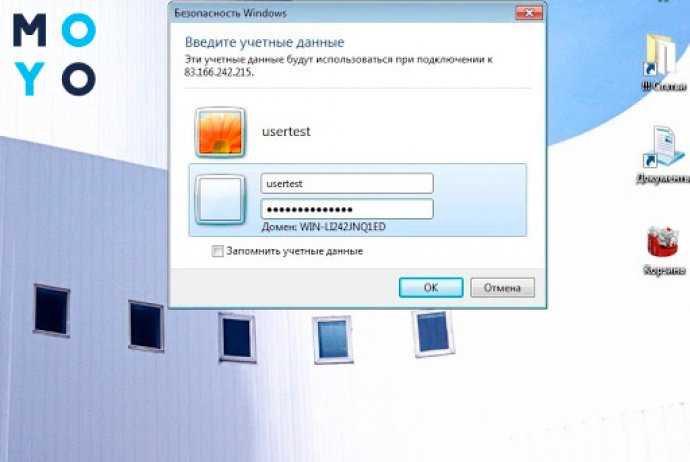
Операционная система Windows 10 предлагает удобные инструменты для навигации и работы с компьютером. В этом разделе мы рассмотрим основные способы перемещения по системе и поиска нужных программ и файлов.
- Панель задач: В нижней части экрана вы найдете панель задач, которая содержит значки запущенных программ. Щелкните на значке, чтобы активировать программу или открыть ее окно.
- Меню «Пуск»: Щелкните на кнопке «Пуск» в левом нижнем углу экрана, чтобы открыть меню «Пуск», где расположены важные функции и ссылки на программы и настройки системы.
- Панель быстрого доступа: В верхней части открывшегося меню «Пуск» вы найдете панель быстрого доступа, где можно закрепить значки самых используемых программ для быстрого доступа к ним.
- Переключение между окнами: Если на экране открыто несколько окон, можно использовать комбинацию клавиш «Alt» + «Tab» для переключения между ними.
- Поле поиска: На панели задач расположено поле поиска, где можно найти нужные программы, файлы или настройки системы, просто введя ключевые слова.
Это лишь некоторые из основных инструментов навигации в Windows 10. На самом деле, операционная система предлагает множество способов для удобного взаимодействия с компьютером.
Знакомство с интерфейсом
Windows 10 предлагает новый и улучшенный интерфейс, который облегчает использование операционной системы. Когда вы впервые запускаете Windows 10, вы будете приветствованы знакомым рабочим столом, который может быть настроен по вашему вкусу.
Рабочий стол в Windows 10 включает элементы, такие как Панель задач, иконки приложений и значки на рабочем столе. Он также поддерживает функции функциональных панелей, как Корзина, Рабочий стол и Проводник, чтобы облегчить использование операционной системы.
Панель задач, расположенная внизу экрана, позволяет быстро запустить приложения, переключаться между ними и легко управлять открытыми окнами. Кнопка «Пуск» находится слева от панели задач и дает вам доступ к меню «Пуск», где вы можете найти все установленные приложения и быстро найти нужные файлы.
Кроме того, в Windows 10 рабочий стол может быть настроен в соответствии с вашими предпочтениями. Вы можете добавлять иконки приложений или ярлыки в любом месте рабочего стола, чтобы быстро запускать нужные программы или открывать важные файлы. Также вы можете настроить фоновое изображение на рабочем столе, чтобы сделать его более персональным.
Знакомство с интерфейсом Windows 10 поможет вам начать успешно использовать операционную систему и налаживать свою работу на компьютере.
Главное меню «Пуск»
Чтобы открыть главное меню «Пуск», вы можете воспользоваться несколькими способами:
| 1. Нажмите на значок «Пуск» в левом нижнем углу экрана. Он находится в левом углу панели задач и обычно имеет иконку Windows. |
| 2. Нажмите на клавишу с изображением флага Windows на клавиатуре. |
| 3. Нажмите сочетание клавиш клавиш Win + X на клавиатуре. |
После открытия главного меню «Пуск», вы увидите две области: левую и правую. В левой области находится список часто используемых приложений, а также ссылки на все программы, установленные на вашем компьютере. В правой области отображаются информационные плитки, которые предоставляют быстрый доступ к установленным приложениям, новостям, погоде и другой полезной информации.
Чтобы открыть приложение или программу из главного меню «Пуск», вы можете щелкнуть по соответствующей плитке или ссылке. Вы можете также воспользоваться поиском, который находится в нижней части главного меню «Пуск». Вам достаточно начать печатать название приложения или программы, и оно автоматически будет найдено и отображено в результатах поиска.
Главное меню «Пуск» в Windows 10 также предоставляет возможность быстрого доступа к файлам, документам и системным настройкам. Они находятся во вкладках, которые можно увидеть в верхней части главного меню «Пуск». Вы можете открыть нужную вкладку и выбрать нужное приложение или настройку.
Таким образом, главное меню «Пуск» в Windows 10 является центром управления операционной системой и предоставляет удобный и быстрый доступ ко всем необходимым функциям и программам.
Использование «Системного лотка»
«Системный лоток» в операционной системе Windows 10 представляет собой область на рабочем столе, где располагаются иконки ярлыков, позволяющие быстро запускать популярные программы и приложения, а также быстро получать доступ к некоторым системным функциям. Использование «Системного лотка» делает работу с компьютером более удобной и эффективной.
Чтобы воспользоваться «Системным лотком» в Windows 10, необходимо выполнить следующие шаги:
- На рабочем столе нажмите правой кнопкой мыши в любом свободном месте, чтобы открыть контекстное меню.
- В контекстном меню выберите пункт «Новый», а затем «Ярлык».
- Откроется окно «Создание ярлыка». В поле «Место элемента» введите следующий путь: %windir%\System32\Control.exe и нажмите кнопку «Далее».
- Теперь в поле «Введите имя ярлыка» введите название, которое будет отображаться на «Системном лотке». Например, «Панель управления» или «Выключение компьютера». Затем нажмите кнопку «Готово».
- Теперь ярлык появится на рабочем столе. Чтобы переместить его на «Системный лоток», наведите на него курсор мыши, нажмите иудерживайте левую кнопку мыши и перетащите ярлык на панель задач, расположенную внизу экрана.
- Отпустите левую кнопку мыши, когда ярлык окажется на панели задач. Теперь он будет доступен через «Системный лоток».
Повторите эти шаги для каждого ярлыка или функции, которую вы хотели бы добавить на «Системный лоток». Это удобное место для размещения наиболее используемых программ и функций операционной системы и значительно упрощает доступ к ним в повседневной работе на компьютере.
Раздел 2: Поиск на рабочем столе
Основной инструмент для поиска на рабочем столе — это поле поиска в панели задач, которое находится справа от кнопки «Пуск». Вы можете просто кликнуть на это поле и начать вводить ключевые слова для поиска. Система будет автоматически предлагать вам соответствующие результаты поиска, и вы сможете выбрать нужный файл или программу из списка.
Для более точного поиска вы можете использовать дополнительные параметры. Например, вы можете указать, что хотите найти только файлы определенного типа, такие как документы, фотографии или видео. Для этого просто введите в поиске ключевое слово, а затем выберите нужный тип файла в разделе «Фильтр по типу».
| Клавиша | Описание |
|---|---|
Enter |
Запуск найденного файла или программы. |
Выделение файла или папки
|
Открытие контекстного меню для доступа к дополнительным действиям, таким как копирование, перемещение или удаление. |
Также, вам доступны дополнительные возможности поиска на рабочем столе. Например, вы можете искать в интернете прямо из поля поиска, просто введя свой запрос и выбрав соответствующий поисковый движок. Вы также можете настроить параметры поиска, выбрав «Варианты поиска» в контекстном меню поля поиска.
Важно отметить, что поиск на рабочем столе интегрирован с другими функциями Windows 10 и может предоставлять результаты поиска из разных источников, включая файловую систему, интернет и приложения. Это делает поиск на рабочем столе мощным и универсальным инструментом для быстрого доступа к нужным вам данным.
Теперь, когда вы знаете, как использовать поиск на рабочем столе в Windows 10, вы можете легко находить все нужные файлы и программы без лишних усилий и траты времени. Не стесняйтесь экспериментировать и настраивать параметры поиска, чтобы оптимизировать его для своих потребностей. Удачи в работе!
Настройка видимости рабочего стола
Компьютер с операционной системой Windows 10 позволяет настроить видимость рабочего стола в соответствии с вашими предпочтениями и потребностями.
Если вы хотите, чтобы рабочий стол всегда оставался видимым, без скрытия открытых окон, выполните следующие действия:
1. Щелкните правой кнопкой мыши на свободной области панели задач в нижней части экрана.
2. В контекстном меню выберите опцию «Панель задач».
3. Затем выберите пункт «Настройки».
4. В открывшемся окне переключите ползунок «Автоматически скрывать панель задач в рабочем столе» в положение «Выключено».
5. Нажмите кнопку «Применить».
Этими простыми шагами вы можете сохранить видимость рабочего стола на протяжении всего времени работы с компьютером.
В то же время, вы также можете настроить скрытие панели задач, если вам необходимо освободить больше места на экране или создать более минималистичный интерфейс. Чтобы это сделать, выполните те же самые шаги, но переключите ползунок «Автоматически скрывать панель задач в рабочем столе» в положение «Включено».
Изменение видимости рабочего стола в Windows 10 позволяет вам настроить интерфейс операционной системы таким образом, чтобы он лучше соответствовал вашим потребностям и предпочтениям.
Использование ярлыков
Чтобы создать ярлык на рабочем столе, выполните следующие шаги:
- Найдите объект, для которого вы хотите создать ярлык. Это может быть файл, папка, приложение или веб-страница.
- Щелкните правой кнопкой мыши на объекте и выберите пункт «Отправить» в контекстном меню.
- В появившемся подменю выберите пункт «На рабочий стол (ярлык)».
После выполнения этих действий на рабочем столе появится ярлык, который вы сможете открывать для быстрого доступа к нужному объекту. Для удобства можно изменить имя ярлыка, чтобы оно отражало суть объекта, на который он ссылается.
Кроме того, вы можете перемещать ярлыки по рабочему столу, создавать группы ярлыков, удалять их или закреплять на панели задач для быстрого доступа.
Использование ярлыков в Windows 10 значительно облегчает работу с файлами, приложениями и веб-страницами, позволяя быстро находить нужные объекты и запускать их.
Поиск файлов и программ
Для поиска файлов и программ на рабочем столе в Windows 10 вы можете воспользоваться встроенной функцией Поиск. Для этого откройте меню «Пуск» в левом нижнем углу экрана и введите в поле поиска название файла или программы, которую вы ищете.
Система Windows 10 автоматически начнет поиск соответствующих результатов и покажет их в меню «Пуск». Вы можете кликнуть на нужную программу или файл и открыть его прямо со списка результатов.
Кроме того, вы можете использовать расширенные функции поиска, чтобы уточнить результаты. Например, вы можете задать дополнительные параметры, такие как тип файла, дата создания или размер. Для этого кликните на значок «Фильтр» под полем поиска, чтобы открыть дополнительные параметры.
Также вы можете использовать поиск файлов и программ с помощью проводника Windows. Откройте проводник, щелкнув на значок папки на панели задач или нажав клавишу Win + E. Затем введите в поле поиска верхней панели проводника название файла или программы, которую вы ищете.
Как видите, поиск файлов и программ в Windows 10 является простым и удобным процессом. Он поможет вам быстро найти нужные вам файлы и программы на компьютере.
Раздел 3: Действия с элементами рабочего стола
Вот некоторые действия, которые вы можете выполнить на рабочем столе:
- Создание ярлыков. Вы можете создавать ярлыки к самым используемым программам или файлам для быстрого доступа. Чтобы создать ярлык, щелкните правой кнопкой мыши на нужной программе или файле, затем выберите «Отправить на рабочий стол».
- Просмотр файлов и папок. Чтобы просмотреть содержимое определенной папки, дважды щелкните на ее значке на рабочем столе. Вам также доступны различные действия, такие как копирование, перемещение и удаление файлов.
- Изменение обоев рабочего стола. Вы можете изменить фон вашего рабочего стола, выбрав из предлагаемых вариантов в «Настройках персонализации». Также можно установить свои собственные изображения в качестве обоев.
- Работа с виджетами. В Windows 10 доступны виджеты, которые можно установить на рабочий стол и использовать для отображения различной информации, например, прогноза погоды или курса валюты.
Это лишь некоторые из возможностей, которые вы можете использовать на рабочем столе Windows 10. Изучайте интерфейс операционной системы и настраивайте его по своему вкусу.

