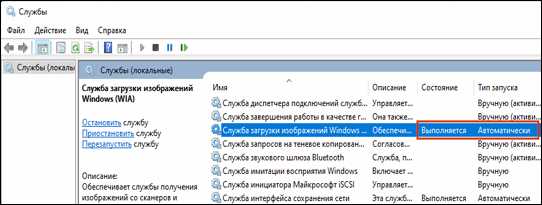
Windows 11 — это операционная система, которая предлагает ряд новых функций и усовершенствований. Однако, иногда при работе со сканером пользователи сталкиваются с проблемами. Если ваш сканер не работает должным образом, не отчаивайтесь — в этой статье мы обсудим несколько популярных проблем и предложим решения.
Во-первых, убедитесь, что сканер правильно подключен к компьютеру и установлены необходимые драйверы. Порой проблема может быть в физическом подключении устройства или в устаревших драйверах. Проверьте все кабели и перезагрузите компьютер для обновления драйверов.
Если проблема не решена, попробуйте проверить состояние сканера в меню «Устройства и принтеры». Найдите свой сканер в списке устройств, щелкните по нему правой кнопкой мыши и выберите «Свойства». В открывшемся окне вы можете увидеть информацию о состоянии и событиях сканера. Просмотрите эти данные и, если видите какие-либо ошибки, обратитесь к документации сканера или производителю для получения дальнейшей информации и рекомендаций.
Еще одним возможным решением проблемы может быть переустановка драйверов сканера. Для этого вам понадобится доступ к сети интернет и официальный веб-сайт производителя сканера. Посетите сайт, найдите раздел поддержки или загрузок и найдите соответствующий драйвер для вашей модели сканера. Следуйте указаниям по установке драйвера и перезагрузите компьютер после завершения процесса.
Если все эти шаги не помогли решить проблему, попробуйте обратиться к специалистам или службе поддержки для получения дополнительной помощи. Они смогут провести диагностику вашего сканера и предложить индивидуальные рекомендации.
Устранение проблем с работой сканера в Windows 11 может быть вызвано разными причинами, и они могут различаться в зависимости от модели сканера и конфигурации вашего компьютера. Однако, с помощью описанных выше решений вы можете увеличить свои шансы на успешное восстановление работы сканера и продолжение работы с вашими документами и изображениями.
- Проблемы с устройствами сканирования
- 1. Отсутствие драйверов
- 2. Конфликты с другими устройствами
- 3. Проблемы с программным обеспечением
- Нет подключения к компьютеру
- Посторонние программы заблокированы
- Устаревшие драйверы
- Проблемы с настройками операционной системы
- Отключен сервис сканирования
- Необходимы права администратора
Проблемы с устройствами сканирования
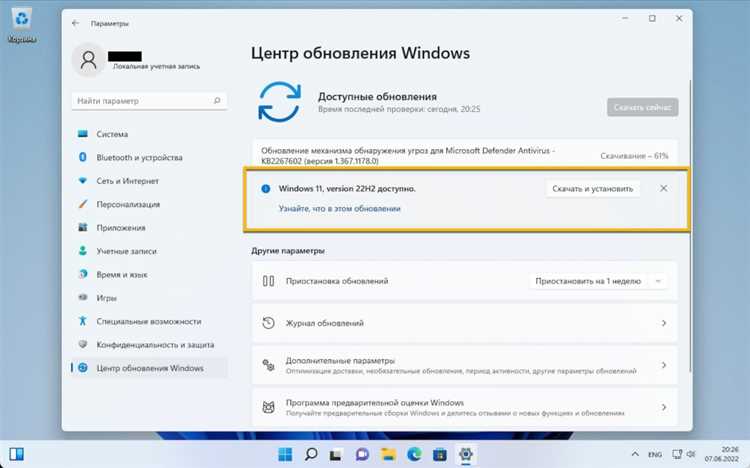
1. Отсутствие драйверов
Одной из основных причин неработоспособности сканера является отсутствие соответствующих драйверов. Драйверы — это программное обеспечение, которое позволяет операционной системе взаимодействовать с устройством сканирования.
Для решения данной проблемы необходимо установить или обновить драйверы вашего сканера. В большинстве случаев, производители сканеров предоставляют драйверы на своем официальном веб-сайте. Вы можете посетить этот сайт и найти соответствующие драйверы для вашей модели сканера.
2. Конфликты с другими устройствами
В некоторых случаях, устройство сканирования может иметь конфликты с другими устройствами, подключенными к компьютеру, что может привести к его неправильной работе.
Для исправления данной проблемы, вам следует проверить устройства, подключенные к компьютеру, и установить правильные настройки для каждого из них. Переключите устройство сканирования в отдельный USB-порт или отключите другие устройства, чтобы проверить, исправится ли проблема.
3. Проблемы с программным обеспечением
Еще одной возможной причиной проблем с устройством сканирования может быть несовместимость соответствующего программного обеспечения с Windows 11.
В этом случае, вы можете попробовать запустить программное обеспечение сканера в режиме совместимости с предыдущей версией Windows. Для этого, щелкните правой кнопкой мыши на ярлыке программы сканера, выберите «Свойства» и перейдите на вкладку «Совместимость». Затем отметьте опцию «Запустить эту программу в режиме совместимости» и выберите соответствующую версию Windows.
Нет подключения к компьютеру
Если ваш сканер не работает в Windows 11 и нет подключения к компьютеру, важно проверить несколько вещей, которые могут быть причиной проблемы. Вот несколько возможных исправлений:
- Убедитесь, что кабель USB, который используется для подключения сканера к компьютеру, должен быть надежно подсоединен и не поврежден.
- Проверьте, что компьютер распознает сканер. Перейдите в «Устройства и принтеры» в Панели управления и убедитесь, что сканер отображается в списке устройств. Если он отсутствует или имеет иконку ошибки, попробуйте обновить драйвер устройства.
- Установите последнее обновление операционной системы Windows 11, так как это может содержать исправления для известных проблем со сканерами и устройствами.
- Проверьте, что соединение Wi-Fi или проводное подключение к компьютеру работает исправно. Если есть проблемы с сетью, сканер может не подключаться к компьютеру.
- Перезапустите компьютер и сканер, чтобы обновления и изменения вступили в силу.
Если после выполнения этих шагов проблема с подключением к компьютеру остается, возможно, вам понадобится обратиться за помощью к производителю сканера или к специалисту по обслуживанию компьютеров.
Посторонние программы заблокированы
Если ваш сканер не работает в Windows 11, это может быть вызвано блокировкой посторонних программ системой. Windows 11 имеет строгие правила безопасности, которые могут препятствовать работе некоторых программ, включая сканеры.
Чтобы решить эту проблему, следуйте этим рекомендациям:
1. Проверьте списки блокированных программ
Перейдите в настройки безопасности Windows 11 и проверьте списки программ, которые были заблокированы. Если вы найдете свою программу сканера в списке, разрешите ей работать.
2. Добавьте программу сканера в список доверенных приложений
Откройте настройки безопасности Windows 11 и найдите раздел «Доверенные приложения». Добавьте свою программу сканера в этот список, чтобы система доверяла ей и позволяла ей работать без блокировки.
3. Обновите программное обеспечение сканера
Проверьте наличие обновлений для вашего сканера, так как устаревшее программное обеспечение может быть несовместимо с Windows 11. Загрузите и установите последнюю версию программы сканера с официального веб-сайта производителя.
4. Проверьте права доступа
Убедитесь, что ваша учетная запись пользователя имеет достаточные права доступа для работы со сканером. Проверьте настройки пользователя и, если необходимо, повысьте уровень доступа.
Следуя этим рекомендациям, вы сможете разблокировать посторонние программы и заставить работать свой сканер в Windows 11 без проблем.
Устаревшие драйверы
Если ваш сканер не работает должным образом, вам следует проверить, что у вас установлена последняя версия драйвера. Устаревшие драйверы могут быть несовместимы с новой операционной системой и вызывать проблемы с совместимостью.
Для обновления драйверов сканера вы можете воспользоваться инструментом управления устройствами в Windows 11. В этом инструменте вы найдете список всех подключенных устройств, в том числе и сканер. Щелкните правой кнопкой мыши на сканере и выберите опцию «Обновить драйвер». Операционная система автоматически проверит наличие обновлений для драйвера и установит их, если они доступны.
Если инструмент управления устройствами не находит обновления для драйвера сканера, вы можете попробовать скачать последнюю версию драйвера с веб-сайта производителя сканера. На сайте производителя вы обычно найдете поддерживаемые версии операционной системы и ссылки на скачивание драйверов.
После установки последней версии драйвера перезагрузите компьютер и попробуйте повторно запустить сканер. Если проблема с работой сканера в Windows 11 была связана с устаревшим драйвером, после обновления драйвера сканер должен заработать без проблем.
Если после обновления драйвера проблема со сканером сохраняется, возможно, причиной является другая проблема, не связанная с драйверами. В таком случае рекомендуется обратиться за помощью к специалистам или технической поддержке производителя сканера.
Проблемы с настройками операционной системы
| Проблема | Решение |
|---|---|
| Отключен режим обнаружения устройств | Проверьте настройки операционной системы и убедитесь, что режим обнаружения устройств включен. Если режим выключен, включите его и перезагрузите компьютер. |
| Отсутствует драйвер для сканера | Убедитесь, что на компьютере установлен драйвер для сканера. Если драйвер отсутствует или устарел, загрузите последнюю версию драйвера с официального сайта производителя. |
| Конфликт ресурсов | Проверьте системные настройки и убедитесь, что сканер не конфликтует с другими устройствами или программами. Если обнаружен конфликт, измените настройки или отключите конфликтующее устройство. |
| Неправильно настроенные права доступа | Проверьте настройки прав доступа к сканеру. Убедитесь, что у вас есть достаточные права для использования сканера. Если необходимо, измените настройки прав доступа. |
| Неправильно настроенные параметры сканирования | Проверьте настройки параметров сканирования в операционной системе. Убедитесь, что параметры заданы правильно и соответствуют требованиям сканера. |
| Проблемы с подключением сканера | Проверьте физическое подключение сканера к компьютеру. Убедитесь, что кабель подключен надежно и нет повреждений. Перезагрузите компьютер и сканер. |
Если после применения этих решений проблемы с настройками операционной системы остаются, рекомендуется обратиться к специалисту или обратиться в службу поддержки производителя сканера для получения дополнительной помощи.
Отключен сервис сканирования
Если сканер не работает в Windows 11, возможно, сервис сканирования был отключен. Для восстановления работы сканера выполните следующие действия:
- Проверьте состояние службы. Нажмите клавишу Win + R, чтобы открыть окно «Выполнить». Введите «services.msc» и нажмите клавишу Enter. Найдите службу «Сканер» в списке и убедитесь, что ее статус установлен на «Запущено». Если статус отличается, щелкните правой кнопкой мыши на службе и выберите «Запустить».
- Проверьте настройки сканера. Откройте приложение сканера и перейдите в раздел «Настройки» или «Параметры». Убедитесь, что выбран правильный сканер и что все настройки установлены корректно. Если есть возможность, выполните тестовое сканирование, чтобы убедиться, что сканер работает правильно.
- Переустановите драйверы. Если предыдущие шаги не помогли, попробуйте переустановить драйверы для сканера. Откройте Диспетчер устройств, найдите сканер в списке устройств, щелкните правой кнопкой мыши и выберите «Удалить устройство». Затем перезагрузите компьютер и установите последнюю версию драйвера с официального сайта производителя сканера.
- Проверьте подключение сканера. Убедитесь, что сканер правильно подключен к компьютеру. Проверьте кабели и порты, а также убедитесь, что сканер включен. Попробуйте подключить сканер к другому порту или компьютеру, чтобы исключить возможные проблемы с оборудованием.
- Обновите операционную систему. Убедитесь, что у вас установлена последняя версия операционной системы Windows 11. Обновления могут содержать исправления и улучшения, которые могут решить проблемы со сканером.
Если ни один из этих шагов не помог восстановить работу сканера, рекомендуется обратиться к производителю сканера или к специалисту по обслуживанию компьютеров.
Необходимы права администратора
Чтобы проверить, есть ли у вас права администратора, выполните следующие действия:
- Нажмите правой кнопкой мыши на иконку «Пуск» в нижнем левом углу экрана.
- В контекстном меню выберите пункт «Управление компьютером».
- В окне «Управление компьютером» выберите категорию «Локальные пользователи и группы».
- Раскройте папку «Пользователи» и выберите пункт «Пользователи».
- В правой части окна появится список пользователей. Проверьте, имеется ли в этом списке аккаунт с правами администратора.
Если у вас нет аккаунта с правами администратора, вы можете создать его, следуя инструкциям операционной системы.
Если у вас есть аккаунт с правами администратора, но сканер по-прежнему не работает, попробуйте запустить программу для сканирования от имени администратора:
- Нажмите правой кнопкой мыши на ярлык программы для сканирования.
- В контекстном меню выберите пункт «Запуск от имени администратора».
- Если система запросит подтверждение, нажмите «Да».
Запуск программы для сканирования от имени администратора может помочь решить проблему, связанную с доступом к устройству. Если после этого сканер по-прежнему не работает, попробуйте выполнить другие рекомендации, предлагаемые в этой статье.

