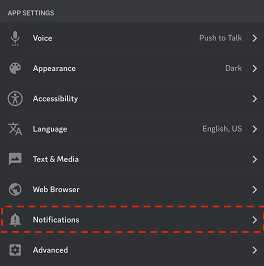
Discord — это популярная платформа для общения, где пользователи могут общаться с помощью текстовых сообщений, голосового и видеозвонков. Однако, иногда возникают проблемы с звуковыми уведомлениями, когда они перестают работать. Это может стать причиной пропуска важных сообщений или пропущенных звонков.
Счастливо, есть несколько простых способов исправления неработающих звуков уведомлений Discord. В этой статье мы рассмотрим несколько проблем, которые могут стать причиной этой проблемы, и предложим решения для исправления.
1. Проверьте настройки звука в Discord
Первым делом, убедитесь, что настройки звука в Discord настроены правильно. Откройте настройки Discord, щелкнув по иконке шестеренки в правом нижнем углу окна Discord, затем выберите «Настройки» из выпадающего меню. Перейдите в раздел «Звук и видео» и убедитесь, что уровень громкости уведомлений установлен на подходящий для вас уровень.
2. Проверьте звуковые настройки вашей операционной системы
Если уведомления Discord всё ещё не работают, возможно, проблема заключается в настройках вашей операционной системы. Убедитесь, что громкость на вашем компьютере или устройстве включена и уровень громкости не установлен на минимум.
3. Проверьте наличие обновлений Discord
Иногда проблемы со звуковыми уведомлениями могут возникать из-за устаревшей версии Discord. Проверьте, что у вас установлена последняя версия Discord, перейдя в раздел «Обновления» в настройках программы и убедитесь, что вы используете самую свежую версию.
Следуя этим простым решениям, вы сможете исправить неработающие звуки уведомлений Discord и снова наслаждаться комфортным общением с друзьями и сообществом. Удачи!
- Как восстановить звуки уведомлений в Discord: решение проблемы
- Проверьте звуковые настройки Discord
- Проверьте громкость в Discord
- Проверьте выбранный звук уведомлений
- Проверьте настройки операционной системы
- Проверьте громкость системы
- Проверьте наличие звука для других приложений
- Проверьте наличие обновлений Discord и звуковых драйверов
Как восстановить звуки уведомлений в Discord: решение проблемы
Однако иногда возникают проблемы с звуками уведомлений в Discord, которые могут вызваться различными причинами, такими как неправильные настройки, проблемы с аудиоустройством или конфликты с другими программами или приложениями.
Чтобы восстановить звуки уведомлений в Discord, следуйте этим простым шагам:
| Шаг 1: | Убедитесь, что звук уведомлений включен в настройках Discord. Для этого откройте приложение Discord, нажмите на иконку шестеренки в правом нижнем углу, затем перейдите в раздел «Звук и уведомления» и убедитесь, что ползунок «Воспроизводить звуковые эффекты» включен. |
| Шаг 2: | |
| Шаг 3: | Проверьте наличие конфликтов с другими программами или приложениями. Закройте другие программы или приложения, которые могут использовать аудиоустройства, и перезапустите Discord. |
| Шаг 4: | Если проблема все еще не решена, попробуйте переустановить Discord. Удалите приложение Discord с вашего компьютера или мобильного устройства и загрузите и установите его снова. |
| Шаг 5: | Если после всех этих шагов проблема не устранена, обратитесь в службу поддержки Discord для получения дополнительной помощи. Они смогут предложить индивидуальное решение проблемы. |
Выполнив эти шаги, вы должны снова иметь рабочие звуки уведомлений в Discord. Не забывайте проверять регулярно настройки звука и аудиоустройство, чтобы быть уверенным, что все работает корректно.
Проверьте звуковые настройки Discord
Если у вас возникли проблемы с звуковыми уведомлениями в Discord, первым делом следует проверить звуковые настройки приложения. Возможно, уведомления были отключены или установлены в положение беззвучного режима.
Для проверки звуковых настроек Discord, вам нужно открыть настройки приложения. Для этого выполните следующие шаги:
Шаг 1:
Откройте Discord на вашем компьютере или мобильном устройстве.
Шаг 2:
Нажмите на иконку «Зубной ключ» в нижней части экрана, чтобы открыть настройки.
Шаг 3:
Выберите «Настройки» из выпадающего меню, чтобы открыть список доступных настроек.
Шаг 4:
Во вкладке «Уведомления» проверьте настройки звуковых уведомлений. Убедитесь, что ползунок установлен на нужном уровне громкости и уведомления не отключены.
Если настройки звуковых уведомлений были изменены, отрегулируйте их в соответствии с вашими предпочтениями. После внесения изменений, сохраните настройки и проверьте, работают ли звуковые уведомления в Discord.
Если после проверки звуковых настроек проблема с неработающими звуками уведомлений остается, возможно, проблема связана с другими настройками или устройством. В таком случае, рекомендуется обратиться к технической поддержке Discord для получения дополнительной помощи.
Проверьте громкость в Discord
Если у вас не работают звуки уведомлений в Discord, первым делом стоит проверить уровень громкости в самом приложении. Возможно, громкость звуков уведомлений была неправильно настроена или вообще отключена.
Для того чтобы проверить и настроить громкость в Discord, выполните следующие шаги:
- Откройте настройки Discord: Нажмите на иконку шестеренки в правом нижнем углу экрана.
- Перейдите в раздел «Звук и видео»: В боковом меню выберите «Звук и видео».
- Проверьте уровень громкости звуков уведомлений: Скрольте вниз до раздела «Уведомления» и убедитесь, что ползунок «Громкость уведомлений» находится на правильном уровне.
- Включите звуки уведомлений: Убедитесь, что опция «Отключить все звуки уведомлений» не включена. Если она включена, отключите ее.
После того как вы проверили и настроили громкость звуков уведомлений, сохраните изменения и закройте настройки Discord. Теперь ваши уведомления должны работать правильно и быть слышимыми.
Обратите внимание, что эти настройки будут применяться только в приложении Discord и не повлияют на другие звуки на вашем компьютере.
Для того чтобы избежать проблем с звуками уведомлений в будущем, рекомендуется периодически проверять и настраивать уровень громкости в Discord, особенно после обновлений программы или изменений в настройках вашего компьютера.
Проверьте выбранный звук уведомлений
Если у вас возникли проблемы с звуком уведомлений в Discord, первым делом убедитесь, что вы выбрали правильный звук в настройках приложения. Вот как вы это можете сделать:
- Откройте Discord и перейдите в раздел «Настройки» (Settings) путем клика по иконке шестеренки в правом нижнем углу экрана.
- В боковом меню выберите вкладку «Звук и уведомления» (Sound & Notifications).
- В разделе «Уведомления» (Notifications) найдите опцию «Звук уведомления» (Notification Sound).
- Убедитесь, что выбран звук, который вы хотите использовать для уведомлений. Если звук не выбран, выберите из доступных вариантов.
После того, как вы проверили и выбрали необходимый звук уведомлений, сохраните изменения, закройте настройки Discord и проверьте, работают ли уведомления с выбранным звуком. Если проблема с неработающими звуками уведомлений осталась, продолжайте читать остальные решения, предложенные в данной статье.
Проверьте настройки операционной системы
Убедитесь, что звуковые уведомления включены на уровне операционной системы. Для этого откройте панель управления звуком и убедитесь, что звук уведомлений не отключен или установлен на очень низкую громкость.
Также необходимо проверить, что звуковой драйвер на вашем компьютере работает корректно. Если у вас установлен устаревший или поврежденный драйвер, это может приводить к неработающим звукам уведомлений. В этом случае попробуйте обновить драйвер и перезагрузить компьютер.
Если после проверки настроек операционной системы проблема с звуками уведомлений в Discord не исчезла, переходите к следующему шагу — проверьте настройки звука в самом Discord.
Проверьте громкость системы
Чтобы проверить громкость системы, кликните на значок громкости в панели задач. После этого откроется плавающее окно с ползунком громкости. Убедитесь, что ползунок установлен на достаточно высоком уровне и системный звук не отключен.
Если ползунок громкости уже установлен на максимальное значение, попробуйте его переместить на минимум и потом снова установить на максимум. Иногда это может помочь восстановить работу звуков уведомлений в Discord.
Если громкость системы не является причиной проблемы, продолжайте выполнять остальные рекомендации в нашей статье.
Проверьте наличие звука для других приложений
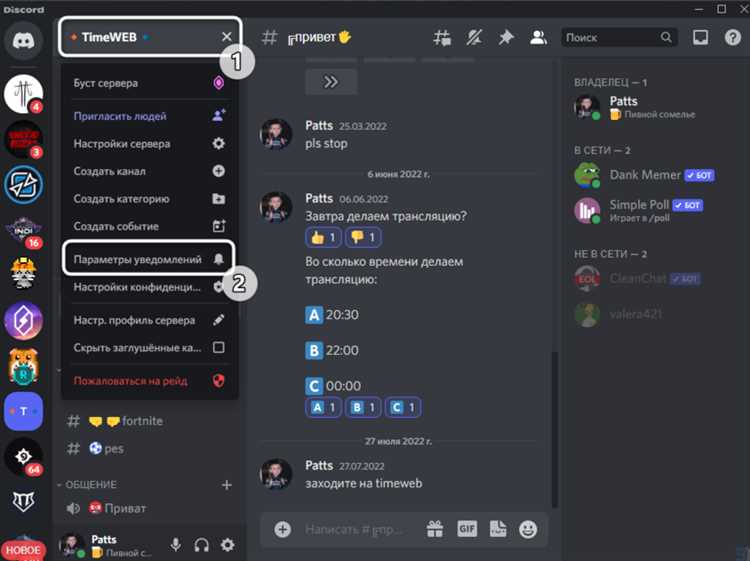
Если у вас возникла проблема с неработающими звуками уведомлений в Discord, то первым шагом следует проверить наличие звука для других приложений на вашем компьютере.
1. Откройте любое другое приложение, которое воспроизводит звук. Например, можно открыть музыкальный плеер или видеоплеер.
2. Убедитесь в работоспособности звука в выбранном приложении. Попробуйте воспроизвести какой-нибудь аудиофайл или видеофайл. Если звук проигрывается нормально, то проблема, скорее всего, связана именно с Discord.
3. Если звук не воспроизводится и в других приложениях, то это может указывать на проблему со звуковыми устройствами или драйверами на вашем компьютере. В таком случае рекомендуется проверить наличие и обновление драйверов звуковых устройств. Вы можете обратиться к документации вашего компьютера или сайту производителя для получения дополнительной информации.
4. Если звук воспроизводится в других приложениях, но все равно отсутствует в Discord, то проблема может быть в настройках программы. В таком случае рекомендуется проверить наличие и правильность выбора устройств воспроизведения звука в настройках Discord. Также стоит проверить звуковые настройки операционной системы для возможных конфликтов или блокировок.
| Совет |
|---|
| Если после проверки наличия звука для других приложений в Discord все еще отсутствуют звуки уведомлений, попробуйте перезапустить программу и компьютер. Иногда простое обновление программы или перезагрузка компьютера может решить проблему. |
Проверьте наличие обновлений Discord и звуковых драйверов
Для того чтобы обновить Discord, просто закройте приложение и откройте его снова. Discord автоматически проверит наличие обновлений и предложит обновиться, если это необходимо. Если у вас установлена старая версия Discord, возможно, что она несовместима с последними изменениями и может вызывать проблемы со звуком.
Также стоит проверить наличие обновлений для звуковых драйверов на вашем компьютере. Для этого вам понадобится зайти в настройки звука вашей операционной системы и найти раздел обновления драйверов. Если обновления доступны, скачайте и установите их.
Если после проверки обновлений проблема со звуком уведомлений в Discord все еще остается, возможно, проблема кроется в других настройках или есть проблема с вашим компьютером. В этом случае стоит обратиться за помощью к специалисту или поискать дополнительные рекомендации на форуме Discord.

