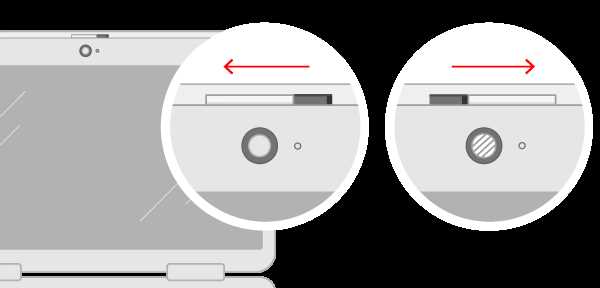
С появлением Windows 11 многие пользователи обновили свою операционную систему, в надежде на новые функции и улучшенную производительность. Однако некоторые столкнулись с проблемой, когда их веб-камера перестала работать. В этой статье мы расскажем, как можно исправить данную проблему и вернуть работоспособность вашей камере.
Первым шагом в решении проблемы с веб-камерой в Windows 11 является проверка ее подключения к компьютеру. Убедитесь, что камера правильно подключена к порту USB и не имеет физических повреждений. Если все в порядке с подключением, то приступайте к следующему шагу.
Далее вам нужно проверить наличие и актуальность драйверов для веб-камеры. Для этого откройте «Диспетчер устройств» (можно найти через меню «Пуск») и найдите в списке устройство с названием вашей веб-камеры. Если рядом с ним видна желтая восклицательная иконка, значит требуется обновление драйверов.
Если обновление драйверов не помогло, попробуйте отключить и включить веб-камеру через «Диспетчер устройств». Для этого щелкните правой кнопкой мыши по устройству веб-камеры, выберите пункт «Отключить устройство», затем снова щелкните правой кнопкой мыши и выберите «Включить устройство».
Если ни один из вышеперечисленных методов не помог, возможно, проблема с веб-камерой связана с конфликтом с другим устройством или программным обеспечением на компьютере. В таком случае стоит попробовать отключить или удалить другие устройства, которые могут использовать камеру, а также проверить соответствующее программное обеспечение на наличие конфликтов.
Мы надеемся, что эти советы помогут вам восстановить работоспособность вашей веб-камеры в Windows 11. Если проблема не устранена, рекомендуем обратиться к производителю камеры или поискать дополнительную информацию на официальном веб-сайте Microsoft.
Почему веб-камера не работает в Windows 11?

- Отключение веб-камеры в настройках безопасности.
- Отсутствие драйверов для веб-камеры или устаревшие драйверы.
- Конфликт с другими устройствами или программами.
- Неправильные настройки веб-камеры или приложения для видео.
- Физические проблемы с веб-камерой, такие как повреждения кабеля или порта USB.
Если ваша веб-камера не работает в Windows 11, первым делом стоит проверить настройки безопасности и убедиться, что она не была отключена. Затем рекомендуется обновить драйверы для веб-камеры, либо установить их заново, чтобы устранить возможные проблемы с совместимостью.
Также стоит проверить, нет ли конфликтов с другими устройствами или программами. Вы можете отключить или временно отключить другие устройства или программы, чтобы узнать, влияют ли они на работу веб-камеры.
Если проблема не решается, попробуйте проверить настройки и конфигурацию веб-камеры или приложения для видео. Убедитесь, что выбрана правильная веб-камера в настройках и что она настроена правильно.
Наконец, если все вышеперечисленные рекомендации не помогают, возможно, проблема связана с физическими повреждениями веб-камеры. Проверьте кабель и порт USB на целостность и исправность. Если необходимо, замените кабель или попробуйте подключить веб-камеру к другому порту.
Веб-камера может не работать по разным причинам, но с помощью вышеуказанных рекомендаций вы сможете устранить большинство проблем и вернуть функциональность своей веб-камеры в Windows 11.
Драйверы веб-камеры
Если ваша веб-камера не работает или работает неправильно, первым шагом должно быть обновление драйверов. В Windows 11 это можно сделать несколькими способами.
Способ №1: Windows Update. Основной способ обновления драйверов в Windows 11 – это использование сервиса Windows Update. Этот сервис автоматически сканирует вашу систему на наличие доступных обновлений и предлагает их установить. Для проверки наличия обновлений и установки их, выполните следующие действия:
| 1. | Нажмите на кнопку «Пуск» в левом нижнем углу экрана. |
| 2. | Выберите «Настройки». |
| 3. | Выберите «Обновление и безопасность». |
| 4. | Выберите «Windows Update» в левой части окна. |
| 5. | Нажмите на кнопку «Проверить наличие обновлений». |
| 6. | Если обновления есть, нажмите на кнопку «Установить сейчас». |
Способ №2: Установка драйверов вручную. Если Windows Update не находит требуемых драйверов для вашей веб-камеры, можно попробовать установить их вручную. Для этого необходимо знать производителя и модель веб-камеры, чтобы скачать правильные драйверы с официального сайта.
Способ №3: Использование программы-установщика драйверов. Существуют специальные программы-установщики драйверов, которые могут помочь вам найти и установить нужные драйверы для вашей веб-камеры. Такие программы обычно имеют простой и понятный интерфейс, и они могут автоматически сканировать вашу систему на наличие устройств без драйверов и предлагать вам подходящие варианты для установки.
Попробуйте эти способы исправить проблему с вашей веб-камерой в операционной системе Windows 11. Если проблема остается, возможно, веб-камера имеет аппаратные проблемы, и вам следует обратиться к производителю для получения помощи.
Обновить драйверы
Если ваша веб-камера не работает в операционной системе Windows 11, одной из причин может быть устаревший или неправильно установленный драйвер.
Для исправления этой проблемы вам необходимо обновить драйверы вашей веб-камеры. Есть несколько способов сделать это:
- 1. Первым способом является использование менеджера устройств Windows. Чтобы открыть его, нажмите на кнопку «Пуск» и введите «Менеджер устройств» в строке поиска. Далее, найдите в списке категорию «Видеоустройства» и разверните ее. Найдите свою веб-камеру, щелкните правой кнопкой мыши по ее имени и выберите пункт «Обновить драйвер» из контекстного меню. Далее следуйте инструкциям на экране, чтобы обновить драйвер камеры.
- 2. Вторым способом является посещение веб-сайта производителя вашей веб-камеры и скачивание последней версии драйверов. Обычно на сайте есть раздел «Поддержка» или «Драйверы и загрузки», где вы можете найти соответствующие драйверы для вашей модели веб-камеры. После скачивания драйверов выполните установку, следуя инструкциям на экране.
- 3. Третий способ — использование специализированных программ для обновления драйверов, таких как Driver Booster или Driver Easy. Эти программы автоматически сканируют вашу систему, определяют устаревшие драйверы и предлагают установить их последние версии.
Выберите и выполните один из этих способов, чтобы обновить драйверы вашей веб-камеры. Если после обновления драйверов проблема с веб-камерой остается, попробуйте другие рекомендации в этой статье.
Проверить совместимость драйверов с Windows 11
Для этого вам потребуется зайти на официальный сайт производителя вашей веб-камеры и проверить, есть ли там обновленные драйверы под операционную систему Windows 11. Обычно на сайтах производителей есть соответствующая страница с загрузкой драйверов, где вы сможете найти подходящий драйвер для вашей модели веб-камеры.
Если на сайте производителя отсутствуют драйверы под Windows 11, то вариантов несколько:
1. Попробуйте установить драйверы для предыдущих версий Windows, например, для Windows 10. Это может сработать, если драйверы на самом деле совместимы с Windows 11, но производитель просто не обновил информацию на своем сайте.
2. Обратитесь в службу поддержки производителя веб-камеры и спросите о наличии планов по выпуску драйверов под Windows 11. Возможно, производитель уже работает над этим или планирует поддержку операционной системы в ближайшее время.
В случае, если для вашей веб-камеры веб-сайт производителя предлагает драйверы для Windows 11, рекомендуется скачать и установить их. Установка актуального драйвера может решить проблемы с работой веб-камеры и обеспечить нормальное функционирование в новой операционной системе.
Если после установки обновленных драйверов веб-камера по-прежнему не работает, то проблема может быть связана с другими факторами, такими как конфликт драйверов или неправильные настройки системы. В таком случае рекомендуется обратиться к специалисту или обратиться в службу поддержки операционной системы Windows 11.
Установить драйверы вручную
Если ваша веб-камера по-прежнему не работает после обновления до Windows 11, возможно, вам потребуется установить драйверы вручную. Вот несколько шагов, которые вы можете выполнить:
- Перейдите на веб-сайт производителя вашей веб-камеры и найдите раздел «Поддержка» или «Драйверы».
- В поиске на сайте введите модель вашей веб-камеры и найдите соответствующие драйверы для Windows 11. Обратите внимание, что драйверы могут отличаться в зависимости от разрядности вашей операционной системы (32-битная или 64-битная).
- Скачайте найденные драйверы и сохраните их на вашем компьютере.
- Найдите загруженный файл с драйверами и дважды щелкните по нему, чтобы запустить установку. Следуйте инструкциям на экране, чтобы завершить процесс установки.
- Перезагрузите компьютер после завершения установки драйверов.
После перезагрузки проверьте работу вашей веб-камеры. Если она по-прежнему не работает, попробуйте выполнить обновление драйверов или обратиться в службу поддержки производителя веб-камеры для получения дополнительной помощи.
Неисправности в настройках
Если веб-камера не работает после обновления до Windows 11, проблема может быть в ее настройках. Вот несколько причин, почему веб-камера может не функционировать из-за неправильных настроек:
- Отключение веб-камеры в настройках конфиденциальности: убедитесь, что вы дали приложениям доступ к использованию веб-камеры, открыв «Настройки» -> «Конфиденциальность» и включив опцию «Доступ к веб-камере» для соответствующих приложений.
- Отключение веб-камеры в настройках учетной записи: проверьте «Настройки» -> «Пользователи» -> «Вход в систему» и убедитесь, что веб-камера не отключена для вашей учетной записи.
- Неправильные драйверы: убедитесь, что установлены последние драйверы для вашей веб-камеры. Обычно их можно скачать с сайта производителя устройства.
Если настройки веб-камеры были изменены или отключены, вам следует проверить указанные выше пункты и восстановить правильные настройки для нормальной работы веб-камеры на Windows 11.
Проверить настройки конфиденциальности
Если ваша веб-камера не работает в Windows 11, важно убедиться, что настройки конфиденциальности допускают использование камеры. Вот несколько шагов, которые вы можете выполнить:
- Перейдите в меню «Параметры» Windows 11, нажав на значок «Пуск» в левом нижнем углу экрана и выбрав соответствующий пункт.
- В меню «Параметры» выберите «Конфиденциальность», а затем перейдите к «Камера».
- Убедитесь, что переключатель «Разрешить приложениям доступ к вашей камере» включен. Если он выключен, включите его.
- Также убедитесь, что список разрешенных приложений включает те, которым вы хотите предоставить доступ к камере. Если какое-либо приложение отсутствует, добавьте его в список.
- После выполнения этих шагов попробуйте снова использовать веб-камеру и проверьте, работает ли она.
Проверка и правильная настройка конфиденциальности может быть важным шагом в исправлении проблемы с веб-камерой в Windows 11. Если она по-прежнему не работает после проверки настроек конфиденциальности, перейдите к следующему решению.
Включить веб-камеру в настройках устройства
| Шаг | Инструкции |
|---|---|
| Шаг 1 | Щелкните правой кнопкой мыши по кнопке «Пуск» в левом нижнем углу экрана и выберите пункт «Настройки». |
| Шаг 2 | В открывшемся окне «Настройки» выберите пункт «Устройства». |
| Шаг 3 | На странице «Устройства» выберите вкладку «Камера» в левой части окна. |
| Шаг 4 | Убедитесь, что переключатель «Доступ к камере для этого устройства» в положении «Вкл». Если он выключен, щелкните по нему, чтобы включить доступ к камере. |
| Шаг 5 | Проверьте, что ниже переключателя отображается ваша веб-камера и что она имеет правильные настройки. |
| Шаг 6 | Если веб-камера все еще не работает, попробуйте перезагрузить компьютер и повторить эти шаги снова. Иногда перезагрузка может помочь восстановить функциональность веб-камеры. |
Если после выполнения этих шагов веб-камера все еще не работает, возможно, требуется установить или обновить драйвер для веб-камеры. Обратитесь к документации вашего устройства или к производителю веб-камеры для получения дополнительной информации о драйверах и программном обеспечении.
Проблемы с железом
Проблемы с железом могут быть одной из причин, по которой веб-камера не работает в операционной системе Windows 11. Эти проблемы могут включать неправильно подключенные или поврежденные кабели, несовместимый или устаревший драйвер для веб-камеры, а также проблемы с самим устройством.
Если веб-камера не работает, первым делом убедитесь, что она правильно подключена к компьютеру. Проверьте состояние кабелей и убедитесь, что они плотно подключены. Если у вас есть возможность, попробуйте подключить веб-камеру к другому порту USB или другому компьютеру.
Далее, убедитесь, что у вас установлен последний драйвер для вашей веб-камеры. Чтобы это проверить, перейдите в «Управление устройствами» (можно найти в меню «Пуск») и найдите свою веб-камеру в списке устройств. Если рядом с ней есть значок восклицательного знака или красный крест, это указывает на проблему с драйвером. Щелкните правой кнопкой мыши на устройстве и выберите «Обновить драйвер».
Если вы не можете найти обновленный драйвер для вашей веб-камеры, попробуйте посетить веб-сайт производителя вашей веб-камеры и загрузить драйвер оттуда.
Если вы выполнили все вышеперечисленные шаги и ваша веб-камера все равно не работает, возможно, устройство повреждено и требует ремонта или замены. Обратитесь к производителю веб-камеры или квалифицированному специалисту для устранения проблемы.
Помните, что перед выполнением любых действий, связанных с оборудованием компьютера, включая веб-камеру, рекомендуется сделать резервную копию важных данных и обратиться к профессионалам, если вы не уверены в своих навыках.

